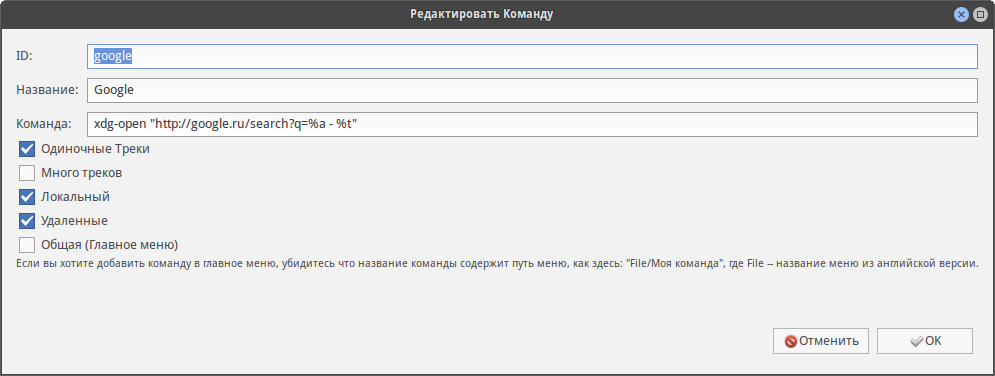Voyager 14.04.03 после установки
Пятница, 9 января 2015, 4:20
Размещено в рубрике Лента новостей и имеет 0 комментариев.
 Данную статью я решил написать для того, чтобы поделиться опытом настройки своего компьютера. Первоначально ознакомиться с дистрибутивом, чтобы оценить его возможности, можно в этом обзоре. Далее постараюсь рассказать, что я сделал для более удобной и комфортной работы в установленной системе. Кто имеет большой опыт в настройке linux могут статью пропустить, для них нового ничего не будет, за исключением пары моментов, описанных на французском сайте автора Voyager. В основном статья будет полезна новичкам или тому, кто впервые устанавливает систему на базе окружения xfce.
Данную статью я решил написать для того, чтобы поделиться опытом настройки своего компьютера. Первоначально ознакомиться с дистрибутивом, чтобы оценить его возможности, можно в этом обзоре. Далее постараюсь рассказать, что я сделал для более удобной и комфортной работы в установленной системе. Кто имеет большой опыт в настройке linux могут статью пропустить, для них нового ничего не будет, за исключением пары моментов, описанных на французском сайте автора Voyager. В основном статья будет полезна новичкам или тому, кто впервые устанавливает систему на базе окружения xfce. В каких то серьёзных изменения установленная система не нуждается, нужно произвести обычное обновление. Зайдите в диспетчер настроек ---> система ---> обновление приложений, нажмите "обновить". Установятся актуальные версии программ. Так же обновится медиацентр XBMC. После обновления он будет называться Kodi.
В первоначальном обзоре системы упоминалась боковая панель справа. Это оригинальная надстройка над xfce автора сборки Вояджера. На этой панели можно увидеть кнопки переключения рабочих столов, включения консолей мониторинга, запуска системного эквалайзера, консольного медиаплеера moc, визуального эквалайзера impulse, консольного файлового менеджера ranger, стрелки, которые убирают основную панель (для удобства и понятности буду называть её трей) и фиксируют боковую. Приложения запускаемые с кнопок боковой панели закрываются этими же кнопками (тоже фишка автора). Например, вы запустили кнопку infos, появляется программа glances, позволяющая контролировать использование процессора, время загрузки, использование памяти, подкачки, скорость в сети, количество запущенных процессов, дискового ввода/вывода и т.д. Посмотрели что необходимо, нажимаете на ту же кнопку infos, программа закроется. Так же работает консольный плеер moc.
В первоначальном обзоре системы упоминалась боковая панель справа. Это оригинальная надстройка над xfce автора сборки Вояджера. На этой панели можно увидеть кнопки переключения рабочих столов, включения консолей мониторинга, запуска системного эквалайзера, консольного медиаплеера moc, визуального эквалайзера impulse, консольного файлового менеджера ranger, стрелки, которые убирают основную панель (для удобства и понятности буду называть её трей) и фиксируют боковую. Приложения запускаемые с кнопок боковой панели закрываются этими же кнопками (тоже фишка автора). Например, вы запустили кнопку infos, появляется программа glances, позволяющая контролировать использование процессора, время загрузки, использование памяти, подкачки, скорость в сети, количество запущенных процессов, дискового ввода/вывода и т.д. Посмотрели что необходимо, нажимаете на ту же кнопку infos, программа закроется. Так же работает консольный плеер moc.
После обновления медиацентр Kodi перестанет запускаться с кнопки XBMC. Для восстановления его работы нужно изменить скрипт №8. Для этого в терминале открываем файл скрипта командой:
mousepad ~/.scripts/Wall/wall8
Заменить в строках 17 и 29 слово xbmc на kodi. Затем заменить строку 22 на
killall -9 /usr/lib/kodi/kodi.bin
После этого Kodi начнёт нормально включаться, как задумал автор.
Далее можно обновитьWhisker Menu (меню приложений). Каких то новшеств я не заметил, но если автор советует, то можно сделать:
sudo add-apt-repository ppa:gottcode/gcppa
sudo apt-get update
sudo apt-get upgrade
Затем нужно перезапустить трей xfce. Это можно сделать командой:
bash ~/.scripts/Reparation/Voyager-Projet.sh
Либо, вызвав боковую панель, нажать на кнопку Box. Для чего она? Разберёмся подробнее.Первый пункт вызывает меню выбора тем Voyager. Автор сборки сгруппировал обои под каждый рабочий стол в соответствии с некими стилями. Попробуйте, поменяйте.
Кнопки Tester значит просмотр, Confirmer - выбрать, Annuler - сбросить.
Далее идёт Conky control. Здесь мы устанавливаем понравившиеся конфигурации conky.
Далее идёт Conky control. Здесь мы устанавливаем понравившиеся конфигурации conky.
Conky Listes - это список коньков. Выбираем нужные.
Выбираем где расположить, нажав Conky Gestion ---> reglage. Жмём: valider ---> Terminer-Finish. Потом снова в основном окне: Menu ---> Terminer-Finish.
После этого появятся conky. Задавали вопрос - не сворачиваются ли они по команде "показать рабочий стол". Ответ - не сворачиваются.
Третий пункт Plank Control. Настраивает панель plank - размер иконок, положение, тема и т.д. Можно посмотреть самим, путём двойного клика на менюшке. Настройка интуитивно понятна.
Далее идёт Reparation. Восстановление/сброс. Тут находятся различные восстановители. Можно сбросить панель или окна xfce.
Всеми разделами меню не пользовался, только перезагружал панель. Желающие могут попробовать другие пункты. :)
Последний - Security Audit. Это программа Lynis для профессионального тестирования компьютера на предмет безопасности от несанкционированного доступа. В ходе своей работы она выполняет аудит системы, проверяя и систему и конфигурационные файлы. По завершению проверки выводится отчет, в котором также фигурирует общая оценка, предупреждения и советы... Можно попробовать, но обычному пользователю будет мало что понятно. К тому же я не понял, как обновить программу т.к она выдавала варнинги о том, что версия устарела.
Маленькая кнопка, а столько программ... :)
После того, как разобрались с боковой панелью самое время настроить трей.
Сначала лучше всего установить метапакет xfce4-goodies. В нём содержатся дополнительные пакеты для рабочего стола xfce. Выполняем в терминале:
sudo apt-get install xfce4-goodies
Клик п.к.м на панели и добавляем нужные элементы:
На этом базовую настройку системы можно считать законченной.
Затем устанавливаем программы, пакеты и т.д на свой вкус и под свои задачи.
Если интересно как я подстраивал систему под себя, можно прочитать далее. Не претендую на истину в последней инстанции, кому то может не понравиться как я это сделал, но мне удобно, а значит кому то тоже может подойти.
Экран моего компьютера небольшой, поэтому я в первую очередь позаботился о том, чтобы как можно больше разместить полезной информации на экране. Желательно, чтобы он совмещал классическую компоновку с информацией об открытых окнах и системным треем. За счёт чего можно увеличить полезную площадь экрана? Конечно, за счёт удаления второстепенной информации и правильного её размещения. Панель управления удалять не желательно, уменьшается информативность. Тогда её надо правильно разместить. Самый удачный вариант – размещение справа или слева. Верх и низ будут забирать площадь открытого окна. Обычно большую часть времени мы пользуемся браузером и видим, что очень много места занимает панель заголовка окна. Обычно и в других приложениях заголовок окна нужен редко.
Таким образом, мы определились – удаляем заголовки окон и правильно размещаем панель управления с треем.
Результаты оптимизации этого дистрибутива для моего небольшого экрана выглядят так:
Рабочий стол с панелью управления слева, док Plank
Браузер Firefox открытый на весь экран:
Текстовый редактор:
Терминал:
Google Chrome:
Для подобной компоновки следует сначала настроить панель управления:
Настройки —-> панель —-> боковая панель
Затем установить пакеты xfce4-windowck-plugin
Загрузить плагины тут для своего типа системы вида:
- 64-bit system – xfce4-windowck-plugin_xxx~trusty_amd64.deb
- 32-bit system – xfce4-windowck-plugin_xxx~trusty_i386.deb
Затем нам нужно скрыть оригинальный заголовок окна:
Открываем терминал, устанавливаем maximus:
sudo apt-get install maximus
gconftool-2 --set /apps/maximus/no_maximize --type=bool true
Вот и всё, должно получиться как на скриншотах.
Вернуть обратно можно выполнив команды:
gconftool-2 --set /apps/maximus/no_maximize --type=bool false
Лично мне ворачивать назад не хочется т.к достаточно удобно, задача выполнена. Единственный минус – нужна привычка к боковой панели т.к пытаешься всегда глянуть на верх.
Появились вопросы? Спрашивайте, постараюсь помочь. Это можно сделать на этой странице или на сайте линукс для дома.
Апдейт 1:
1. Как сделать, чтобы сворачивались/разворачивались все окна при нажатии на клавишу "Super" (это где флажок виндовс, кто не в курсе :) )
Напоминаю, что это только для дистрибутива Voyager:
Заходим Настройки ---> Клавиатура ---> Комбинации клавиш
Находим комбинацию Super L и изменяем значение на:
sh -c "~/.scripts/Showdesktop/showdesktop"
Сохраняем. Готово!
2. После обновления Dropbox до версии 3.0 перестал отображаться значок синхронизации в трее:
Для этого создадим новый пункт в меню автоматически запускаемых приложений.
Заходим в Настройки ---> Сеансы и запуск ---> Автозапуск приложений ---> Добавить
Название: Дропбокс2 (не должно совпадать с оригинальным, которое уже есть)
Вводим команду:
/home/имя домашней папки/.dropbox-dist/dropboxd
Не забудьте изменить имя "домашней папки" на своё. Старый параметр автозапуска нужно удалить. После первого запуска кликните по иконке в трее найдите параметры и снимите галочку с пункта "запускать программу при включении компьютера". Это необходимо для того, чтобы программа не создавала неправильную команду в меню автозапуска. В кнопке уже нет необходимости т.к запуск происходит из другой папки.
(информация взята с сайта Dropbox)
3. Как запустить аудиоплеер Audacious при загрузке системы в свёрнутом виде.
Заходим в Настройки ---> Сеансы и запуск ---> Автозапуск приложений ---> Добавить
Вводим команду:
audacious -m
Убеждаемся, что в настройках Audacious включен плагин "Иконка статуса" и включена его настройка - "закрывать в системный трей"
4. Добавление флагов раскладки клавиатуры производится через п.к.м. на панель, добавить новые элементы, раскладка клавиатуры. Там же меняются стиль флажков. Давнее удобство xfce - сменить раскладку можно ткнув мышкой во флаг :)
Апдейт 2:
1. В Voyager по умолчанию установлен XScreenSaver — модульная экранная заставка и блокировщик экрана для X11. Давненько я не видел в дистрибутивах этой знаменитой экранной заставки. Сейчас мода делать собственные блокировщики экранов. Заставка GLMatrix теперь воспринимается уже как ностальгия...
Установить полный список заставок (по умолчанию присутствует только одна - в виде перекидных часов) можно установив через synaptic пакет xscreensaver-data-extra. Впишите в поиск этот пакет и в случае необходимости он подтянет всё что нужно.
2. Редактируем меню Whisker.
Это основное меню, играющее аналогичную роль как меню в cinnamon, только оно выполнено в стиле win7 и легко настраивается. Изменить можно всё - ширину, высоту, иконки, названия, скрыть, добавить и т.д
Для этого нужно перейти в Настройки ---> Редактор меню. Настраиваем, не забываем в конце нажимать кнопку сохранить.
3. Добавить темы gtk 3.x и иконки
Очень приятно выглядит пак "плоских" тем Ambiance & Radiance Flat Colors от Ravefinity
В терминале ставим:
sudo add-apt-repository ppa:ravefinity-project/ppa
sudo apt-get update sudo apt-get install ambiance-flat-colors radiance-flat-colors
Органично вписываются и иконки Vibrantly Simple Icon Theme от Ravefinity
Устанавливаем в терминале:
sudo apt-get update
sudo apt-get install vibrantly-simple-icon-theme
Сменить внешний вид можно в Настройки ---> Диспетчер окон ---> Внешний вид
4. Делаем двухпанельный режим в файловом менеджере Thunar
"По умолчанию" он не поддерживает двухпанельный режим просмотра. Но можно применить патч, релизующий эту функцию. В настоящее время двухпанельный режим довольно прост, нет его в меню Thunar, включить/отключить можно лишь по нажатию "F3". Так же нет никаких настроек двухпанельности, окно Thunar просто делится пополам, а всё остальное в файловом менеджере осталось "дефолтное"
Устанавливаем:
sudo add-apt-repository ppa:webupd8team/experiments
sudo apt-get update
sudo apt-get install thunar
4. Делаем двухпанельный режим в файловом менеджере Thunar
"По умолчанию" он не поддерживает двухпанельный режим просмотра. Но можно применить патч, релизующий эту функцию. В настоящее время двухпанельный режим довольно прост, нет его в меню Thunar, включить/отключить можно лишь по нажатию "F3". Так же нет никаких настроек двухпанельности, окно Thunar просто делится пополам, а всё остальное в файловом менеджере осталось "дефолтное"
Устанавливаем:
sudo add-apt-repository ppa:webupd8team/experiments
sudo apt-get update
sudo apt-get install thunar
Перезапускаем:
thunar -q
Сделаны пакеты только для тестирования, не все ошибки в патче ещё отловлены, разработка ведётся, так что используем на свой страх и риск.
5. Ещё одна фишка для Thunar
Можно в контекстное меню менеджера добавлять свои дейтвия. Они называются "особые действия" Мне, например, не хватало возможности проигрывать целую папку с музыкой (альбом, сборник), отправляя её в плеер Audacious. Оказывается сделать легко.
Открываем Thunar ---> "особые действия", жмём "плюс" ---> создать действие.
Имя:Воспроизвести в audacious
Команда: audacious %f
Значок: нажимаем и выбираем
Сохраняем
Потом выбираем вторую вкладку "условия появления". Выбираем "каталоги"
Согласитесь, не очень красиво.
Изучив вопрос скрытия ненужных плееров в звуковом меню, решение было почти найдено - это внесение их в black list. К сожалению этот вариант у меня не сработал. Плеера убирались из звукового меню, но при очередном включении плеера, они снова там появлялись. Никакие настройки не смогли это изменить. Конечно, штатное решение более функционально, чем сторонние, но я решил его убрать.
Заменой штатного меню послужил регулятор громкости ALSA для Debian/Ubuntu - Volti. Устанавливаем в терминале:
sudo apt-get install volti
Имя: играть в DeaDBeeF
Команда: /opt/deadbeef/bin/deadbeef %f
Значок: нажимаем и выбираем
Сохраняем
Сделаны пакеты только для тестирования, не все ошибки в патче ещё отловлены, разработка ведётся, так что используем на свой страх и риск.
5. Ещё одна фишка для Thunar
Можно в контекстное меню менеджера добавлять свои дейтвия. Они называются "особые действия" Мне, например, не хватало возможности проигрывать целую папку с музыкой (альбом, сборник), отправляя её в плеер Audacious. Оказывается сделать легко.
Открываем Thunar ---> "особые действия", жмём "плюс" ---> создать действие.
Имя:Воспроизвести в audacious
Команда: audacious %f
Значок: нажимаем и выбираем
Сохраняем
Потом выбираем вторую вкладку "условия появления". Выбираем "каталоги"
В итоге появляется в контекстном меню пункт: Воспроизвести в audacious
Апдейт 3
1. Устанавливаем регулятор звука Volti, разрешаем звук более 100%
После экспериментов с музыкальными проигрывателями штатное звуковое меню стало походить на зоопарк.
Изучив вопрос скрытия ненужных плееров в звуковом меню, решение было почти найдено - это внесение их в black list. К сожалению этот вариант у меня не сработал. Плеера убирались из звукового меню, но при очередном включении плеера, они снова там появлялись. Никакие настройки не смогли это изменить. Конечно, штатное решение более функционально, чем сторонние, но я решил его убрать.
Заменой штатного меню послужил регулятор громкости ALSA для Debian/Ubuntu - Volti. Устанавливаем в терминале:
sudo apt-get install volti
После установки он появляется в трее. Настраиваем внешний вид.
1. Настраиваем файловый менеджер thunar для работы с аудиоплеером DeaDBeeF.
Получилось так:
Минимализм конечно, но зато без зоопарка. :)
Добавим функционала. В стандартном меню есть функция вызова настроек микшера. Сделаем так же, чтобы по клику средней кнопкой мыши появлялся штатный микшер.
Вводим команду в меню "микшер":
/usr/bin/pavucontrol
Штатный микшер начинает появляться по клику.
Volti позволяет настроить звуковое меню приложения на громкость больше 100%
Например, очень тихая запись звука в видео. Выставляем громкость 130% и пользуемся регулятором Volti. Можно закрыть микшер, настройки не пропадают. Берегите слух, повышенная громкость может повредить динамики и ваши уши :)
Апдейт 4
По причине того, что плеер DeaDBeeF оказался более гибким в настройках, чем audacious решил установить его в качестве основного проигрывателя. Как слушать радио в этом плеере описано в этой статье. Теперь настроим его для прослушивания локальных файлов.
Выше было описано, как добавить в контекстное меню файлового менеджера thunar действия для аудиоплеера audacious. То же самое сделаем и для DeaDBeeF.
Чтобы DeaDBeeF умел открывать нужную папку прямо из thunar.
Открываем Thunar ---> "особые действия", жмём "плюс" ---> создать действие.
Имя: играть в DeaDBeeF
Команда: /opt/deadbeef/bin/deadbeef %f
Значок: нажимаем и выбираем
Сохраняем
Готово, плеер играет нужные папки прямо из файлового менеджера.
DeaDBeeF так же имеет интересную фишку как настройка собственных шелл-команд. Это примерно так же как и настройка действий в тунаре.
Например, играет композиция в плеере, мы захотели посмотреть о ней информацию в google или на youtube.com. Сделаем эти команды.
Открываем DeaDBeeF ---> "правка" --->"настройка собственных шелл-команд" ---> добавить.
Поиск на google.ru:
xdg-open "http://google.ru/search?q=%a - %t"
Поиск на youtube.com:
xdg-open "http://www.youtube.com/results?search_query=%a+%t"
Добавленные пункты появились в меню DeaDBeeF.
Статья возможно будет дополняться по мере появления новых находок, изменений и обновлений в дистрибутиве.
Ссылка на источник
09-01-2015.
Комментирование и пинг закрыты.















_011.png)