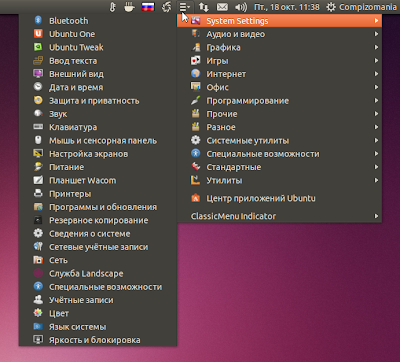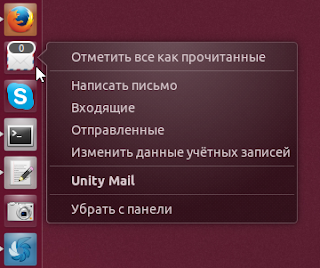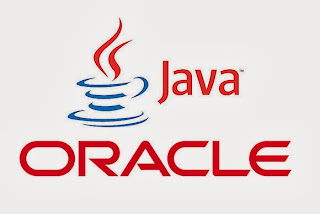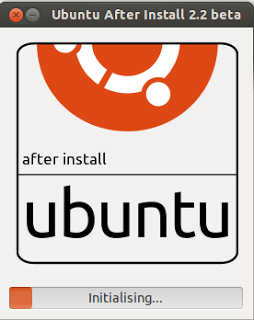Ubuntu 13.10 после установки
Пятница, 18 октября 2013, 5:46
Размещено в рубрике Лента новостей и имеет 0 комментариев.
В этой статье мне хотелось бы дать несколько простых рекомендаций, которые можно сделать на ваше усмотрение после установки Ubuntu 13.10.
1. Изменение расположения сервера загрузки
Рекомендуется включить Основной сервер для загрузки, обновления репозиториев и пакетов, а не использовать местный.
Вы можете сделать это следующим образом:
Откройте Параметры системы ->Программы и обновления ->Программное обеспечение Ubuntu:
Или выполните следующую команду в терминале (Ctrl+Alt+T):
sudo software-properties-gtk
А также в вкладке Другое ПО подключите следующие параметры:
* Партнёры Canonical
* Партнёры Canonical (Исходный код)
Эти репозитории нужны, в частности, для установки Skype в системе:
Если вы владелец компьютера с графической картой Nvidia/ATI, то в этом же окне в вкладке Дополнительные драйверы можно активировать проприетарные драйверы (для геймеров) и нажать кнопку Применить изменения (изменения вступят в силу после следующего входа в систему):
2. Обновление системы
а). Графический вариант.
Откройте меню Даш (клавиша с логотипом Windows), введите в поиск обновление приложений и клик на значок или Enter:
Должно открыться подобное окно, где нужно нажать кнопку Установить сейчас:
б). Терминальный вариант.
Выполните обновление системы следующими командами в терминале:
sudo apt-get update
sudo apt-get upgrade
После выполнения команды upgrade вам будет предложено обновить систему. Обновите, нажав Enter и дождитесь окончания.
3. Мультимедиа и кодеки
Во время установки Ubuntu 13.10, в самом начале, в окне установки вам было предложено активировать два дополнительных пункта:
* Скачать обновления при установке
* Установить стороннее программное обеспечение
Если вы активировали данные пункты, то уже можете использовать flash-плагин для интернет-браузера, но есть ещё кодеки для распространенных аудио и видео файлов, шрифты Microsoft и другие библиотеки не установленные по умолчанию в связи с юридическими или авторскими правами в некоторых странах, таких например, как США.
Для установки этих дополнительных компонентов объединённых в один метапакет, который называется ubuntu-restricted-extras, выполните следующую команду:
sudo apt-get install ubuntu-restricted-extras
Примечание1. Во время установки данных пакетов, а именно установки шрифтов Microsoft, откроется окно в терминале для принятия лицензии, нажмите клавишу Tab, а затем Enter, подтвердив тем самым своё согласие.
4. Настройка горячих клавиш в раскладке клавиатуры
В Ubuntu 13.10 изменился индикатор раскладки клавиатуры, который теперь нельзя поменять на флажки и остаётся только назначить горячие клавиши для смены раскладки. Делается это следующим образом.
Клик на индикатор и в контекстном меню выберите Параметры ввода текста...:
В открывшемся окне Ввод текста кликните на поле Перейти на следующий источник используя:. В поле должна появится надпись Новая комбинация..., нажмите комбинацию клавиш/клавишу на клавиатуре, посредством которой вы хотите переключать раскладку. Действия вступят в силу после нового входа в систему.
Примечание. У многих пользователей после назначения горячих клавиш и перезагрузки системы раскладка клавиатуры всё-таки не переключается. Это системный баг, о котором известно разработчикам. Но до тех пор пока его не поправили, данный индикатор можно заменить на XNeur - автоматический переключатель раскладки и сделать его обычным переключателем. Как это сделать - инструкция ЗДЕСЬ.
5. Установить Ubuntu Tweak
Простому пользователю хотелось бы иметь под рукой графический инструмент, где можно просто нажать кнопку Установить/Удалить, Включить/Выключить и т. п. Лучше всего для этих целей подходит Ubuntu Tweak, созданный китайскими разработчиками во главе с Дин Чжоу (Ding Zhou):
Его нет в репозиториях Ubuntu и прежде нужно подключить его собственный, а затем установить.
Откройте терминал (Ctrl+Alt+T), скопируйте и выполните следующие команды:
sudo add-apt-repository ppa:tualatrix/next
sudo apt-get update
sudo apt-get install ubuntu-tweak
Как настраивать систему с Ubuntu Tweak в Ubuntu, посмотрите на ЭТОЙ странице.
6. Установить Unity Tweak Tool
Unity Tweak Tool - специальная программа для настройки окружения Unity:
Unity Tweak Tool есть в Центре приложений Ubuntu, откуда вы можете установить её или выполните следующую команду в терминале:
sudo apt-get install unity-tweak-tool
7. Установить настройщик Compizconfig (CCSM) и дополнительных плагинов Compiz.
Выполните следующую команду:
sudo apt-get install compizconfig-settings-manager compiz-plugins-extra
После его установки вы можете настраивать различные эффекты и Куб рабочего стола.
Как настроить эффект Куб рабочего стола, инструкция ЗДЕСЬ.
8. Установить Caffeine
Утилита Caffeine, которая постоянно находиться в трее (верхняя панель), а при клике на ней - удерживает систему от запуска экранной заставки и перехода в ждущий и спящий режимы, а также чтобы Хранитель экрана не срабатывал во время просмотра фильма.
Откройте терминал (Ctrl+Alt+T), скопируйте и выполните следующую команду:
cd /tmp && wget -c https://launchpad.net/caffeine/2.4/2.4.1/+download/caffeine_2.4.1%2B419%7Eoneiric1_all.deb && sudo dpkg -i caffeine_2.4.1*_all.deb
Возможно при установке пакета терминал выдаст сообщение о некоторых неудавлетворённых зависимостях программы, тогда выполните ещё эту команду:
sudo apt-get install -f
По окончании установки откройте Caffeine и в Параметрах программы активируйте необходимые пункты:
А также добавьте необходимые приложения (ввод в нижнем регистре) для просмотра фильмов в поле Process Name (название процесса), в последовательности, как указано на снимке.
9. Установить Skype
Если вы подключили сторонние репозитории, о которых говорилось в самом начале данной статьи:
* Партнёры Canonical
* Партнёры Canonical (Исходный код)
То теперь можете установить Skype из Центра приложений Ubuntu, или выполнить команду в терминале:
sudo apt-get install skype
10. Сформировать собственный формат даты/времени в трее
Для изменения формата даты и времени нужно прежде всего установить Редактор dconf, в Центре приложений Ubuntu или выполнить команду в терминале6
sudo apt-get install dconf-tools
Откройте Редактор dconf по следующему адресу: com/canonical/indicator/datetime:
В строке указанной стрелкой, это и есть тот формат времени, который отображает в трее часы. Чтобы его изменить, кликните на строке с форматом, скопируйте и вставьте тот формат, который больше подходит для вас из приведённых ниже:
Чтобы изменения применились, в строке time-format нужно изменить locale-default на custom (нажмите на locale-default и не отпуская клавиши опуститесь до custom) в выпадающем меню. Снимок ниже:
11. Вернуть классическое наложение полосы прокрутки
Вы можете вернуть классическое наложение полос прокрутки, если вам не нравятся новые.
Выполните следующую команду в терминале:
gsettings set com.canonical.desktop.interface scrollbar-mode normal
12. Отключить Глобальное меню
Начиня с использования оболочки Unity в Ubuntu, теперь по умолчанию меню окон приложений отображается на верхней панели слева, при подведении курсора в данную область экрана:

Если вам не нравится Глобальное меню, то его можно легко вернуть в окна приложений следующей командой в терминале:
sudo apt-get autoremove appmenu-qt unity-gtk2-module unity-gtk3-module
Изменения вступят в силу после нового входа в систему.
13. Отключить коммерческие объективы
Если вам не нужен или раздражает коммерческий сервис в меню Даш, его можно отключить следующей командой:
gsettings set com.canonical.Unity.Lenses disabled-scopes "['more_suggestions-amazon.scope', 'more_suggestions-u1ms.scope', 'more_suggestions-populartracks.scope', 'music-musicstore.scope', 'more_suggestions-ebay.scope', 'more_suggestions-ubuntushop.scope', 'more_suggestions-skimlinks.scope']"
Изменения вступят в силу после нового входа в систему.
14. Отключить отчёты о сбоях в системе
Если вы не хотите получать всплывающие окна с отчётами о сбоях, откройте терминал (Ctrl+Alt+T), скопируйте и выполните следующую команду:
sudo sed -i "s/enabled=1/enabled=0/g" '/etc/default/apport'
После выполнения команды, отчёты о сбоях и ошибках в системе вас не будут больше беспокоить.
15. Установить индикатор погоды
Установите его следующими командами:
sudo add-apt-repository ppa:atareao/atareao
sudo apt-get update
sudo apt-get install my-weather-indicator
Как настроить My-Weather, инструкция ЗДЕСЬ.
16. Установить Psensor
Psensor является индикатором для мониторинга аппаратных датчиков температуры.
Установите Psensor следующей командой в терминале:
sudo apt-get install lm-sensors hddtemp psensor
17. Установить индикатор классического меню
Многие пользователи, особенно новички, путаются в меню Даш. В этом случае может помочь индикатор классического меню, который располагается на верхней панели после его установки. Его нет в Центре приложений Ubuntu, поэтому нужно подключить его собственный репозиторий, обновить их и установить индикатор.
Установка ClassicMenu Indicator
Откройте терминал, скопируйте и выполните следующие команды:
sudo add-apt-repository ppa:diesch/testing
sudo apt-get update
sudo apt-get install classicmenu-indicator
18. Установить Unity Mail
Уведомления о новых письмах и их счётчик на панели Unity:
Unity Mail можно установить в Центре приложений Ubuntu или выполнить эту команду в терминале:
sudo apt-get install unity-mail
Как настроить Unity Mail - инструкция ЗДЕСЬ.
19. Установить GNOME Sushi
Sushi — предварительный просмотр файлов в Nautilus.
Sushi поддерживает превью изображений, документов, PDF, файлов шрифтов, видео, различных текстовых файлов и аудио.
Установка Sushi
Выполните следующую команду в терминале:
sudo apt-get install gnome-sushi unoconv
Перезагрузите Nautilus и можете пользоваться Sushi:
nautilus -q
Как это работает?
Для предпросмотра выделите файл в Nautilus и нажмите клавишу пробел.
Закрыть превью можно повторным нажатием пробела.
20. Установить Oracle Java 7
Пакет Oracle Java 7 включает в себя JDK, JRE и плагин для браузера. Вы можете установить Oracle Java 7 с помощью следующих команд:
sudo add-apt-repository ppa:webupd8team/java
sudo apt-get update
sudo apt-get install oracle-java7-installer
21. Установить приложение "Ubuntu после установки"
Ubuntu после установки (Ubuntu After Install), это простое в использовании приложение, которое создано разработчиками Кейптауна (Южная Африка), содержит в себе перечень наиболее используемых приложений Ubuntu для установки в один клик.
Как установить и пользоваться программой? Посмотрите ЗДЕСЬ.
Вот те рекомендации, которые можно использовать на ваше усмотрение после установки Ubuntu 13.10.
Удачи.
Ссылка на источник
18-10-2013.
Комментирование и пинг закрыты.