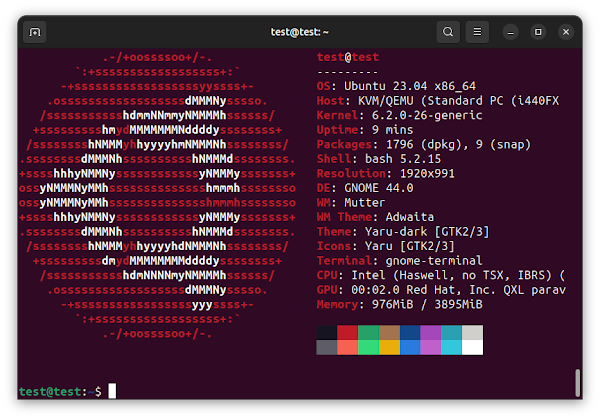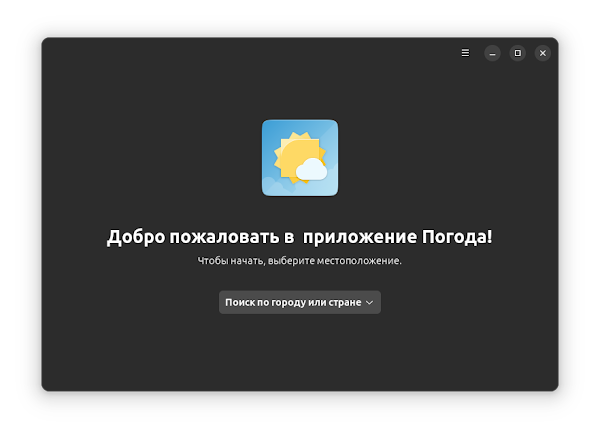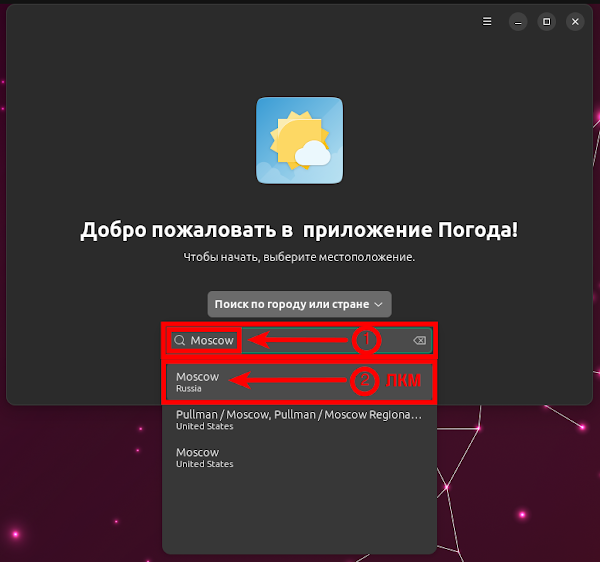Ubuntu 23.04 «Lunar Lobster» («Лунный Омар») после установки
Воскресенье, 24 сентября 2023, 7:23
Размещено в рубрике Лента новостей и имеет 0 комментариев.
Ubuntu 23.04 «Lunar Lobster» («Лунный Омар») - очередной полу-годовой промежуточный релиз (без долгосрочной поддержки - не LTS!!!) одного из самых популярных в мире Linux-дистрибутивов от Canonical.
Из основных новшеств в Ubuntu 23.04 - GNOME 44, ядро Linux 6.2, прекращение поддержки Flatpak в базовой поставке, новый установщик Ubuntu Desktop по умолчанию, который существенно отличается от предыдущих установщиков, как интерфейсом, так и функционалом, более новые версии ядра, программ и утилит, добавление полезного функционала в разных приложениях.
Итак, мы с Вами уже Установили данный релиз 23.04 и при первом старте, не факт, но вполне вероятно, что разрешение экрана у вас может быть очень низким, а именно что-то на подобие 1024 х 768 (4:3), т.к. ещё не установлен драйвер видео-карты и поэтому вы увидите систему в таком разрешении и Стартовым окном, где или Подключаете ваши сетевые учётные записи, или пропускаете данное действо нажатием на кнопку Пропустить:
В следующем окне вы или Помогаете улучшить Ubuntu нажатием на кнопку Далее, либо отказываетесь Помогать, выбрав пункт Нет, не отправлять информацию о системе и также жмёте на кнопку Далее:
В следующем окне Конфедициальность вы или активируете пункт Службы определения местоположения переключением слайда вправо и жмёте на кнопку Далее, либо оставляете, как есть (не активным) этот пункт и просто жмёте на кнопку Далее:
В следующем окне Всё готово к работе! просто жмёте на кнопку Готово:
После чего мы попадаем в Систему, а выглядеть она (её интерфейс) будет в низком разрешении так:
По умолчанию интерфейс системы Светлый (папки, программы и т.д...), но его можно поменять на Тёмный и для этого жмём ЛКМ в верхней панели, в её правом углу на секцию с 3-мя иконками - Сеть, Звук и Управление питанием и в выпавшем Меню жмём на кнопку Тёмный стиль:
И видим, что интерфейс системы поменялся на Тёмный:
(вы можете так же легко вернуть интерфейс системы в режим Светлый нажатием на эту же кнопку)
И давайте сразу же поменяем разрешение на более комфортное для нашего глаза, а именно на 1920 х 1080 (16:9).
Дла этого тут же (в Меню) жмём в верху на груглую кнопку в виде Шестерёнки:
После чего откроется окно Настройки, где можно выполнить огромное колличество различных, всевозможных настроек системы:
В левой его колонке листаем или Скроликом мышки, или стрелкой Вниз ⬇|▼ до пункта Настройка экранов (чтобы он выделилися цветом) и жмём на него или ЛКМ, либо жмём на клавишу Enter:
В открывшемся разделе Настройка экранов в правой части окна во 2-м сверху пункте Разрешение (здесь мы видим установленное после установки системой низкое разрешение по умолчанию 1024 х 768 (4:3)) жмём на него ЛКМ и видим выпавшее меню выбора доступных вариантов разрешения:
Листаем или Скроликом мышки, или стрелкой Вниз ⬇|▼ до нужного варианта разрешения (чтобы он выделилися цветом. Нам нужен вариант 1820 х 1080 (16:9)) и жмём на него или ЛКМ, либо жмём на клавишу Enter:
Видим, что разрешение поменялось на нужный вариант, но, чтобы изменения вступили в силу, нам нажно нажать справа вверху на кнопку Применить:
И в результате мы видим, что разрешение поменялось, но, чтобы оно вступило в силу, нам обязательно надо в выпавшем информационно-подтверждающем окне Сохранить эти настройки дисплея? нажать на кнопку Сохранить изменения:
(но вы можете и отказаться (вернуть настройки по умолчанию) от сохранения изменений нажатием на кнопку Вернуть настройки)
И вот теперь мы видим, что разрешение успешно изменилось на комфортное и удобное нашему глазу:
Закрываем окно Настроек и видим, что рабочий стол Ubuntu 23.04 «Lunar Lobster» («Лунный Омар») в комфортном разрешении выглядит так:
Т.к. иконка Домашней папки находится на ненадлежащем месте, то исправляем сей казус, удерживая её ЛКМ, банальным и простым перетаскиванием её в удобное нам место (здесь будет верхний левый угол): Интерфейс приложений по умолчанию Светлый: Или переключаем на Тёмный, если вас не устраивает Светлый (как это делать, смотрите выше):
Доступ к Приложениям из Боковой панели (самая нажняя кнопка в виде точек):
По умолчанию протоколом дисплея в 23.04 является Wayland и в связи с этим, т.к. он ещё достаточно сыр и не стабилен, многие приложения и функции системы под ним не хотят работать корректно или вообще не работают (например видео-карты nVidia, тот же виджет погоды My Weather Indicator и мн. мн. др...), поэтому, если вы столкнётесь с такого рода проблемами, то лучше переключиться на предыдущий, старый, добрый и надёжный Xorg.
Для этого жмём ЛКМ в верхней панели, в её правом углу на секцию с 3-мя иконками - Сеть, Звук и Управление питанием и в выпавшем Меню жмём на кнопку Питание:
В выпавшем подменю жмём на пункт Выйти...:
Появится окно выхода из сессии Пользователя:
В нём ЛКМ выбираем пункт Выйти:
Появится окно с именем вашего Пользователя (здесь test) на которое жмём ЛКМ:
В результате чего в правом нижнем углу появится иконка в виде шестерёнки на неё и жмём ЛКМ:
Появится выпадающее меню, где точкой отмечен пункт Ubuntu, что означает, что по умолчанию в данный момент протоколом дисплея по умолчанию является Wayland:
Но мы с вами видим, что нижним пунктом выпавшего подменю является Ubuntu on Xorg, его мы и выбираем ЛКМ:
А далее в поле ввода под именем Пользователя (здесь test) вводим свой пароль и жмём на клавиатуре на Enter:
Вот и всё, мы с вами успешно установили по умолчинию и вошли в сессию по протоколу дисплея Xorg.
Теперь можно посмотреть красивую сводку о компонентах системы с помощью утилит neofetch или screenfetch, но для начала их нужно установить.
Для их установки открываем Терминал (Ctrl+Alt+T) и вводим следующую команду и жмём на Enter:
(если появится запрос на ввод Пароля Пользователя, то вводите его и жмёте на Enter)
Ну и теперь давайте поочерёдно выполним в Терминале (Ctrl+Alt+T) сначала:
А теперь давайте приступим к настройке системы.
1. Настройка переключения сочетаний клавиш раскладки языка клавиатуры
Т.к. это один из самых важных параметров системы, дабы долго не ковыряться в менюшках системы, сразу же настройте переключение раскладки клавиатуры, например, самым популярным сочетанием клавиш Ctrl и левый Shift, выполнив в Терминале (Ctrl+Alt+T) следующую команду:
2. Включаем отображение значка Домашняя папка на Рабочем столе (отключить 'false')
3. Включаем отображение значка Корзина на Рабочем столе (отключить 'false')
4. Включаем отображение внешних дисков на Рабочем столе (отключить 'false')
5. Отключение оповещения об ошибках в системе (служба Apport)
Дело в том, что, если этого не сделать, то при выполнении многих задач в системе, вы столкнётесь с назойливыми и в самый неподходящий момент сообщениями/оповещениями службы Apport, о том или ином сбое в программе, системе и т.д. и предложении отправить сведения об ошибке(ах) в Службу Поддержки Canonical и, если это делать, то обязательно через пароль Пользователя, и ещё и с отключением программы/службы, что весьма и весьма неудобно и раздражающе.
Выполняем следующую команду:
6. Обновление языковых пакетов системы
Если этого не сделать, то в дальнейшей работе в системе, при октрытии того же браузера Firefox и мн. др. программ/приложений, все меню управления будут на английском языке.
Чтобы это исправить, откройте Настройки:
Далее Регион и язык и справа нажмите на Управление установленными языками:
Появится информационный блок Проверка доступности поддержки языка: По завершении Проверки появится информационное окно Поддержка языка установлена не польностью, где надо нажать на кнопку Установить:
В появившемся окне Требуется подтверждение подлинности вводим свой пароль Пользователя и жмём на кнопку Подтвердить:
Появится информационное окно Применение изменений:
После Применения изменений в оставшемся окне Язык системы просто нажмите на кнопку Закрыть:
(изменения, как правило вступают в силу при следующем входе в систему о чём и написано в этом окне, но, опять же, как правило вступают в силу сразу же...) Также параметр Регион и язык в Настройках системы служит для добавления/удаления языков - Управление установленными языками и управления региональными настройками - Язык и Форматы для правильного отображения Даты и времени; чисел; системы мер и пр. в системе. А также отображает Источники ввода с клавиатуры - Комбинации клавиш для смены раскладки.
7. Обновление системы
Теперь актуализируем/обновим систему.
Сделать это можно следующими способами:
Откройте меню приложений, что располложено в низу Панели быстрого запуска приложений слева в виде сетки или нажатием в верхнем левом углу на Обзор и введите в окно поиска обновление приложений: Появится информационне окно Обновление приложений с отображением процесса Поиска обновлений: После Поиска обновлений откроется следующее окно Обновление приложений с информацией о доступности обновлений и вам нужно будет просто нажать на кнопку Установить сейчас: После чего начнётся процесс обновления системы и по его окончании необходимо сделать перезагрузку системы, нажав на кнопку Перезагрузить сейчас: Либо скопируйте и выполните в Терминале (Ctrl+Alt+T) следующию команду:
Или, чтобы не писать такую длинную команду, можно сделать алиас (alias) и в дальнейшем, вместо команды выше, использовать его для обновления системы и удаления ненужных, устаревших версий пакетов.
Данный алиас будет включать в себя 3 (три) команды:
Итак, чтобы создать такой алиас, выполните в Терминале (Ctrl+Alt+T) поочерёдно следующуе команды:
И теперь, для обновления системы и удаления ненужных, устаревших версий пакетов, выполните команду (алиас):
Или по отдельности:
- для обновления системы
8. Мультимедиа и кодеки
Во время установки Ubuntu 23.04, в Установщике вам было предложено активировать (отметить галочками) два дополнительных пункта:
* Установка программного обеспечения сторонних производителей для графики и Wi-Fi оборудования
* Загрузить и установить поддержку дополнительных медиаформатов
Если вы активировали данные пункты, то видеокодек OpenH264 от Cisco Systems работать будет в браузере.
Единственное, что остаётся сделать, это улучшить поддержку мультимедийных форматов, выполнив команду:
Появится окно Настройка пакета -> Настраивается ttf-mscorefonts-installer:
Клавишей Tab | ↹ выбираем <Ok> (засвечиваем красным цветом) и жмём на Enter:
Откроется следующее окно Настройщика пакета:
Клавишей стрелка Влево ⟵|◄ выбираем <Да> (засвечиваем красным цветом) и жмём на Enter:
И по финалу получим вывод что всё сделано без ошибок и все шрифты загружены и установлены после чего Терминал (Ctrl+Alt+T) можно пока что закрыть:
9. Настройка системы
Откройте Настройки (как это сделать было показано в П. 3 статьи).
a) - попробуем поменять цвет иконок папок например на Изумрудный.
Для этого в левой колонке Настроек выбираем пункт Внешний вид и в правой его части в секции Цвет выбираем Изумрудный:
b) - изменения размера значков на панели быстрого запуска или Ubuntu Dock, поведение Панели задач (Боковой панели), расположение новых значком на Рабочем столе.
В левой колонке Настроек выбираем пункт Рабочий стол Ubuntu: В правой части меняем в пункте Расположение новых значков с Снизу справа на, например, По верху в левой части, в пункте Автоматически скрывать панель задач сдвигаем в право (активируем) слайд, тем самым активируя автоматическое скрывание панели, когда на неё будет наложено любое из окон, как на скрине и перемещаем флажок в пункте Размер значков на нужную величину:
Здесь же можно изменить Расположение панели на экране: Слева; Справа или Внизу и т.д...
9.1. Блокировка экрана. Службы определения местоположения
Блокировка экрана
Параметр Блокировка экрана находится в разделе настроек Конфеденциальность, поэтому в левой колонке Настроек жмём на соответствующий раздел: В открывшемся окне Настроек раздела Конфеденциальность видим первый с верху пункт Блокировка экрана.
Он и служит в основном для предотвращения доступа других пользователей к компьютеру, пока вас нет и по умолчанию все пункты, отвечающие за блокировку включены/активированы: А если вы уверены, что кроме вас данным компьютером никто более не будет пользоваться, то первый пункт Настроек -> Задержка выключения экрана поменяйте со значения по умолчанию 5 минут, на значение Никогда, а все остальные пункты отключите, как на скрине:
Службы определения местоположения
Тут же в разделе настроек Конфиденциальность выбираем пункт Службы определения местоположения и видим, что по умолчанию они отключены: Службы опеределения местоположения позволяют приложениям видеть ваше географическое положение.
Точность возрастает при использовании Wi-Fi и мобильного широкополосного доступа, а также для более точного определения вашего географического положения при включении Ночного света и для пункта - Тема оформления, если вы используете Стандартную тему, которая меняет оформление окон приложений в течении дня и ночи.
Поэтому, если вы хотите, чтобы все эти службы у вас работали, то включите их переключением слайда вправо, как на скрине:
9.2 Питание.
Параметр Питание отвечает за потребление и экономию энергии компьютером во время простоя и перевода в режим ожидания.
В данном случае это стационарный компьютер, поэтому здесь всё отключено, т.к так проще выключить монитор, а вы уже сами решите, что отключить или включить: 9.3 Настройка экранов. Дробное масштабирование. Ночной свет
Настройка экранов
В Настройках экранов автоматически определяется Разрешение экрана монитора, но вы можете изменить данный параметр на своё усмотрение.
Тут же определяются дополнительно подключенные мониторы или телевизор, помимо компьютерного монитора, его масштаб, в случае подключения телевизионного экрана с высокой плотностью пикселей - HiDPI (High Dots Per Inch).
Дробное масштабирование
По умолчанию данный пункт отключен.
Ночной свет.
По умолчанию Выключено: Включение параметра Ночной свет, делает цвет экрана теплее в вечернее/ночное время, что помогает предотвратить напряжение на глаза и бессонницу и для того, чтобы включить его, жмём на этот параметр ЛКМ: В открывшемся окне настроек Ночного света мы видим, что по умолчанию этот параметр выключен: Включаем его и настраиваем под себя: Примечание. Параметр От заката до восхода солнца будет работать корректно, если у вас включен параметр Сервисы определения местоположения.
Чтобы включить Дробное масштабирование свиньте слайд этого параметра в право:
9.4. Дата и время
Параметр Дата и время служит для Автоматического определения даты и времени и Автоматического определения часового пояса:
10. Тонкая настройка системы
Тонкая настройка системы осуществляется в приложении Gnome Tweaks, а вернее, теперь оно почему-то называется длинно и муторно - Tweak advanced GNOME 3 settings, которое прежде нужно установить из Центра приложений: Либо выполните установочную команду в терминале:
По окончании установки откройте системное меню выбора и запуска приложений и введите в поиске Дополнительные настройки или Доп. настройки GNOME и кликните на значок или нажмите клавишу Enter/Ввод:
10.1. Основные
Во вкладке Основные всего один пункт для ноутбуков Режим ожидания при закрытии крышки ноутбука (по умочанию включено,но вы можете и отключить его):
10.2 Внешний вид
Вкладка Внешний вид служит для более тонкой настройки оформления приложений и окружения рабочего стола. В данном параметре можно изменить тему оформления приложений из предложенных по умолчанию, тему значков, указателя мыши и тему Shell.
Примечание. Параметр Тема Shell изменяет оформление окружения оболочки GNOME Shell, т.е. все модальные или диалоговые окна (не окна приложений). Например, светлая тема - по умолчанию, а тёмная, после установки расширения User Themes:
Примечание. Тему Shell по умолчанию невозможно поменять, т.е. прежде нужно установить расширение User Themes, но об этом чуть позже.
10.3 Заголовки окон
В Заголовки окон уже активированы все параметры по умолчанию, которые можно изменить на своё усмотрение:
Так, например, в параметре Кнопки заголовка окна или Кнопки управления окном - Положение, можно переместить кнопки в положение Слева, как это было раньше в окружении Unity или в системе MacOS.
10.4 Клавиатура и мышь
В данном параметре можно переназначить комбинацию клавиш для смены раскладки клавиатуры - Дополнительные параметры раскладки -> Переключение на другую раскладку, например на левые: Ctrl и Shift, или выбрать любую другую из предложенного перечня:
(для справки, мы уже делали смену раскладки клавиатуры в п. 1 данной статьи, но только в Терминале (Ctrl+Alt+T) и по сути это одно и тоже)
10.5 Изменить аббревиатуру индикатора раскладки на флажки.
Во многих дистрибутивах Linux, можно по умолчанию менять аббревиатуру раскладки на флажки, но в окружение Gnome такой возможности не предусмотрено. Поэтому пользователь опционально (необязательно) может сам изменить аббревиатуру раскладки на флажки.
В окружении GNOME Shell индикатор раскладки находится в конфигурационном файле evdev.xml, по адресу:
/usr/share/X11/xkb/rules/.
Итак, для желающих изменить аббревиатуру индикатора раскладки на флажки в окружении GNOME Shell, необходимо выполнить следующие шаги.
Подготовка флажков.
Прежде всего, откройте Текстовый редактор (находите его в системном меню выбора приложений. По умолчанию в Ubuntu 23.04 - вместо применявшегося в предыдущих релизах редактора Gedit используется GNOME Text Editor): В нём или Правым кликом (ПКМ) в любом месте редактора и из контекстного меню выберите - Вставить Emoji, или вместо этого просто на клавиатуре жмёте на сочетание клавишь Ctrl+; (т.е. используем Горячие клавиши, а чтобы они работали, обязательно надо, чтобы раскладка клавиатуры была установлена на Английский):
В секции Флаги выберите поочерёдно необходимые флажки, чтобы они отобразились в редакторе:
Замена аббревиатуры на флажки.
Далее нам нужно открыть конфигурационный файл evdev.xml, на редактирование.
Выполните в Терминале (Ctrl+Alt+T) следующую команду:
И в Текстовом редакторе откроется этот файл:
Где вы или открываете Настройки (в правом верхнем углу жмёте на иконку в виде 3-х горизонтальных полосок) и в выпавшем контекстном меню жмёте на - Найти/заменить..., либо вместо этого просто на клавиатуре жмёте на сочетание клавишь Ctrl+F:
В результате в верхней панели редактора появится поле ввода Поиск (с лупой): Далее:
1. - копируете и вставляете (копипастите) или вводите (вписываете вручную) в это поле следующий текст:
a) - или справа от поля ввода Поиск жмёте на иконку (кнопку) в виде Лупы и Карандаша
b) - или просто жмёте на клавиатуре на сочетание клавиш Ctrl+H В результате чего под полем ввода Поиск появится поле ввода Заменить (с лупой и карандашом): В этом поле Заменить копируете и вставляете (копипастите) или вводите (вписываете вручную) ту же команду, только вместо аббревиатуры ru, скопируйте и вставьте российский флажок, который вы подготовили ранее в разделе Подготовка флажков, чтобы у вас получилось как на скрине, после чего остаётся только нажать на кнопку Заменить все, чтобы во всех строках файла аббревиатура поменялась на флажки: Маркером того, что замена прошла успешно будет тусклый текст кнопки Заменить все: Тоже самое проделываем с английской раскладкой: И снова маркером того, что замена прошла успешно будет тусклый текст кнопки Заменить все: Чтобы изменения вступили в силу, нам нужно сохранить сделанные нами изменения в файле и для этого:
1. - в правом верхнем углу жмём на кнопку в виде трёх горизонтальных полосок
2. - в выпавшем контекстном меню жмём на кнопку Сохранить
3. - закрываем редактор нажтием на крайнюю кнопку в верхнем правом углу в виде Крестика
Или, для ленивых, вместо этих 3-х манипуляций в редакторе, просто на клавиатруе выполняете поочерёдно следующие команды:
Ctrl+S - сохраняет сделанные изменения
Ctrl+Q - закрывает редактор
Флажки отобразятся на панели после нового входа в систему, но, если вы выбрали для запуска вместо протокола дисплея Wayland (по умолчанию в Ubuntu 22.04) графический сервер Xorg и вы хотите, чтобы флажки отобразились на панели сразу же, то перезагрузите оболочку (текуюую сессию) GNOME Shell, используя комбинацию клавиш клавиатуры:
Далее, вводите латинскую букву:
11. Удаление предустановленного браузера Firefox (snap-версия) из Магазина Snap и установка Firefox из .deb (PPA)
Дело в том, что с релиза 22.04 Браузер Firefox предустановлен в систему не, как обычно ранее было - из официального репозитория .deb-пакетом, а из snap-репозитория (Магазин Snap) и всё бы ничего, да уж очень он тормозной и глючный при сравнении с более шустрой и отзывчивой версией из .deb.
И, вот, встаёт резонный вопрос, а какже заменить глючную версию из snap на шуструю версию из .deb, если такого пакета просто нет в репозитории и обычная команда на установку: sudo apt install firefox опять же скажет вам, что уже установлена самая свежая версия браузера или установит версию из snap снова?
На самом деле, сделать это не сложно, поэтому давайте мы это с вами и сделаем.
11.1 Отключаем snap-пакет Firefox командой:
11.2 Останавливаем snap-хост Firefox командой:
11.3 Диактивируем snap-хост Firefox командой:
11.4 Удаляем snap-пакет Firefox командой:
11.5 Удаляем конфигурационную папку Firefox из snap командой:
11.6 Добавляем в систему репозиторий Mozilla:team (Firefox) командой:
11.7 Затем изменяем приоритет пакета Firefox, чтобы предпочтительнее использовать версию Firefox PPA/deb/apt.
Это можно сделать созданием специального файла командой:
11.8 И, если вы надеетесь и хотите, чтобы будущие обновления Firefox устанавливались автоматически, то выполнияем эту команду, которая создат соответствующий файл и гарантированно обеспечит автоматическое обновление:
11.9 Ну, и, собственно, устанавливаем Браузер Firefox и русский языковой пакет к нему из .deb-пакетов (PPA) командой:
Теперь откройте меню приложений, что располложено в низу Панели быстрого запуска приложений слева в виде сетки или нажатием в верхнем левом углу на Обзор и введите в окно поиска Веб-браузер и кликните на значок или нажмите клавишу Enter: И перед вами откроется во всей красе Веб-браузер Firefox самой последней версии: Ну, и раз, уж, Firefox уже запущен и его иконка/ярлык появилась в боковой панели, то не забудьте ПКМ по ней и ЛКМ нажать на Прикрепить к панели приложений, чтобы всегда иметь возможность быстро запустить его из боковой панели.
Кстати, т.к. вы добавили репозиторий Mozilla:team в систему, то и Почтовый клиент Thunderbird также обновится у вас до самой последней версии.
12. Установка индикатора/виджета погоды My Weather Indicator
Есть 2 (два) способа.
1. Способ
Скачиваете .deb-пакет индикатора/виджета:
Устанавливаете индикатор/виджет утилитой dpkg:
Если при установке индикатора/виджета будет вывод, что при установке пакета были ошибки, то выполняете:
2. Способ
Добавляем в систему репозиторий хранилища огромного количества созданных Atareao-Team (Командой Atareao) различных, всевозможных полезных программ, в частности нужной нам My Weather Indicator, командой:
На предложение нажать на Enter, жмём на него на клавиатуре и ждём окончания обновления сведений о репозиториях после чего вводим команду на установку виджета и жмём на Enter:
Далее, запустите индикатор/виджет.
Откройте меню приложений, что располложено в низу Панели быстрого запуска приложений слева в виде сетки или нажатием в верхнем левом углу на Обзор и введите в окно поиска My-Weather-Indicator и кликните на значок или нажмите клавишу Enter/Ввод: После запуска индикатора/виджета в верхней панели появится его иконка, на которую нажмите мышкой и в выпавшем контекстном меню нажмите на Настройки:
А далее, чтобы не повторяться, т.к. в настройках ничего не изменилось, чтобы настроить под себя виджет, воспользуйтесь интсрукцией из статьи из нашего блога:
Ubuntu 22.04 'Jammy Jellyfish' после установки
пункт 13. Установка индикатора/виджета погоды My Weather Indicator.
Если по какой-то причине виджет не запуститься, что к сожалению бывает на разных компьютерах из-за разновидностей видео-карт, процессоров и пр., то выход один - удалить виджет командой:
При таком раскладе можно заменить виджет штатными средствами Ubuntu, а именно установив дополнительно пакеты:
- gnome-weather (виджет Погода)
- gnome-clocks (виджет Мировое время)
- gnome-shell-extension-manager (Менеджер расширений)
- Weather O'Clock - расширение из пакета GNOME-Shell Extension Manager, включающее отображение Погоды в верхней панели, в секции Время/Дата.
13. Установка пакетов штатных виджетов Погоды, Мирового времени и GNOME-Shell Extension Manager
13.1 Устанавливаем Виджет погоды командой:
13.2 Устанавливаем Виджет Мирового времени командой:
13.3 Устанавливаем GNOME-Shell Extension Manager командой:
После установки этих пакетов давайте первым настроим виджет Погоды.
Для этого в верхней панели, в её центре жмём на секцию, где отображаются Время и Дата:
В результате чего откроется окно настроек Уведомлений и Виджетов и мы видим, что в нём, в правом его нижнем углу появились два пункта:
(если вы ранее, знакомясь с интерфейсом системы, уже тыкали здесь, то вы заметили, что этих пунктов здесь до установки выше-установленных пакетов, просто не было!):
- Добавить мировые часы...
и
- Выберите ваше местоположение...
Так вот!
За настройку виджета Погоды, как раз отвечает самый нижний пункт:
- Выберите ваше местоположение...
на него и жмём:
В результате откроется окно - Добро пожаловать в приложение Погода!:
В нём жмём на кнопку - Поиск по городу или стране и видим выпавшее дополнительное окно Поиска:
В поле ввода текста для Поиска (где лупа) вписываем например Moscow (Увы! Данная программа не понимает кириллические названия, поэтому вписывать надо английские названия) и ниже, в окне вывода результатов Поиска мы видим, что появились разные похожие варианты, где ПКМ выбираем нужный нам, а именно - Moscow/Russia:
И в результате мы видим открывшийся по умолчанию виджет во Вкладке с информацией/прогнозом о Погоде в данном регионе Почасовой, по текущей дате:
Можно также посмотреть сводку/прогноз о Погоде на неделю.
Для этого в верху справа жмём на Вкладку - Ежедневный:
Закрываем виджет нажатием в его верхней панели на Крестик.
Теперь давайте сразу включим/активируем отображение в верхней панели, в секции Время и Дата информации о текущей Погоде.
Для этого мы с вами и устанавливали пакет GNOME-Shell Extension Manager (Менеджер расширений), воспользовавшись которым, мы с вами установим Расширение - Weather O'Clock, которое в свою очередь отвечает за отображение в верхней панели информации о текущей Погоде.
Для этого открываем меню приложений, что располложено в низу Панели быстрого запуска приложений (слева в виде сетки) или нажатием в верхнем левом углу на Обзор и вводим в окно поиска Управление расширениями и кликаем на значок или жмём на клавишу Enter/Ввод:
В открывшемся окне Настроек Менеджера мы сразу обращаем внимание на самый верхний пункт:
- Use Extensions
а именно на то, что правее от него слайд вкл/выкл находится в положении - Влево, что в свою очередь означает, что Использование Расширений по умолчанию отключено:
(к сожалению это недоработка разрабов Canonical, т.к. цвет слайда в положение выкл должен быть серо-затённённым, т.е. неактивным, как на пунктах ниже)
Нажатием на этот слайд включаем/активируем Использование Расширений так, чтобы слайд находился в положении Вправо, как на скрине и жмём в верхней панели окна на Вкладку - Обзор:
Во Вкладке - Обзор мы видим поле ввода для Поиска, а ниже рандомное отображение установленных/неустановленных Расширений в системе:
В поле ввода для Поиска вводим/вписываем Weather и в нижней части видим, что Поиск выдал нам все варианты, в названиях которых имеется искомое - Weather.
Выбираем нужное, а именно Weather O'Clock с активной кнопкой Установить, что означает, что данное Расширение ещё пока не установлено, а посему жмём на эту самую кнопку Установить:
В появившемся дополнительном информационном окне Установить расширение жмём на кнопку Установить:
И видим, что активная кнопка Установить поменяла своё значение на серо-затенённый вид со значением Установлено, что нам и нужно:
Теперь результат этих действий, как говорится на лицо, а именно, в верхней панели в секции Время и Дата появилась информация о текущей Погоде и, если мы нажмём на эту секцию мы также увидим в октрывшемся окне, в правом нижнем углу пункт Погода с текущей информацией:
(а если нажать не него, то откроется то самое отдельное окно с Почасовой информацией о Погоде на текущую дату/Ежеденвной информацией о Погоде на неделю)
Тут же жмём на Добавить мировые часы...:
В открывшемся окне на Вкладке - Мировое время, в его центре жмём на кнопку Добавить мировые часы...:
Откроется следующее окно Поиск города:
В поле Поиска (там, где лупа) вводим/вписываем например Moscow и в появившемся ниже списке результатов Поиска выбираем ПКМ нужное, а именно Moscow/Russia:
В результате чего мы видим, что этот пункт результатов Поиска - Moscow/Russia стал отмеченным Галочкой, т.е. выбранным для активации, поэтому смело жмём в верхнем правом углу на кнопку Добавить:
И видим, что выбранный нами часвовой пояс Мирового времени успешно активировался, а посему это окно можно закрыть нажатием на Крестик в верхнем правом углу этого окна:
И, если мы снова нажмём в верхней панели на секцию Время и Дата, то в открывшемся окне увидим появившийся над пунктом Погода пункт Мировые часы:
Такими 2-мя (двумя) вариантами можно настроить разные виджеты Погоды на ваш вкус и цвет, как говорится...
14. Установка TLP
TLP - это автоматизированный инструмент без графического интерфейса по управлению питанием ноутбуков. По умолчанию настройки оптимизированы, поэтому дополнительно настраивать ничего не нужно.
Установка
Выполните в Терминале (Ctrl+Alt+T) эти команды:
TLP сразу же начнёт работать. После перезагрузки системы повторно запускать не нужно.
15. Установка программ для работы с пакетами, а также раличных, необходимых в работе в системе утилит и программ
- демон, собирающий информацию о часто используемых программах и библиотеках и кэширующий их в памяти для быстрого запуска preload:
- утилита prelink позволяет прописать связи с библиотеками непосредственно в исполняемый файл, что ускорит запуск приложения:
- synaptic и gdebi:
- скриншотер и редактор изображений Shutter:
- установка дополнительной поддержки архиваторов:
- установка дополнительных фонов/обоев рабочего стола из предыдущих релизов Ubuntu:
- установка чистильщика системы Bleachbit:
16. Включить «Минимизацию в один клик» для Ubuntu Dock
Ubuntu Dock (панель задач, которая находится на левой стороне экрана), позволяет легко открывать, управлять и переключаться между вашими любимыми приложениями и теми, с которыми вы работаете, но вот функция минимизировать окно открытого приложения кликом на значок в панели к сожалению не включена по умолчанию.
Чтобы активировать функцию «Минимизировать в один клик» для Ubuntu Dock, скопируйте и выполните в терминале следующую команду:
А теперь кликните на значке открытого приложения в Ubuntu Dock, окно должно свернуться. Повторный клик на значке, восстанавливает окно приложения на рабочем столе.
17. Установка TimeShift
По окончании всех настроек настало время создать резервную копию системы на случай каких-то сбоев, с возможностью восстановления. Для этой цели подойдёт специальная программа TimeShift.
TimeShift для Linux представляет собой приложение, которое обеспечивает функциональность, аналогичную System Restore в Windows и Time Machine в Mac OS (Apple).
TimeShift защищает вашу систему путем создания копий файлов и папок файловой системы на определённый момент времени. Затем эти копии могут быть восстановлены позже, чтобы привести вашу систему в состояние, которое было на то время, когда была сделана копия.
Установка
TimeShift имеется в Менеджере программ, откуда его можно установить в один клик или выполните в терминале следующую команду на установку:
18. Установка Viber
16.1 Скачиваем пакет Viber с официального сайта командой:
16.2 Устанавливаем Viber командой:
16.3 Если во время установки Viber вы получите вот такой вывод об ошибке при его установке:
Заключение
Вот те рекомендации, которые хотелось бы предложить на ваше усмотрение после установки Ubuntu 23.04.
Всем Удачи и приятного пользования.
Из основных новшеств в Ubuntu 23.04 - GNOME 44, ядро Linux 6.2, прекращение поддержки Flatpak в базовой поставке, новый установщик Ubuntu Desktop по умолчанию, который существенно отличается от предыдущих установщиков, как интерфейсом, так и функционалом, более новые версии ядра, программ и утилит, добавление полезного функционала в разных приложениях.
Итак, мы с Вами уже Установили данный релиз 23.04 и при первом старте, не факт, но вполне вероятно, что разрешение экрана у вас может быть очень низким, а именно что-то на подобие 1024 х 768 (4:3), т.к. ещё не установлен драйвер видео-карты и поэтому вы увидите систему в таком разрешении и Стартовым окном, где или Подключаете ваши сетевые учётные записи, или пропускаете данное действо нажатием на кнопку Пропустить:
В следующем окне вы или Помогаете улучшить Ubuntu нажатием на кнопку Далее, либо отказываетесь Помогать, выбрав пункт Нет, не отправлять информацию о системе и также жмёте на кнопку Далее:
В следующем окне Конфедициальность вы или активируете пункт Службы определения местоположения переключением слайда вправо и жмёте на кнопку Далее, либо оставляете, как есть (не активным) этот пункт и просто жмёте на кнопку Далее:
В следующем окне Всё готово к работе! просто жмёте на кнопку Готово:
После чего мы попадаем в Систему, а выглядеть она (её интерфейс) будет в низком разрешении так:
По умолчанию интерфейс системы Светлый (папки, программы и т.д...), но его можно поменять на Тёмный и для этого жмём ЛКМ в верхней панели, в её правом углу на секцию с 3-мя иконками - Сеть, Звук и Управление питанием и в выпавшем Меню жмём на кнопку Тёмный стиль:
И видим, что интерфейс системы поменялся на Тёмный:
(вы можете так же легко вернуть интерфейс системы в режим Светлый нажатием на эту же кнопку)
И давайте сразу же поменяем разрешение на более комфортное для нашего глаза, а именно на 1920 х 1080 (16:9).
Дла этого тут же (в Меню) жмём в верху на груглую кнопку в виде Шестерёнки:
После чего откроется окно Настройки, где можно выполнить огромное колличество различных, всевозможных настроек системы:
В левой его колонке листаем или Скроликом мышки, или стрелкой Вниз ⬇|▼ до пункта Настройка экранов (чтобы он выделилися цветом) и жмём на него или ЛКМ, либо жмём на клавишу Enter:
В открывшемся разделе Настройка экранов в правой части окна во 2-м сверху пункте Разрешение (здесь мы видим установленное после установки системой низкое разрешение по умолчанию 1024 х 768 (4:3)) жмём на него ЛКМ и видим выпавшее меню выбора доступных вариантов разрешения:
Листаем или Скроликом мышки, или стрелкой Вниз ⬇|▼ до нужного варианта разрешения (чтобы он выделилися цветом. Нам нужен вариант 1820 х 1080 (16:9)) и жмём на него или ЛКМ, либо жмём на клавишу Enter:
Видим, что разрешение поменялось на нужный вариант, но, чтобы изменения вступили в силу, нам нажно нажать справа вверху на кнопку Применить:
И в результате мы видим, что разрешение поменялось, но, чтобы оно вступило в силу, нам обязательно надо в выпавшем информационно-подтверждающем окне Сохранить эти настройки дисплея? нажать на кнопку Сохранить изменения:
(но вы можете и отказаться (вернуть настройки по умолчанию) от сохранения изменений нажатием на кнопку Вернуть настройки)
И вот теперь мы видим, что разрешение успешно изменилось на комфортное и удобное нашему глазу:
Закрываем окно Настроек и видим, что рабочий стол Ubuntu 23.04 «Lunar Lobster» («Лунный Омар») в комфортном разрешении выглядит так:
Т.к. иконка Домашней папки находится на ненадлежащем месте, то исправляем сей казус, удерживая её ЛКМ, банальным и простым перетаскиванием её в удобное нам место (здесь будет верхний левый угол): Интерфейс приложений по умолчанию Светлый: Или переключаем на Тёмный, если вас не устраивает Светлый (как это делать, смотрите выше):
Доступ к Приложениям из Боковой панели (самая нажняя кнопка в виде точек):
По умолчанию протоколом дисплея в 23.04 является Wayland и в связи с этим, т.к. он ещё достаточно сыр и не стабилен, многие приложения и функции системы под ним не хотят работать корректно или вообще не работают (например видео-карты nVidia, тот же виджет погоды My Weather Indicator и мн. мн. др...), поэтому, если вы столкнётесь с такого рода проблемами, то лучше переключиться на предыдущий, старый, добрый и надёжный Xorg.
Для этого жмём ЛКМ в верхней панели, в её правом углу на секцию с 3-мя иконками - Сеть, Звук и Управление питанием и в выпавшем Меню жмём на кнопку Питание:
В выпавшем подменю жмём на пункт Выйти...:
Появится окно выхода из сессии Пользователя:
В нём ЛКМ выбираем пункт Выйти:
Появится окно с именем вашего Пользователя (здесь test) на которое жмём ЛКМ:
В результате чего в правом нижнем углу появится иконка в виде шестерёнки на неё и жмём ЛКМ:
Появится выпадающее меню, где точкой отмечен пункт Ubuntu, что означает, что по умолчанию в данный момент протоколом дисплея по умолчанию является Wayland:
Но мы с вами видим, что нижним пунктом выпавшего подменю является Ubuntu on Xorg, его мы и выбираем ЛКМ:
А далее в поле ввода под именем Пользователя (здесь test) вводим свой пароль и жмём на клавиатуре на Enter:
Вот и всё, мы с вами успешно установили по умолчинию и вошли в сессию по протоколу дисплея Xorg.
Теперь можно посмотреть красивую сводку о компонентах системы с помощью утилит neofetch или screenfetch, но для начала их нужно установить.
Для их установки открываем Терминал (Ctrl+Alt+T) и вводим следующую команду и жмём на Enter:
(если появится запрос на ввод Пароля Пользователя, то вводите его и жмёте на Enter)
sudo apt install neofetch screenfetch
Ну и теперь давайте поочерёдно выполним в Терминале (Ctrl+Alt+T) сначала:
neofetch
и увидим вывод-сводку о нашей системе:
А теперь:
screenfetch
и увидим похожую вывод-сводку о нашей системе:
А теперь давайте приступим к настройке системы.
1. Настройка переключения сочетаний клавиш раскладки языка клавиатуры
Т.к. это один из самых важных параметров системы, дабы долго не ковыряться в менюшках системы, сразу же настройте переключение раскладки клавиатуры, например, самым популярным сочетанием клавиш Ctrl и левый Shift, выполнив в Терминале (Ctrl+Alt+T) следующую команду:
gsettings set org.gnome.desktop.wm.keybindings switch-input-source "['<Control>Shift_L']"
2. Включаем отображение значка Домашняя папка на Рабочем столе (отключить 'false')
gsettings set org.gnome.shell.extensions.ding show-home 'true'
3. Включаем отображение значка Корзина на Рабочем столе (отключить 'false')
gsettings set org.gnome.shell.extensions.ding show-trash 'true'
4. Включаем отображение внешних дисков на Рабочем столе (отключить 'false')
gsettings set org.gnome.shell.extensions.ding show-volumes 'true'
5. Отключение оповещения об ошибках в системе (служба Apport)
Дело в том, что, если этого не сделать, то при выполнении многих задач в системе, вы столкнётесь с назойливыми и в самый неподходящий момент сообщениями/оповещениями службы Apport, о том или ином сбое в программе, системе и т.д. и предложении отправить сведения об ошибке(ах) в Службу Поддержки Canonical и, если это делать, то обязательно через пароль Пользователя, и ещё и с отключением программы/службы, что весьма и весьма неудобно и раздражающе.
Выполняем следующую команду:
sudo sed -i "s/enabled=1/enabled=0/g" '/etc/default/apport'
6. Обновление языковых пакетов системы
Если этого не сделать, то в дальнейшей работе в системе, при октрытии того же браузера Firefox и мн. др. программ/приложений, все меню управления будут на английском языке.
Чтобы это исправить, откройте Настройки:
Далее Регион и язык и справа нажмите на Управление установленными языками:
Появится информационный блок Проверка доступности поддержки языка: По завершении Проверки появится информационное окно Поддержка языка установлена не польностью, где надо нажать на кнопку Установить:
В появившемся окне Требуется подтверждение подлинности вводим свой пароль Пользователя и жмём на кнопку Подтвердить:
Появится информационное окно Применение изменений:
После Применения изменений в оставшемся окне Язык системы просто нажмите на кнопку Закрыть:
(изменения, как правило вступают в силу при следующем входе в систему о чём и написано в этом окне, но, опять же, как правило вступают в силу сразу же...) Также параметр Регион и язык в Настройках системы служит для добавления/удаления языков - Управление установленными языками и управления региональными настройками - Язык и Форматы для правильного отображения Даты и времени; чисел; системы мер и пр. в системе. А также отображает Источники ввода с клавиатуры - Комбинации клавиш для смены раскладки.
7. Обновление системы
Теперь актуализируем/обновим систему.
Сделать это можно следующими способами:
Откройте меню приложений, что располложено в низу Панели быстрого запуска приложений слева в виде сетки или нажатием в верхнем левом углу на Обзор и введите в окно поиска обновление приложений: Появится информационне окно Обновление приложений с отображением процесса Поиска обновлений: После Поиска обновлений откроется следующее окно Обновление приложений с информацией о доступности обновлений и вам нужно будет просто нажать на кнопку Установить сейчас: После чего начнётся процесс обновления системы и по его окончании необходимо сделать перезагрузку системы, нажав на кнопку Перезагрузить сейчас: Либо скопируйте и выполните в Терминале (Ctrl+Alt+T) следующию команду:
sudo apt update; sudo apt full-upgrade
Или, чтобы не писать такую длинную команду, можно сделать алиас (alias) и в дальнейшем, вместо команды выше, использовать его для обновления системы и удаления ненужных, устаревших версий пакетов.
Данный алиас будет включать в себя 3 (три) команды:
sudo apt update
sudo apt full-upgrade
sudo apt autoremove
Итак, чтобы создать такой алиас, выполните в Терминале (Ctrl+Alt+T) поочерёдно следующуе команды:
echo -e "alias upd='sudo apt update; sudo apt full-upgrade'" >> ~/.bashrc
echo -e "alias ar='sudo apt autoremove'" >> ~/.bashrc
. ~/.bashrc
И теперь, для обновления системы и удаления ненужных, устаревших версий пакетов, выполните команду (алиас):
upd; ar
Или по отдельности:
- для обновления системы
upd
- для удаления ненужных, устаревших версий пакетов
ar
8. Мультимедиа и кодеки
Во время установки Ubuntu 23.04, в Установщике вам было предложено активировать (отметить галочками) два дополнительных пункта:
* Установка программного обеспечения сторонних производителей для графики и Wi-Fi оборудования
* Загрузить и установить поддержку дополнительных медиаформатов
Если вы активировали данные пункты, то видеокодек OpenH264 от Cisco Systems работать будет в браузере.
Единственное, что остаётся сделать, это улучшить поддержку мультимедийных форматов, выполнив команду:
sudo apt install ubuntu-restricted-extras -y
Появится окно Настройка пакета -> Настраивается ttf-mscorefonts-installer:
Клавишей Tab | ↹ выбираем <Ok> (засвечиваем красным цветом) и жмём на Enter:
Откроется следующее окно Настройщика пакета:
Клавишей стрелка Влево ⟵|◄ выбираем <Да> (засвечиваем красным цветом) и жмём на Enter:
И по финалу получим вывод что всё сделано без ошибок и все шрифты загружены и установлены после чего Терминал (Ctrl+Alt+T) можно пока что закрыть:
9. Настройка системы
Откройте Настройки (как это сделать было показано в П. 3 статьи).
a) - попробуем поменять цвет иконок папок например на Изумрудный.
Для этого в левой колонке Настроек выбираем пункт Внешний вид и в правой его части в секции Цвет выбираем Изумрудный:
b) - изменения размера значков на панели быстрого запуска или Ubuntu Dock, поведение Панели задач (Боковой панели), расположение новых значком на Рабочем столе.
В левой колонке Настроек выбираем пункт Рабочий стол Ubuntu: В правой части меняем в пункте Расположение новых значков с Снизу справа на, например, По верху в левой части, в пункте Автоматически скрывать панель задач сдвигаем в право (активируем) слайд, тем самым активируя автоматическое скрывание панели, когда на неё будет наложено любое из окон, как на скрине и перемещаем флажок в пункте Размер значков на нужную величину:
Здесь же можно изменить Расположение панели на экране: Слева; Справа или Внизу и т.д...
9.1. Блокировка экрана. Службы определения местоположения
Блокировка экрана
Параметр Блокировка экрана находится в разделе настроек Конфеденциальность, поэтому в левой колонке Настроек жмём на соответствующий раздел: В открывшемся окне Настроек раздела Конфеденциальность видим первый с верху пункт Блокировка экрана.
Он и служит в основном для предотвращения доступа других пользователей к компьютеру, пока вас нет и по умолчанию все пункты, отвечающие за блокировку включены/активированы: А если вы уверены, что кроме вас данным компьютером никто более не будет пользоваться, то первый пункт Настроек -> Задержка выключения экрана поменяйте со значения по умолчанию 5 минут, на значение Никогда, а все остальные пункты отключите, как на скрине:
Службы определения местоположения
Тут же в разделе настроек Конфиденциальность выбираем пункт Службы определения местоположения и видим, что по умолчанию они отключены: Службы опеределения местоположения позволяют приложениям видеть ваше географическое положение.
Точность возрастает при использовании Wi-Fi и мобильного широкополосного доступа, а также для более точного определения вашего географического положения при включении Ночного света и для пункта - Тема оформления, если вы используете Стандартную тему, которая меняет оформление окон приложений в течении дня и ночи.
Поэтому, если вы хотите, чтобы все эти службы у вас работали, то включите их переключением слайда вправо, как на скрине:
9.2 Питание.
Параметр Питание отвечает за потребление и экономию энергии компьютером во время простоя и перевода в режим ожидания.
В данном случае это стационарный компьютер, поэтому здесь всё отключено, т.к так проще выключить монитор, а вы уже сами решите, что отключить или включить: 9.3 Настройка экранов. Дробное масштабирование. Ночной свет
Настройка экранов
В Настройках экранов автоматически определяется Разрешение экрана монитора, но вы можете изменить данный параметр на своё усмотрение.
Тут же определяются дополнительно подключенные мониторы или телевизор, помимо компьютерного монитора, его масштаб, в случае подключения телевизионного экрана с высокой плотностью пикселей - HiDPI (High Dots Per Inch).
Дробное масштабирование
По умолчанию данный пункт отключен.
Ночной свет.
По умолчанию Выключено: Включение параметра Ночной свет, делает цвет экрана теплее в вечернее/ночное время, что помогает предотвратить напряжение на глаза и бессонницу и для того, чтобы включить его, жмём на этот параметр ЛКМ: В открывшемся окне настроек Ночного света мы видим, что по умолчанию этот параметр выключен: Включаем его и настраиваем под себя: Примечание. Параметр От заката до восхода солнца будет работать корректно, если у вас включен параметр Сервисы определения местоположения.
Чтобы включить Дробное масштабирование свиньте слайд этого параметра в право:
9.4. Дата и время
Параметр Дата и время служит для Автоматического определения даты и времени и Автоматического определения часового пояса:
10. Тонкая настройка системы
Тонкая настройка системы осуществляется в приложении Gnome Tweaks, а вернее, теперь оно почему-то называется длинно и муторно - Tweak advanced GNOME 3 settings, которое прежде нужно установить из Центра приложений: Либо выполните установочную команду в терминале:
sudo apt install gnome-tweaks -y
По окончании установки откройте системное меню выбора и запуска приложений и введите в поиске Дополнительные настройки или Доп. настройки GNOME и кликните на значок или нажмите клавишу Enter/Ввод:
10.1. Основные
Во вкладке Основные всего один пункт для ноутбуков Режим ожидания при закрытии крышки ноутбука (по умочанию включено,но вы можете и отключить его):
10.2 Внешний вид
Вкладка Внешний вид служит для более тонкой настройки оформления приложений и окружения рабочего стола. В данном параметре можно изменить тему оформления приложений из предложенных по умолчанию, тему значков, указателя мыши и тему Shell.
Примечание. Параметр Тема Shell изменяет оформление окружения оболочки GNOME Shell, т.е. все модальные или диалоговые окна (не окна приложений). Например, светлая тема - по умолчанию, а тёмная, после установки расширения User Themes:
Примечание. Тему Shell по умолчанию невозможно поменять, т.е. прежде нужно установить расширение User Themes, но об этом чуть позже.
10.3 Заголовки окон
В Заголовки окон уже активированы все параметры по умолчанию, которые можно изменить на своё усмотрение:
10.4 Клавиатура и мышь
В данном параметре можно переназначить комбинацию клавиш для смены раскладки клавиатуры - Дополнительные параметры раскладки -> Переключение на другую раскладку, например на левые: Ctrl и Shift, или выбрать любую другую из предложенного перечня:
(для справки, мы уже делали смену раскладки клавиатуры в п. 1 данной статьи, но только в Терминале (Ctrl+Alt+T) и по сути это одно и тоже)
10.5 Изменить аббревиатуру индикатора раскладки на флажки.
Во многих дистрибутивах Linux, можно по умолчанию менять аббревиатуру раскладки на флажки, но в окружение Gnome такой возможности не предусмотрено. Поэтому пользователь опционально (необязательно) может сам изменить аббревиатуру раскладки на флажки.
В окружении GNOME Shell индикатор раскладки находится в конфигурационном файле evdev.xml, по адресу:
/usr/share/X11/xkb/rules/.
Итак, для желающих изменить аббревиатуру индикатора раскладки на флажки в окружении GNOME Shell, необходимо выполнить следующие шаги.
Подготовка флажков.
Прежде всего, откройте Текстовый редактор (находите его в системном меню выбора приложений. По умолчанию в Ubuntu 23.04 - вместо применявшегося в предыдущих релизах редактора Gedit используется GNOME Text Editor): В нём или Правым кликом (ПКМ) в любом месте редактора и из контекстного меню выберите - Вставить Emoji, или вместо этого просто на клавиатуре жмёте на сочетание клавишь Ctrl+; (т.е. используем Горячие клавиши, а чтобы они работали, обязательно надо, чтобы раскладка клавиатуры была установлена на Английский):
В секции Флаги выберите поочерёдно необходимые флажки, чтобы они отобразились в редакторе:
Замена аббревиатуры на флажки.
Далее нам нужно открыть конфигурационный файл evdev.xml, на редактирование.
Выполните в Терминале (Ctrl+Alt+T) следующую команду:
sudo -i gnome-text-editor /usr/share/X11/xkb/rules/evdev.xml
И в Текстовом редакторе откроется этот файл:
Где вы или открываете Настройки (в правом верхнем углу жмёте на иконку в виде 3-х горизонтальных полосок) и в выпавшем контекстном меню жмёте на - Найти/заменить..., либо вместо этого просто на клавиатуре жмёте на сочетание клавишь Ctrl+F:
В результате в верхней панели редактора появится поле ввода Поиск (с лупой): Далее:
1. - копируете и вставляете (копипастите) или вводите (вписываете вручную) в это поле следующий текст:
<shortDescription>ru</shortDescription>2.
a) - или справа от поля ввода Поиск жмёте на иконку (кнопку) в виде Лупы и Карандаша
b) - или просто жмёте на клавиатуре на сочетание клавиш Ctrl+H В результате чего под полем ввода Поиск появится поле ввода Заменить (с лупой и карандашом): В этом поле Заменить копируете и вставляете (копипастите) или вводите (вписываете вручную) ту же команду, только вместо аббревиатуры ru, скопируйте и вставьте российский флажок, который вы подготовили ранее в разделе Подготовка флажков, чтобы у вас получилось как на скрине, после чего остаётся только нажать на кнопку Заменить все, чтобы во всех строках файла аббревиатура поменялась на флажки: Маркером того, что замена прошла успешно будет тусклый текст кнопки Заменить все: Тоже самое проделываем с английской раскладкой: И снова маркером того, что замена прошла успешно будет тусклый текст кнопки Заменить все: Чтобы изменения вступили в силу, нам нужно сохранить сделанные нами изменения в файле и для этого:
1. - в правом верхнем углу жмём на кнопку в виде трёх горизонтальных полосок
2. - в выпавшем контекстном меню жмём на кнопку Сохранить
3. - закрываем редактор нажтием на крайнюю кнопку в верхнем правом углу в виде Крестика
Или, для ленивых, вместо этих 3-х манипуляций в редакторе, просто на клавиатруе выполняете поочерёдно следующие команды:
Ctrl+S - сохраняет сделанные изменения
Ctrl+Q - закрывает редактор
Флажки отобразятся на панели после нового входа в систему, но, если вы выбрали для запуска вместо протокола дисплея Wayland (по умолчанию в Ubuntu 22.04) графический сервер Xorg и вы хотите, чтобы флажки отобразились на панели сразу же, то перезагрузите оболочку (текуюую сессию) GNOME Shell, используя комбинацию клавиш клавиатуры:
Alt+F2
Далее, вводите латинскую букву:
r
и жмёте на Enter:
После чего индикатор раскладки клавиатуры поменяются с буквенной и серой абревиатуры на красивые флажки.11. Удаление предустановленного браузера Firefox (snap-версия) из Магазина Snap и установка Firefox из .deb (PPA)
Дело в том, что с релиза 22.04 Браузер Firefox предустановлен в систему не, как обычно ранее было - из официального репозитория .deb-пакетом, а из snap-репозитория (Магазин Snap) и всё бы ничего, да уж очень он тормозной и глючный при сравнении с более шустрой и отзывчивой версией из .deb.
И, вот, встаёт резонный вопрос, а какже заменить глючную версию из snap на шуструю версию из .deb, если такого пакета просто нет в репозитории и обычная команда на установку: sudo apt install firefox опять же скажет вам, что уже установлена самая свежая версия браузера или установит версию из snap снова?
На самом деле, сделать это не сложно, поэтому давайте мы это с вами и сделаем.
11.1 Отключаем snap-пакет Firefox командой:
sudo snap disable firefox
11.2 Останавливаем snap-хост Firefox командой:
sudo systemctl stop var-snap-firefox-common-host\\x2dhunspell.mount
11.3 Диактивируем snap-хост Firefox командой:
sudo systemctl disable var-snap-firefox-common-host\\x2dhunspell.mount
11.4 Удаляем snap-пакет Firefox командой:
sudo snap remove --purge firefox
11.5 Удаляем конфигурационную папку Firefox из snap командой:
rm -Rf snap/firefox
11.6 Добавляем в систему репозиторий Mozilla:team (Firefox) командой:
sudo add-apt-repository ppa:mozillateam/ppa
При выводе в Терминале следующиего сообщения:
Press [ENTER] to continue or Ctrl-c to cancel.Жмите на Enter/Ввод.
11.7 Затем изменяем приоритет пакета Firefox, чтобы предпочтительнее использовать версию Firefox PPA/deb/apt.
Это можно сделать созданием специального файла командой:
echo -e 'Package: *\nPin: release o=LP-PPA-mozillateam\nPin-Priority: 1001\n\nPackage: *\nPin: release o=Ubuntu\nPin-Priority: -1' | sudo tee /etc/apt/preferences.d/mozilla-firefox > /dev/null
11.8 И, если вы надеетесь и хотите, чтобы будущие обновления Firefox устанавливались автоматически, то выполнияем эту команду, которая создат соответствующий файл и гарантированно обеспечит автоматическое обновление:
echo -e 'Unattended-Upgrade::Allowed-Origins:: "LP-PPA-mozillateam:${distro_codename}";' | sudo tee /etc/apt/apt.conf.d/51unattended-upgrades-firefox > /dev/null
11.9 Ну, и, собственно, устанавливаем Браузер Firefox и русский языковой пакет к нему из .deb-пакетов (PPA) командой:
sudo apt install firefox firefox-locale-ru
Теперь откройте меню приложений, что располложено в низу Панели быстрого запуска приложений слева в виде сетки или нажатием в верхнем левом углу на Обзор и введите в окно поиска Веб-браузер и кликните на значок или нажмите клавишу Enter: И перед вами откроется во всей красе Веб-браузер Firefox самой последней версии: Ну, и раз, уж, Firefox уже запущен и его иконка/ярлык появилась в боковой панели, то не забудьте ПКМ по ней и ЛКМ нажать на Прикрепить к панели приложений, чтобы всегда иметь возможность быстро запустить его из боковой панели.
Кстати, т.к. вы добавили репозиторий Mozilla:team в систему, то и Почтовый клиент Thunderbird также обновится у вас до самой последней версии.
12. Установка индикатора/виджета погоды My Weather Indicator
Есть 2 (два) способа.
1. Способ
Скачиваете .deb-пакет индикатора/виджета:
wget https://launchpad.net/~atareao/+archive/ubuntu/atareao/+files/my-weather-indicator_0.10.13-0extras23.04.00_all.deb -O /tmp/weather.deb
Устанавливаете индикатор/виджет утилитой dpkg:
sudo dpkg -i /tmp/weather.deb
Если при установке индикатора/виджета будет вывод, что при установке пакета были ошибки, то выполняете:
sudo apt install -f
2. Способ
Добавляем в систему репозиторий хранилища огромного количества созданных Atareao-Team (Командой Atareao) различных, всевозможных полезных программ, в частности нужной нам My Weather Indicator, командой:
sudo add-apt-repository ppa:atareao/atareao
На предложение нажать на Enter, жмём на него на клавиатуре и ждём окончания обновления сведений о репозиториях после чего вводим команду на установку виджета и жмём на Enter:
sudo apt install my-weather-indicator
Далее, запустите индикатор/виджет.
Откройте меню приложений, что располложено в низу Панели быстрого запуска приложений слева в виде сетки или нажатием в верхнем левом углу на Обзор и введите в окно поиска My-Weather-Indicator и кликните на значок или нажмите клавишу Enter/Ввод: После запуска индикатора/виджета в верхней панели появится его иконка, на которую нажмите мышкой и в выпавшем контекстном меню нажмите на Настройки:
А далее, чтобы не повторяться, т.к. в настройках ничего не изменилось, чтобы настроить под себя виджет, воспользуйтесь интсрукцией из статьи из нашего блога:
Ubuntu 22.04 'Jammy Jellyfish' после установки
пункт 13. Установка индикатора/виджета погоды My Weather Indicator.
Если по какой-то причине виджет не запуститься, что к сожалению бывает на разных компьютерах из-за разновидностей видео-карт, процессоров и пр., то выход один - удалить виджет командой:
sudo apt purge my-weather-indicator
и ждать его обновления разрабами.При таком раскладе можно заменить виджет штатными средствами Ubuntu, а именно установив дополнительно пакеты:
- gnome-weather (виджет Погода)
- gnome-clocks (виджет Мировое время)
- gnome-shell-extension-manager (Менеджер расширений)
- Weather O'Clock - расширение из пакета GNOME-Shell Extension Manager, включающее отображение Погоды в верхней панели, в секции Время/Дата.
13. Установка пакетов штатных виджетов Погоды, Мирового времени и GNOME-Shell Extension Manager
13.1 Устанавливаем Виджет погоды командой:
sudo apt install gnome-weather
13.2 Устанавливаем Виджет Мирового времени командой:
sudo apt install gnome-clocks
13.3 Устанавливаем GNOME-Shell Extension Manager командой:
sudo apt install gnome-shell-extension-manager
После установки этих пакетов давайте первым настроим виджет Погоды.
Для этого в верхней панели, в её центре жмём на секцию, где отображаются Время и Дата:
В результате чего откроется окно настроек Уведомлений и Виджетов и мы видим, что в нём, в правом его нижнем углу появились два пункта:
(если вы ранее, знакомясь с интерфейсом системы, уже тыкали здесь, то вы заметили, что этих пунктов здесь до установки выше-установленных пакетов, просто не было!):
- Добавить мировые часы...
и
- Выберите ваше местоположение...
Так вот!
За настройку виджета Погоды, как раз отвечает самый нижний пункт:
- Выберите ваше местоположение...
на него и жмём:
В результате откроется окно - Добро пожаловать в приложение Погода!:
В нём жмём на кнопку - Поиск по городу или стране и видим выпавшее дополнительное окно Поиска:
В поле ввода текста для Поиска (где лупа) вписываем например Moscow (Увы! Данная программа не понимает кириллические названия, поэтому вписывать надо английские названия) и ниже, в окне вывода результатов Поиска мы видим, что появились разные похожие варианты, где ПКМ выбираем нужный нам, а именно - Moscow/Russia:
И в результате мы видим открывшийся по умолчанию виджет во Вкладке с информацией/прогнозом о Погоде в данном регионе Почасовой, по текущей дате:
Можно также посмотреть сводку/прогноз о Погоде на неделю.
Для этого в верху справа жмём на Вкладку - Ежедневный:
Закрываем виджет нажатием в его верхней панели на Крестик.
Теперь давайте сразу включим/активируем отображение в верхней панели, в секции Время и Дата информации о текущей Погоде.
Для этого мы с вами и устанавливали пакет GNOME-Shell Extension Manager (Менеджер расширений), воспользовавшись которым, мы с вами установим Расширение - Weather O'Clock, которое в свою очередь отвечает за отображение в верхней панели информации о текущей Погоде.
Для этого открываем меню приложений, что располложено в низу Панели быстрого запуска приложений (слева в виде сетки) или нажатием в верхнем левом углу на Обзор и вводим в окно поиска Управление расширениями и кликаем на значок или жмём на клавишу Enter/Ввод:
В открывшемся окне Настроек Менеджера мы сразу обращаем внимание на самый верхний пункт:
- Use Extensions
а именно на то, что правее от него слайд вкл/выкл находится в положении - Влево, что в свою очередь означает, что Использование Расширений по умолчанию отключено:
(к сожалению это недоработка разрабов Canonical, т.к. цвет слайда в положение выкл должен быть серо-затённённым, т.е. неактивным, как на пунктах ниже)
Нажатием на этот слайд включаем/активируем Использование Расширений так, чтобы слайд находился в положении Вправо, как на скрине и жмём в верхней панели окна на Вкладку - Обзор:
Во Вкладке - Обзор мы видим поле ввода для Поиска, а ниже рандомное отображение установленных/неустановленных Расширений в системе:
В поле ввода для Поиска вводим/вписываем Weather и в нижней части видим, что Поиск выдал нам все варианты, в названиях которых имеется искомое - Weather.
Выбираем нужное, а именно Weather O'Clock с активной кнопкой Установить, что означает, что данное Расширение ещё пока не установлено, а посему жмём на эту самую кнопку Установить:
В появившемся дополнительном информационном окне Установить расширение жмём на кнопку Установить:
И видим, что активная кнопка Установить поменяла своё значение на серо-затенённый вид со значением Установлено, что нам и нужно:
Теперь результат этих действий, как говорится на лицо, а именно, в верхней панели в секции Время и Дата появилась информация о текущей Погоде и, если мы нажмём на эту секцию мы также увидим в октрывшемся окне, в правом нижнем углу пункт Погода с текущей информацией:
(а если нажать не него, то откроется то самое отдельное окно с Почасовой информацией о Погоде на текущую дату/Ежеденвной информацией о Погоде на неделю)
Тут же жмём на Добавить мировые часы...:
В открывшемся окне на Вкладке - Мировое время, в его центре жмём на кнопку Добавить мировые часы...:
Откроется следующее окно Поиск города:
В поле Поиска (там, где лупа) вводим/вписываем например Moscow и в появившемся ниже списке результатов Поиска выбираем ПКМ нужное, а именно Moscow/Russia:
В результате чего мы видим, что этот пункт результатов Поиска - Moscow/Russia стал отмеченным Галочкой, т.е. выбранным для активации, поэтому смело жмём в верхнем правом углу на кнопку Добавить:
И видим, что выбранный нами часвовой пояс Мирового времени успешно активировался, а посему это окно можно закрыть нажатием на Крестик в верхнем правом углу этого окна:
И, если мы снова нажмём в верхней панели на секцию Время и Дата, то в открывшемся окне увидим появившийся над пунктом Погода пункт Мировые часы:
Такими 2-мя (двумя) вариантами можно настроить разные виджеты Погоды на ваш вкус и цвет, как говорится...
14. Установка TLP
TLP - это автоматизированный инструмент без графического интерфейса по управлению питанием ноутбуков. По умолчанию настройки оптимизированы, поэтому дополнительно настраивать ничего не нужно.
Установка
Выполните в Терминале (Ctrl+Alt+T) эти команды:
sudo apt install tlp tlp-rdw -y
sudo tlp start
TLP сразу же начнёт работать. После перезагрузки системы повторно запускать не нужно.
15. Установка программ для работы с пакетами, а также раличных, необходимых в работе в системе утилит и программ
- демон, собирающий информацию о часто используемых программах и библиотеках и кэширующий их в памяти для быстрого запуска preload:
sudo apt install preload -y
- утилита prelink позволяет прописать связи с библиотеками непосредственно в исполняемый файл, что ускорит запуск приложения:
sudo apt install prelink -y
- synaptic и gdebi:
sudo apt install synaptic gdebi -y
- скриншотер и редактор изображений Shutter:
sudo apt install shutter -y
- установка дополнительной поддержки архиваторов:
sudo apt install unzip p7zip p7zip-rar rar unrar unace arj cabextract -y
- установка дополнительных фонов/обоев рабочего стола из предыдущих релизов Ubuntu:
sudo apt install ubuntu-wallpapers-artful ubuntu-wallpapers-xenial -y
- установка чистильщика системы Bleachbit:
sudo apt install bleachbit -y
16. Включить «Минимизацию в один клик» для Ubuntu Dock
Ubuntu Dock (панель задач, которая находится на левой стороне экрана), позволяет легко открывать, управлять и переключаться между вашими любимыми приложениями и теми, с которыми вы работаете, но вот функция минимизировать окно открытого приложения кликом на значок в панели к сожалению не включена по умолчанию.
Чтобы активировать функцию «Минимизировать в один клик» для Ubuntu Dock, скопируйте и выполните в терминале следующую команду:
gsettings set org.gnome.shell.extensions.dash-to-dock click-action 'minimize'
А теперь кликните на значке открытого приложения в Ubuntu Dock, окно должно свернуться. Повторный клик на значке, восстанавливает окно приложения на рабочем столе.
17. Установка TimeShift
По окончании всех настроек настало время создать резервную копию системы на случай каких-то сбоев, с возможностью восстановления. Для этой цели подойдёт специальная программа TimeShift.
TimeShift для Linux представляет собой приложение, которое обеспечивает функциональность, аналогичную System Restore в Windows и Time Machine в Mac OS (Apple).
TimeShift защищает вашу систему путем создания копий файлов и папок файловой системы на определённый момент времени. Затем эти копии могут быть восстановлены позже, чтобы привести вашу систему в состояние, которое было на то время, когда была сделана копия.
Установка
TimeShift имеется в Менеджере программ, откуда его можно установить в один клик или выполните в терминале следующую команду на установку:
sudo apt install timeshift -y
Как создавать резервные копии системы и восстановление, посмотрите ЗДЕСЬ.18. Установка Viber
16.1 Скачиваем пакет Viber с официального сайта командой:
wget https://download.cdn.viber.com/cdn/desktop/Linux/viber.deb -P /tmp
16.2 Устанавливаем Viber командой:
sudo dpkg -i /tmp/viber.deb
16.3 Если во время установки Viber вы получите вот такой вывод об ошибке при его установке:
Распаковывается viber (20.3.0.1) … dpkg: зависимости пакетов не позволяют настроить пакет viber: viber зависит от gstreamer1.0-pulseaudio, однако: Пакет gstreamer1.0-pulseaudio не установлен. viber зависит от libxcb-xinput0, однако: Пакет libxcb-xinput0 не установлен. dpkg: ошибка при обработке пакета viber (--install): проблемы зависимостей — оставляем не настроенным Обрабатываются триггеры для mailcap (3.70+nmu1ubuntu1) … Обрабатываются триггеры для gnome-menus (3.36.0-1.1ubuntu1) … Обрабатываются триггеры для desktop-file-utils (0.26-1ubuntu5) … Обрабатываются триггеры для hicolor-icon-theme (0.17-2) … При обработке следующих пакетов произошли ошибки: viberУстранить эту проблему поможет следующая команда:
sudo apt install -f
Заключение
Вот те рекомендации, которые хотелось бы предложить на ваше усмотрение после установки Ubuntu 23.04.
Всем Удачи и приятного пользования.
P.S. Если у вас появились вопросы или мнения по данной статье, обсудить их можно на нашем форуме:
Ссылка на источник
24-09-2023.
Комментирование и пинг закрыты.