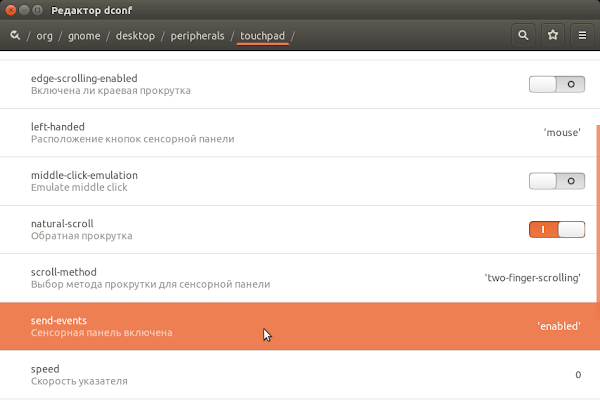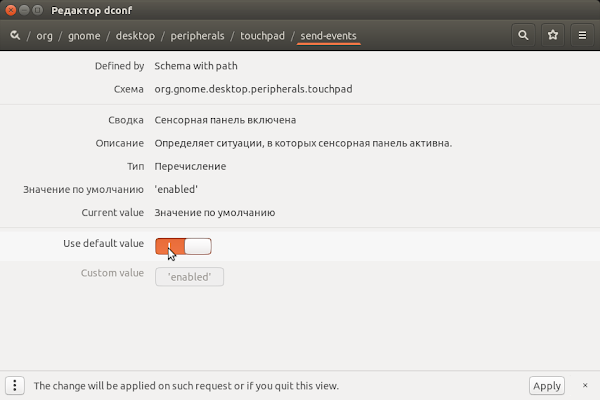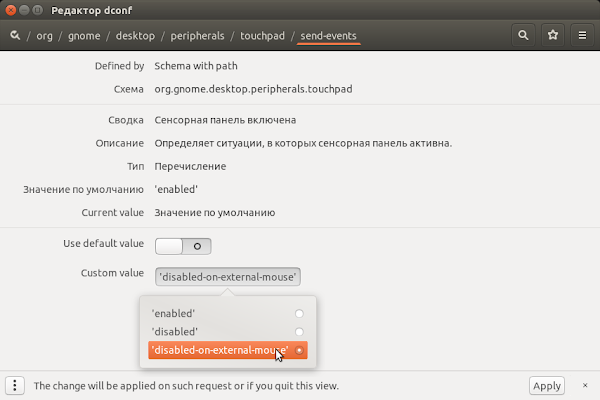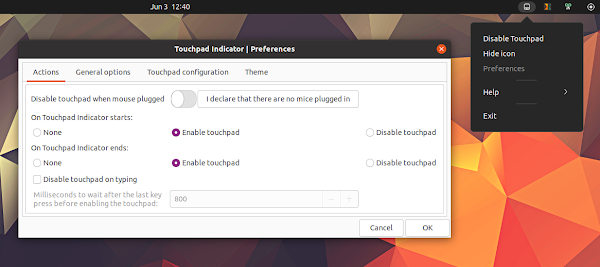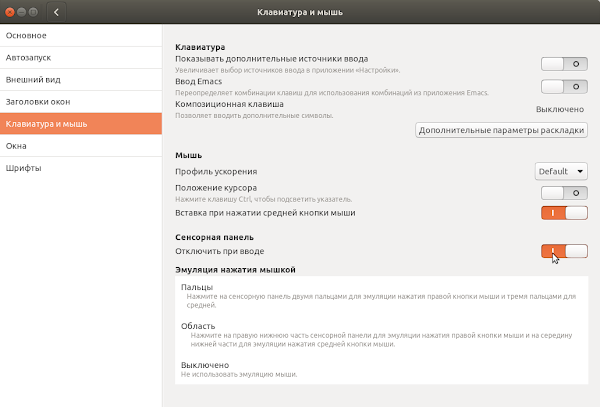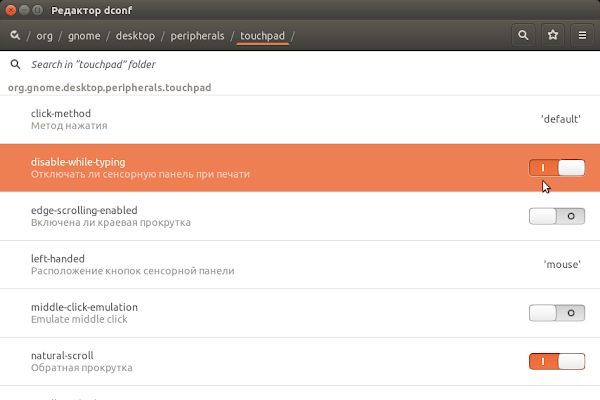Как отключить Сенсорную панель (Touchpad/Тачпад) во время набора текста и когда подключена мышка в Ноутбуке — GNOME
Среда, 11 августа 2021, 4:39
Размещено в рубрике Лента новостей и имеет 0 комментариев.
 В этой статье мы с Вами узанем, как на вашем Ноутбуке, в окружении рабочего стола (DE) Gnome автоматически отключить Сенсорную панель (Тачпад/Touchpad), если к ней подключена мышка и во время набора текста/печатания.
В этой статье мы с Вами узанем, как на вашем Ноутбуке, в окружении рабочего стола (DE) Gnome автоматически отключить Сенсорную панель (Тачпад/Touchpad), если к ней подключена мышка и во время набора текста/печатания.В системе есть настройки для включения этих 2-х очень полезных опций, но они к сожалению не отображаются в "Настройки" (видимо разрабы просто забыли это сделать и это является неудобным Багом).
Для последующих инструкций, действий и успешной их активации, нам понадобится Ноутбук с установленной Ubuntu с базовым DE - GNOME Shell и пакетом libinput, а также приложение Dconf Editor и несколько расширений для GNOME Shell.
Итак приступим.
1. Как в DE Gnome автоматически отключить Сенсорную панель, если к нему подключена мышка.
Чтобы отключить Сенсорную панель при подключении мышки и повторно включить её при отключении мышки, нам понадобится утилита Dconf Editor или наш любимый Терминал (Ctrl+Alt+T) и, если у вас Dconf Editor ещё не установлен, то установить его можно из Центра приложений или опять же в Терминале (Ctrl+Alt+T) командой:
sudo apt install dconf-editor
Но прежде чем это сделать, рекомендуется сначала сделать все настройки Сенсорной панели в Настройки -> Мышь и сенсорная панель.
Это связано с тем, что, как только мы при использовании мышки включаем опцию отключения Сенсорной панели, её настройки в Настройки -> Мышь и сенсорная панель будут больше недоступны (Сенсорная панель отображается как отключенная, даже если мышка не обнаружена, а она включена)
Вы сможете настроить параметры Сенсорной панели снова после ее включения.
Отключить Cенсорную панель при подключении мышки можно используя редактор Dconf Editor, перейдя в:
/ org / gnome / desktop / peripherals / touchpad и нажав на раздел: "send-events":: После этого откроется следующее окно: Затем, как на скрине ниже, отключите переключатель "Use default value", и ниже, в "Custom value" вместо 'enabled' выберите 'disabled-on-external-mouse'.
И, чтобы изменения вступили в силу, в нижней части окна Dconf Editor, справа, нажмите кнопку Apply (Применить) - эта кнопка появляется только после внесения вами изменений: Если вы хотите отменить это, то просто снова включите опцию "Use default value", включив переключатель, как на скрине: Вы также можете отключить Сенсорную панель при подключении мышки, выполнив следующую команду в Терминале (Ctrl+Alt+T):
gsettings set org.gnome.desktop.peripherals.touchpad send-events disabled-on-external-mouse
В случае, если вы хотите отменить это и включить Сенсорную панель, как и было раньше: - на постоянно, вы можете выполнить следующую команду в Терминале (Ctrl+Alt+T):
gsettings set org.gnome.desktop.peripherals.touchpad send-events enabled
Вы также можете, установить для неё, прописав в команде, в её конце вместо enabled значение disabled, чтобы полностью отключить её.
Альтернатива:
К сожалению, эта опция не работает для каждого Ноутбука и для каждой мышки, или, по крайней мере, не работала некоторое время назад.
И поэтому, если это не сработает для вас, попробуйте Touchpad-Indicator в качестве альтернативы (доступен в PPA для Ubuntu/Linux Mint и в AUR для Arch Linux/Manjaro:
(в других дистрибутивах Linux вам нужно будет установливать его из исходного кода) Touchpad-Indicator также позволяет отключить Сенсорную панель при подключении мышки, но он также оснащен некоторыми другими полезными функциями, например, позволяет включать или отключать Сенсорную панель в меню, а также включать или отключать её при запуске или завершении работы приложения.
Чтобы получить доступ к значку/иконке Touchpad-Indicator в панели GNOME Shell, вам необходимо установить расширение KStatusNotifierItem/AppIndicator Support или аналогичное.
В Ubuntu оно установлено по умолчанию.
Существует также расширение Touchpad Indicator GNOME Shell extension (в его описании упоминается, что оно поддерживает до GNOME Shell 3.36), которое выполняет те же самые функции.
Оно не поддерживает Wayland.
2. Как отключить сенсорную панель во время набора текста (GNOME)
Отключение Сенсорной панели во время набора текста/печатания - это еще один параметр, который недоступен непосредственно в системных настройках GNOME Shell, но вы можете включить его с помощью приложения GNOME Tweaks.
Установить его можно командой в Терминале (Ctrl+Alt+T):
sudo apt install gnome-tweak-tool
Запустить это приложение можно через Обзор -> ввести текст: Tweaks и нажать на его иконку или командой в Терминале (Ctrl+Alt+T):
tweaks
Возможность отключить Сенсорную панель во время набора текста/печатания доступна в нём (Tweaks) в разделе Клавиатура и мышь (Keyboard & Mouse).
Там же вам нужно найти раздел Сенсорная панель (Touchpad), и прямо под ним нужно отключить её, включив переключатель напротив Отключить при вводе (Disable While Typing), как на скрине: Вы также можете отключить Сенсорную панель во время набора текста/печатания с помощью Dconf Editor в:
/ org / gnome / desktop / peripherals / touchpad, включив переключатель disable-while-typing, как на скрине: Или с помощью команды в Терминале (Ctrl+Alt+T):
gsettings set org.gnome.desktop.peripherals.touchpad disable-while-typing true
В случае, если вы хотите отменить это и не отключать Сенсорную панель во время набора текста/печатания, выполните в Терминале (Ctrl+Alt+T) следующую команду:
gsettings set org.gnome.desktop.peripherals.touchpad disable-while-typing false
Вот, в принципе и все секреты исправления данного Бага.
Если у вас появились вопросы или мнения по данной статье, пишите в комментариях.
Всем приятного пользования!!!
P.S. Если у вас появились вопросы или мнения по данной статье, обсудить их можно на нашем форуме:
Ссылка на источник
11-08-2021.
Комментирование и пинг закрыты.