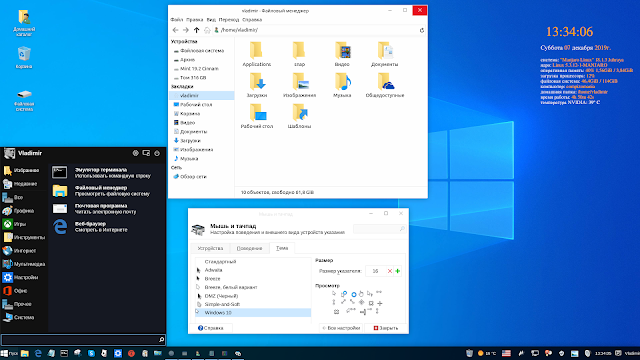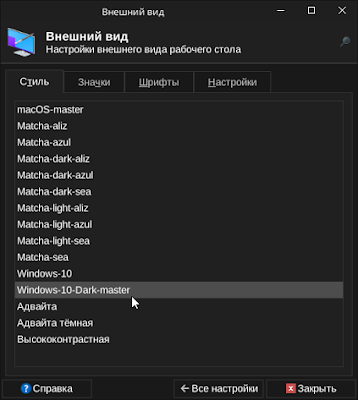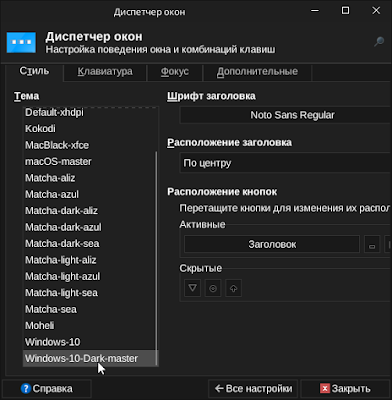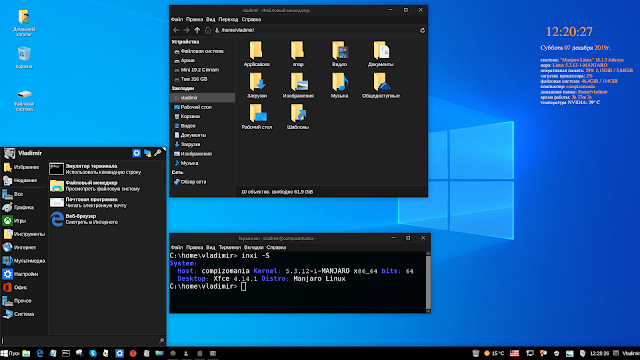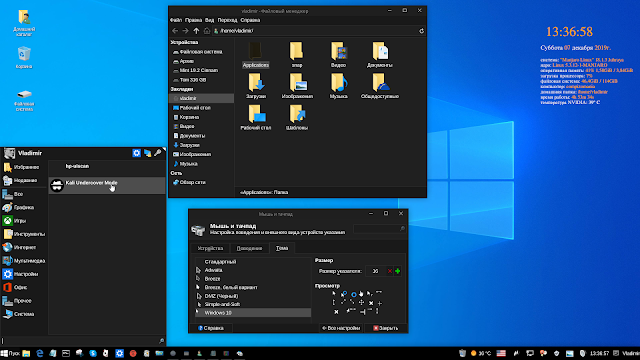Установить Kali Undercover Mode в оболочку XFCE Linux
Суббота, 7 декабря 2019, 11:03
Размещено в рубрике Лента новостей и имеет 0 комментариев.
Режим Kali Undercover Mode был добавлен в последнем выпуске дистрибутива Kali Linux 2019.4, как способ мгновенного переключения внешнего вида рабочего стола Xfce в Windows 10.
В этой статье объясняется, как использовать Kali Undercover Mode в любом дистрибутиве Linux, который использует рабочий стол Xfce (например: Xubuntu, Debian с Xfce, Arch Linux/Manjaro Xfce, Linux Mint Xfce, Fedora Xfce и так далее).
С помощью этого инструмента вы получите пункт в меню приложений (Kali Undercover Mode), на который вы можете нажать, для мгновенного изменения темы рабочего стола и приложений, чтобы выглядеть как Windows 10. Кликнув снова на этом же пункте (Kali Undercover Mode), вы вновь вернётесь к восстановлению вашей предыдущей конфигурации панели Xfce и темы рабочего стола.
Вот как будет выглядеть рабочий стол Xfce и приложения после установки и активации Kali Undercover Mode.
Что под капотом Kali Undercover Mode:
Установка Kali Undercover Mode в дистрибутивы на основе Debian (Debian XFCE, Kubuntu, Linux MInt XFCE и пр.)
Загрузите deb-пакет Kali Undercover по этой ссылке (последняя версия в нижней части страницы) и установите его, как любой другой deb-пакет.
Установка Kali Undercover Mode в другие дистрибутивы
Загрузите последнюю версию кода Kali Undercover с помощью Git:
git clone https://gitlab.com/kalilinux/packages/kali-undercover
Примечание. Возможно нужно будет установить сам пакет git в вашем Менеджере приложений, если система вам скажет, что git отсутствует.
Переходим в папку с загруженным Kali Undercover: и заканчиваем установку:
cd ~/kali-undercover
sudo cp -r share /usr/
sudo cp bin/kali-undercover /usr/bin/
И на этом всё. Установка закончена.
Теперь вы можете использовать Kali Undercover Mode из системного меню для переключения рабочего стола с оформления XFCE на Windows 10 и наоборот.
Либо воспользоваться поиском по меню, вводом слова kali:
Опционально (не обязательно)
По умолчанию в скипте на установку задействована только светлая тема оформления приложений, но желающие могут добавить тёмную тему того же автора, выполнив следующие команды в терминале:
cd /tmp; wget https://github.com/B00merang-Project/Windows-10-Dark/archive/master.zip
unzip master.zip
sudo mv Windows-10-Dark-master /usr/share/themes
По окончании установки, теперь вы можете переключиться на тёмную тему в Настройках своего дитстрибутива: Внешний вид и Оформления окон.
Вот как будет выглядеть рабочий стол и приложения с тёмной темой Windows-10-Dark-master.
Удаление Kali Undercover Mode
Если вы передумаете и решите полностью удалить Kali Undercover Mode, перейдите на оформление XFCE и выполните в терминале следующие команды на удаление:
sudo rm /usr/bin/kali-undercover
sudo rm /usr/share/applications/kali-undercover.desktop
sudo rm -r /usr/share/icons/Windows-10-Icons
sudo rm -r /usr/share/themes/Windows-10
sudo rm -r /usr/share/kali-undercover
Удачи.
Если у вас появились вопросы или мнения по данной статье, обсудить их можно на нашем форуме:
http://compizomania.54672.x6.nabble.com/Kali-Undercover-Mode-XFCE-Linux-td9315.html
В этой статье объясняется, как использовать Kali Undercover Mode в любом дистрибутиве Linux, который использует рабочий стол Xfce (например: Xubuntu, Debian с Xfce, Arch Linux/Manjaro Xfce, Linux Mint Xfce, Fedora Xfce и так далее).
С помощью этого инструмента вы получите пункт в меню приложений (Kali Undercover Mode), на который вы можете нажать, для мгновенного изменения темы рабочего стола и приложений, чтобы выглядеть как Windows 10. Кликнув снова на этом же пункте (Kali Undercover Mode), вы вновь вернётесь к восстановлению вашей предыдущей конфигурации панели Xfce и темы рабочего стола.
Вот как будет выглядеть рабочий стол Xfce и приложения после установки и активации Kali Undercover Mode.
Что под капотом Kali Undercover Mode:
- под управлением Windows 10 GTK тема B00merang-Project
- значки темы напоминающие Windows 10
- обои Windows 10
- набор скриптов (Bash и два скрипта Python), которые временно изменяют некоторые параметры рабочего стола
- пользовательский профиль панели Xfce
- пользовательские настройки меню Whisker
Установка Kali Undercover Mode в дистрибутивы на основе Debian (Debian XFCE, Kubuntu, Linux MInt XFCE и пр.)
Загрузите deb-пакет Kali Undercover по этой ссылке (последняя версия в нижней части страницы) и установите его, как любой другой deb-пакет.
Установка Kali Undercover Mode в другие дистрибутивы
Загрузите последнюю версию кода Kali Undercover с помощью Git:
git clone https://gitlab.com/kalilinux/packages/kali-undercover
Примечание. Возможно нужно будет установить сам пакет git в вашем Менеджере приложений, если система вам скажет, что git отсутствует.
Переходим в папку с загруженным Kali Undercover: и заканчиваем установку:
cd ~/kali-undercover
sudo cp -r share /usr/
sudo cp bin/kali-undercover /usr/bin/
И на этом всё. Установка закончена.
Теперь вы можете использовать Kali Undercover Mode из системного меню для переключения рабочего стола с оформления XFCE на Windows 10 и наоборот.
Либо воспользоваться поиском по меню, вводом слова kali:
Опционально (не обязательно)
По умолчанию в скипте на установку задействована только светлая тема оформления приложений, но желающие могут добавить тёмную тему того же автора, выполнив следующие команды в терминале:
cd /tmp; wget https://github.com/B00merang-Project/Windows-10-Dark/archive/master.zip
unzip master.zip
sudo mv Windows-10-Dark-master /usr/share/themes
По окончании установки, теперь вы можете переключиться на тёмную тему в Настройках своего дитстрибутива: Внешний вид и Оформления окон.
Вот как будет выглядеть рабочий стол и приложения с тёмной темой Windows-10-Dark-master.
Удаление Kali Undercover Mode
Если вы передумаете и решите полностью удалить Kali Undercover Mode, перейдите на оформление XFCE и выполните в терминале следующие команды на удаление:
sudo rm /usr/bin/kali-undercover
sudo rm /usr/share/applications/kali-undercover.desktop
sudo rm -r /usr/share/icons/Windows-10-Icons
sudo rm -r /usr/share/themes/Windows-10
sudo rm -r /usr/share/kali-undercover
Удачи.
Если у вас появились вопросы или мнения по данной статье, обсудить их можно на нашем форуме:
http://compizomania.54672.x6.nabble.com/Kali-Undercover-Mode-XFCE-Linux-td9315.html
Ссылка на источник
07-12-2019.
Комментирование и пинг закрыты.