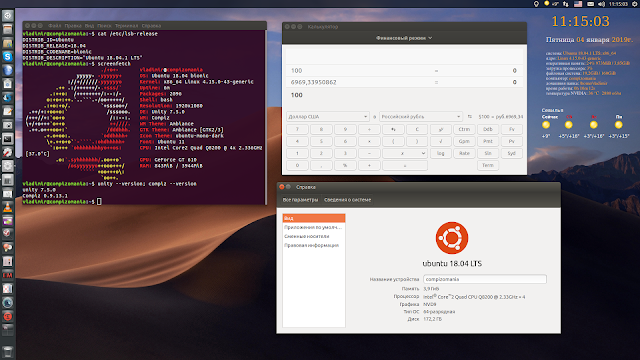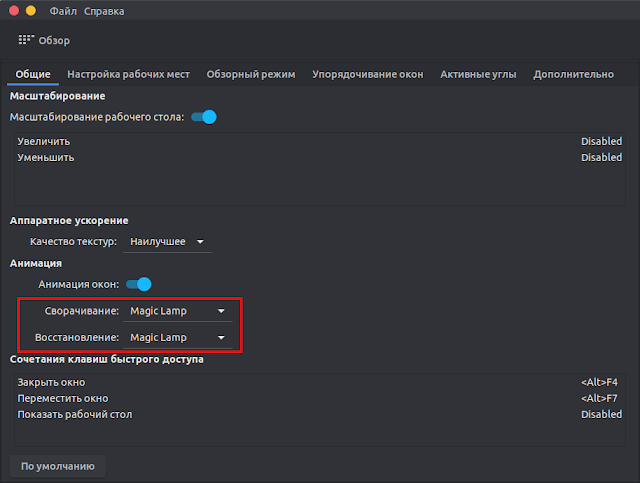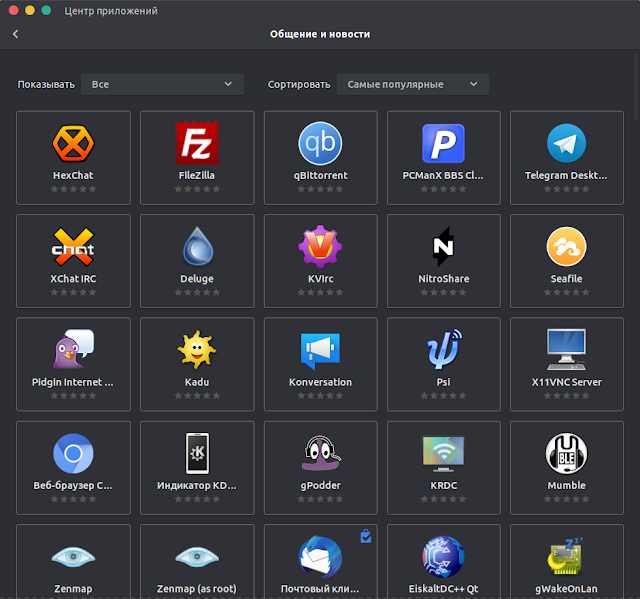Установка и настройка Ubuntu 18.04 Unity
Пятница, 4 января 2019, 21:09
Размещено в рубрике Лента новостей и имеет 0 комментариев.
Да, да, в заголовке статьи нет ошибки. Именно Ubuntu 18.04 с окружением Unity.
Кто-то может сказать, что оболочку Unity можно встроить в Ubuntu 18.04 или Ubuntu 18.10 и это так. Но любая дополнительная оболочка установленная в основной системе порой приводит к конфликту пакетов, отчего могут происходить сбои в приложениях, или того хуже, к сбоям в системе.
Unity - это окружение рабочего стола, которое использовалось в дистрибутиве Ubuntu в течении 7-ми лет, c Ubuntu 11.04 до Ubuntu 17.04 (включительно), но затем разработчики Canonical (Ubuntu) решили отказаться от Unity в пользу Gnome. Связано это с тем, что был закрыт проект Ubuntu Touch или мобильная платформа для смартфонов и планшетов, для которой и разрабатывалась оболочка Unity.
В своё время многим пользователям, в связи с переходом Ubuntu на Unity, не понравилась эта оболочка и они переходили на другие дистрибутивы. Но были и те, кто остался верен Ubuntu с Unity и сейчас искренне сожалеет о закрытии проекта, в том числе ваш покорный слуга.
Я много искал отдельный дистрибутив с Ubuntu Unity. В сети предлагается установка Ubuntu mini.iso с оболочкой Unity, но эта консольная установка, т.е. установка в TTY (терминал), которая не каждому по нраву. И вот наконец-то я нашёл дистрибутив Ubuntu 18.04 Unity, который устанавливается, как обычная Ubuntu.
Дистрибутив Ubuntu 18.04 Unity, создан бельгийским умельцем Amaury Libert (Амори Либерт).
Для этого Амори Либерт модифицировал обычный дистрибутив Ubuntu 18.04 с встроенной оболочкой Unity и удалением пакетов gnome-shell.
- Удалил snap-пакеты, а также плагин snap - gnome-software-plugin-snap.
- Удалил сервис snapd.
- Удалил launcher web «Amazon» (ubuntu-web-launchers).
- Удалил пакет, используемый для сбора данных (ubuntu-report).
- Удалил оболочку по умолчанию gnome-shell и остаточные файлы конфигурации.
- Установил окружение Unity.
- Установил/изменил окно входа в систему с GDM на LightDM.
- Оставил проверку обновлений и Приложение обновлений, чтобы поддерживать дистрибутив до 2023 года.
- Установка образа ISO с помощью установщика Ubuntu (Ubiquity).
Итак, приступим.
1. Загрузите iso-образ Ubuntu 18.04 Unity 1.4 ГБ (64-bit) ОТСЮДА.
2. Запишите загруженный образ на носитель: флешку или диск.
3. Сделайте установку Ubuntu 18.04 Unity на ж/диск компьютера, как обычную Ubuntu.
По окончании установки и перезагрузки компьютера вас встретит вот такой загрузчик систем GRUB, с Ubuntu Unity на первой строке:
Далее вы должны войти в систему Ubuntu 18.04 с рабочим столом Unity:
Сразу хотелось бы отметить, что в окружении Unity: лучше чем в любом другом дистрибутиве работает по умолчанию Глобальное меню приложений на верхней панели при наведении курсора, либо постоянно отображаемое, которое экономит место для компьютеров с небольшим экраном:
А также можно сразу применить эффект Magic Lamp (Волшебная лампа) для сворачивания и восстановления окон приложений на экране:
Для более эффектного отображения Magic Lamp, лучше переместить панель запуска в нижнюю часть экрана в Unity Tweak Tool - Панель запуска - Bottom.
А включить эффект Magic Lamp также в Unity Tweak Tool - Диспетчер окон - Общие - Анимация окон:
Установить Unity Tweak Tool можно в терминале (Ctrl+Alt+T) следующей командой:
sudo apt install unity-tweak-tool notify-osd
Также можно задействовать эффект Куб рабочего стола:
Но об этом чуть позже.
Вначале приступим к обновлению и настройкам системы.
1. Обновление системы
Обновление системы можно выполнить двумя способами:
Графически, кликом на значке с логотипом Ubuntu и вводом с поиске Обновление приложений:
Либо в терминале (Ctrl+Alt+T) вводом и выполнением следующих команд:
sudo apt update; sudo apt upgrade
2. Мультимедиа и кодеки
Для установки дополнительных мултимедийных кодеков и шрифтов Microsoft выполнитев терминале эту команду:
sudo apt install ubuntu-restricted-extras
3. Настройка системы
Настройка системы осуществляется в приложении Параметры системы, значок которого отображается на панели запуска по умолчанию:
Раскладка клавиатуры.
Прежде всего нужно настроить раскладку клавиатуры, т.к. бельгийский разработчик по умолчанию установил только бельгийский язык в раскладке. Для этого в Параметры системы войдите в параметр Ввод текста, добавьте Английская (Американская) и Русская, а Бельгийскую удалите, пользуясь кнопками + и -:
А также переназначьте клавиши для переключения раскладки в параметре Переключаться на следующий источник и активируйте параметр Показывать текущий источник ввода в панели меню.
Примечание. Желающие могут установить флажки в раскладке клавиатуры по ЭТОЙ инструкции.
Яркость и блокировка
В параметре Яркость и блокировка я отключаю все функции, чтобы смотреть фильмы и спортивные программы не прерываясь и не устанавливать всевозможных Coffeine, который работает через пень колоду 😅.
Звук
Параметр Звук служит для настройки вывода звука, микрофона и звуковых эффектов.
Клавиатура
В параметре Клавиатура будет полезным познакомиться с Комбинациями клавиш установленных по умолчанию и переназначить их на своё усмотрение, если это необходимо, кликом на строке. Например, кликнуть на строке Запустить калькулятор, где отобразится надпись Создать ускоритель, т.е. на ваш выбор нажать на те клавиши, которые будут запускать Калькулятор:
Настройка экранов
Эта настройка нужна если к вашему компьютеру подключен дополнительный экран/телевизор. Например, нажатие на кнопке Определить экраны, автоматически определяется дополнительный экран. А также, в случае необходимости, можно увеличить элементы управления кнопкой Крупные элементы управления (для больших экранов). После сделанных изменений не забудьте нажать Применить:
Питание
Данный параметр служит в основном для экономии питания ноутбуков:
Принтеры
В параметры Принтеры можно добавить подключенный к компьютеру принтер:
4. Установка дополнительных программ
Для установки/удаления дополнительных программ можно воспользоваться Центром приложений:
Установка приложений с помощью snap-пакетов
Несмотря на то, что сервис snapd был удалён создателем Ubuntu 18.04 Unity, его можно восстановить.
Выполните в терминале следующую команду:
sudo apt install snapd snapd-xdg-open
Теперь можно устанавливать snap-пакеты с сайта https://snapcraft.io/store.
Примечание. После установки snap-пакетов желательно перезагрузиться, чтобы начать ими пользоваться.
Установка приложений из сети
Есть приложения с закрытым кодом, который Canonical не может изменить.
К таким приложениям, например, относятся браузеры:
Google Chrome
Opera
Yndex browser
Примечание. Чтобы данные приложения обновлялись с выходом новых версий, необходимо подключить партнёрский репозиторий. Для этого откройте Программы и обновления в вкладке Другое ПО и активируйте два первых пункта:
Установка браузера Palemoon
Браузер Palemoon - это младший брат Firefox. Но в отличии от Firefox или даже Google Chrome, он работает на порядок быстрее и потребляет меньше ресурсов компьютера при одинаковом количестве открытых вкладок.
Для установки Palemoon, инструкция ЗДЕСЬ.
5. Настройка плагинов Compiz
Compiz - это оконный менеджер по умолчанию в окружении Unity. Compiz наиболее настраиваемый оконный менеджер за счёт собственных плагинов. Чтобы активировать дополнительные плагины кроме установленных по умолчанию необходимо установить настройщик - CompizConfig Settings Manager и экстра плагины следующей командой в терминале:
sudo apt-get install compizconfig-settings-manager compiz-plugins-extra
По окончании установки, откройте системное меню (клавиша Super), введите в строку поиска ccsm и клик на значок или Enter:
Как правильно активировать плагины Compiz и Куб рабочего стола инструкция ЗДЕСЬ.
6. Установка дополнительных тем оформления приложений
По умолчанию в Ubuntu 18.04 Unity используется только две темы, которые не менялись много лет и наконец в Ubuntu 18.10 разработчики установили новую тему Yaru, которая работает только в окружении Gnome Shell, но не в Unity.
Я же предлагаю установить пакет новых тем - Vimix-Gtk-Themes, одну из которых вы видите на моих снимках в статье.
Выполните в терминале эти команды:
cd /tmp; wget https://github.com/vinceliuice/vimix-gtk-themes/releases/download/Gtk3.20/vimixdark-gtk-themes-3.1.deb; sudo dpkg -i vimixdark-gtk-themes-3.1.deb
По окончании установки откройте Unity Tweak Tool и выберите подходящую для себя тему.
Спасибо за внимание. Удачи.
P.S. Если у вас появились вопросы по данной статье, обсудить их можно на нашем форуме:
http://compizomania.54672.x6.nabble.com/Ubuntu-18-04-Unity-td7882.html
Кто-то может сказать, что оболочку Unity можно встроить в Ubuntu 18.04 или Ubuntu 18.10 и это так. Но любая дополнительная оболочка установленная в основной системе порой приводит к конфликту пакетов, отчего могут происходить сбои в приложениях, или того хуже, к сбоям в системе.
Unity - это окружение рабочего стола, которое использовалось в дистрибутиве Ubuntu в течении 7-ми лет, c Ubuntu 11.04 до Ubuntu 17.04 (включительно), но затем разработчики Canonical (Ubuntu) решили отказаться от Unity в пользу Gnome. Связано это с тем, что был закрыт проект Ubuntu Touch или мобильная платформа для смартфонов и планшетов, для которой и разрабатывалась оболочка Unity.
В своё время многим пользователям, в связи с переходом Ubuntu на Unity, не понравилась эта оболочка и они переходили на другие дистрибутивы. Но были и те, кто остался верен Ubuntu с Unity и сейчас искренне сожалеет о закрытии проекта, в том числе ваш покорный слуга.
Я много искал отдельный дистрибутив с Ubuntu Unity. В сети предлагается установка Ubuntu mini.iso с оболочкой Unity, но эта консольная установка, т.е. установка в TTY (терминал), которая не каждому по нраву. И вот наконец-то я нашёл дистрибутив Ubuntu 18.04 Unity, который устанавливается, как обычная Ubuntu.
Дистрибутив Ubuntu 18.04 Unity, создан бельгийским умельцем Amaury Libert (Амори Либерт).
Для этого Амори Либерт модифицировал обычный дистрибутив Ubuntu 18.04 с встроенной оболочкой Unity и удалением пакетов gnome-shell.
- Удалил snap-пакеты, а также плагин snap - gnome-software-plugin-snap.
- Удалил сервис snapd.
- Удалил launcher web «Amazon» (ubuntu-web-launchers).
- Удалил пакет, используемый для сбора данных (ubuntu-report).
- Удалил оболочку по умолчанию gnome-shell и остаточные файлы конфигурации.
- Установил окружение Unity.
- Установил/изменил окно входа в систему с GDM на LightDM.
- Оставил проверку обновлений и Приложение обновлений, чтобы поддерживать дистрибутив до 2023 года.
- Установка образа ISO с помощью установщика Ubuntu (Ubiquity).
Итак, приступим.
1. Загрузите iso-образ Ubuntu 18.04 Unity 1.4 ГБ (64-bit) ОТСЮДА.
2. Запишите загруженный образ на носитель: флешку или диск.
3. Сделайте установку Ubuntu 18.04 Unity на ж/диск компьютера, как обычную Ubuntu.
По окончании установки и перезагрузки компьютера вас встретит вот такой загрузчик систем GRUB, с Ubuntu Unity на первой строке:
Далее вы должны войти в систему Ubuntu 18.04 с рабочим столом Unity:
Сразу хотелось бы отметить, что в окружении Unity: лучше чем в любом другом дистрибутиве работает по умолчанию Глобальное меню приложений на верхней панели при наведении курсора, либо постоянно отображаемое, которое экономит место для компьютеров с небольшим экраном:
А также можно сразу применить эффект Magic Lamp (Волшебная лампа) для сворачивания и восстановления окон приложений на экране:
Для более эффектного отображения Magic Lamp, лучше переместить панель запуска в нижнюю часть экрана в Unity Tweak Tool - Панель запуска - Bottom.
А включить эффект Magic Lamp также в Unity Tweak Tool - Диспетчер окон - Общие - Анимация окон:
Установить Unity Tweak Tool можно в терминале (Ctrl+Alt+T) следующей командой:
sudo apt install unity-tweak-tool notify-osd
Также можно задействовать эффект Куб рабочего стола:
Но об этом чуть позже.
Вначале приступим к обновлению и настройкам системы.
1. Обновление системы
Обновление системы можно выполнить двумя способами:
Графически, кликом на значке с логотипом Ubuntu и вводом с поиске Обновление приложений:
Либо в терминале (Ctrl+Alt+T) вводом и выполнением следующих команд:
sudo apt update; sudo apt upgrade
2. Мультимедиа и кодеки
Для установки дополнительных мултимедийных кодеков и шрифтов Microsoft выполнитев терминале эту команду:
sudo apt install ubuntu-restricted-extras
3. Настройка системы
Настройка системы осуществляется в приложении Параметры системы, значок которого отображается на панели запуска по умолчанию:
Раскладка клавиатуры.
Прежде всего нужно настроить раскладку клавиатуры, т.к. бельгийский разработчик по умолчанию установил только бельгийский язык в раскладке. Для этого в Параметры системы войдите в параметр Ввод текста, добавьте Английская (Американская) и Русская, а Бельгийскую удалите, пользуясь кнопками + и -:
А также переназначьте клавиши для переключения раскладки в параметре Переключаться на следующий источник и активируйте параметр Показывать текущий источник ввода в панели меню.
Примечание. Желающие могут установить флажки в раскладке клавиатуры по ЭТОЙ инструкции.
Яркость и блокировка
В параметре Яркость и блокировка я отключаю все функции, чтобы смотреть фильмы и спортивные программы не прерываясь и не устанавливать всевозможных Coffeine, который работает через пень колоду 😅.
Звук
Параметр Звук служит для настройки вывода звука, микрофона и звуковых эффектов.
Клавиатура
В параметре Клавиатура будет полезным познакомиться с Комбинациями клавиш установленных по умолчанию и переназначить их на своё усмотрение, если это необходимо, кликом на строке. Например, кликнуть на строке Запустить калькулятор, где отобразится надпись Создать ускоритель, т.е. на ваш выбор нажать на те клавиши, которые будут запускать Калькулятор:
Настройка экранов
Эта настройка нужна если к вашему компьютеру подключен дополнительный экран/телевизор. Например, нажатие на кнопке Определить экраны, автоматически определяется дополнительный экран. А также, в случае необходимости, можно увеличить элементы управления кнопкой Крупные элементы управления (для больших экранов). После сделанных изменений не забудьте нажать Применить:
Питание
Данный параметр служит в основном для экономии питания ноутбуков:
Принтеры
В параметры Принтеры можно добавить подключенный к компьютеру принтер:
4. Установка дополнительных программ
Для установки/удаления дополнительных программ можно воспользоваться Центром приложений:
Установка приложений с помощью snap-пакетов
Несмотря на то, что сервис snapd был удалён создателем Ubuntu 18.04 Unity, его можно восстановить.
Выполните в терминале следующую команду:
sudo apt install snapd snapd-xdg-open
Теперь можно устанавливать snap-пакеты с сайта https://snapcraft.io/store.
Примечание. После установки snap-пакетов желательно перезагрузиться, чтобы начать ими пользоваться.
Установка приложений из сети
Есть приложения с закрытым кодом, который Canonical не может изменить.
К таким приложениям, например, относятся браузеры:
Google Chrome
Opera
Yndex browser
Примечание. Чтобы данные приложения обновлялись с выходом новых версий, необходимо подключить партнёрский репозиторий. Для этого откройте Программы и обновления в вкладке Другое ПО и активируйте два первых пункта:
Установка браузера Palemoon
Браузер Palemoon - это младший брат Firefox. Но в отличии от Firefox или даже Google Chrome, он работает на порядок быстрее и потребляет меньше ресурсов компьютера при одинаковом количестве открытых вкладок.
Для установки Palemoon, инструкция ЗДЕСЬ.
5. Настройка плагинов Compiz
Compiz - это оконный менеджер по умолчанию в окружении Unity. Compiz наиболее настраиваемый оконный менеджер за счёт собственных плагинов. Чтобы активировать дополнительные плагины кроме установленных по умолчанию необходимо установить настройщик - CompizConfig Settings Manager и экстра плагины следующей командой в терминале:
sudo apt-get install compizconfig-settings-manager compiz-plugins-extra
По окончании установки, откройте системное меню (клавиша Super), введите в строку поиска ccsm и клик на значок или Enter:
Как правильно активировать плагины Compiz и Куб рабочего стола инструкция ЗДЕСЬ.
6. Установка дополнительных тем оформления приложений
По умолчанию в Ubuntu 18.04 Unity используется только две темы, которые не менялись много лет и наконец в Ubuntu 18.10 разработчики установили новую тему Yaru, которая работает только в окружении Gnome Shell, но не в Unity.
Я же предлагаю установить пакет новых тем - Vimix-Gtk-Themes, одну из которых вы видите на моих снимках в статье.
Выполните в терминале эти команды:
cd /tmp; wget https://github.com/vinceliuice/vimix-gtk-themes/releases/download/Gtk3.20/vimixdark-gtk-themes-3.1.deb; sudo dpkg -i vimixdark-gtk-themes-3.1.deb
По окончании установки откройте Unity Tweak Tool и выберите подходящую для себя тему.
Спасибо за внимание. Удачи.
P.S. Если у вас появились вопросы по данной статье, обсудить их можно на нашем форуме:
http://compizomania.54672.x6.nabble.com/Ubuntu-18-04-Unity-td7882.html
Ссылка на источник
04-01-2019.
Комментирование и пинг закрыты.