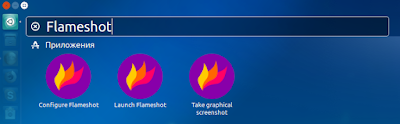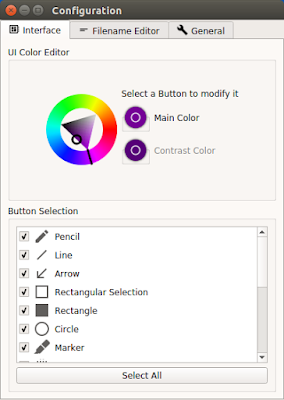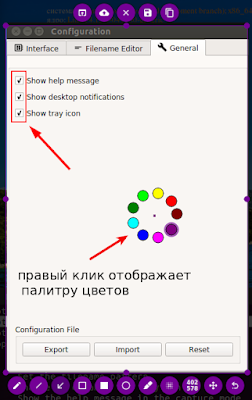Flameshot — инструмент для создания и редактирования скриншотов в Linux
Среда, 31 января 2018, 10:02
Размещено в рубрике Лента новостей и имеет 0 комментариев.
В Linux есть достаточно программ, которые делают снимки, редактируют их и тут же создают ссылку на картинку для вставки в блог, сайт и т.д. буквально в два-три клика. К таким программам относятся: Joxi - http://joxi.net/download/linux; 5CM Uploader - http://img.5cm.ru/; и конечно же Shutter - http://shutter-project.org/, о которых я писал ЗДЕСЬ.
Но в этой небольшой статье мне хотелось бы поделиться с вами ещё одной программой или инструментом для создания и редактирования скриншотов в Linux - Flameshot.
Flameshot написан на C ++ с поддержкой в различных дистрибутивах Linux.
Что меня подкупило в Flameshot, так это то, что во время создания снимка имеется возможность редактирования, без необходимости предварительного сохранения снимка, т.е. создание и редактирование в одном окне или на лету.
Клавиатурные сокращения
Клавиши со стрелками ←, ↓, ↑, → - перемещают выделение на 1px;
SHIFT + клавиши со стрелками ←, ↓, ↑, → - изменяют размер выбранной области в 1px;
CTRL + C - копировать в буфер обмена;
CTRL + S - сохранить снимок в файловом менеджере;
CTRL + Z - отменить последнее изменение;
ПКМ (правая кнопка мыши) - открывает палитру выбора цвета линий;
Прокрутка колесика мыши - изменяет толщину редактируемых линий;
ESC - выход из создаваемого снимка.
Установить Flameshot в дистрибутивы с пакетной базой Debian можно, загрузив .deb пакет. Для других дистрибутивов Linux обратитесь к странице GitHub.
По окончании установки вы найдёте в системном меню три значка Flameshot:
В окне Configure Flameshot находятся основные настройки приложения:
В вкладке Interface (Интерфейс), в параметре Ui Color Editor - изменение цвета кнопок редактора.
Параметр Button Selection (Выбор кнопок) служит для выбора кнопок редактора, которые будут отображаться вокруг снимка.
Вкладка Filename Editor отвечает за редактирование имен файлов:
Вкладка General (Общее) несёт в себе настройки отображения Filename на рабочем столе:
Чтобы сделать снимок, необходимо кликнуть на значке Take graphical screenshot в системном меню:
Чтобы постоянно не открывать системное меню для создание скриншота,
закрепите его значок на панели быстрого запуска, например, Unity.
Как пользоваться и редактировать в Flameshot?
После того как вы кликните на кнопке Take graphical screenshot (Сделать графический снимок), необходимо выбрать область будущего снимка. После чего вокруг выбранной области снимка отобразится редактор в виде кнопок, посредством которых вы можете редактировать снимок. Когда снимок будет отредактирован, нажмите на кнопке в виде паки, для сохранения (указано стрелкой на снимке):
Чтобы разместить снимок на сервере Imgur и получить ссылку, кликните в редакторе на кнопке с изображением облака (также указано стрелкой). После чего откроется окно Upload to Imgur (Загрузить в Imgur) стремя опциями: Copy URL (скопировать URL-адрес); Open URL (открыть URL-адрес) и Image to Clipboard ( скопировать изображение в буфер обмена).
Изменение цвета линий осуществляется по правому клику мышки на любом месте во время снимка:
Отмена предыдущих действий, сделанных в редакторе, осуществляется нажатием на кнопке с изогнутой стрелкой.
Заключение.
Несмотря на то, что приложение Flameshot очень лёгкое и редактирование в нём можно делать практически на лету, для меня в нём недостаёт такой важной (на мой взгляд) опции, как Ввод текста на изображении, которая по умолчанию есть в Shutter'e.
Нет, конечно, это можно сделать и маркером, который присутствует в редакторе Flameshot, но получится написанное, как "курица лапой".
Источник: https://github.com/lupoDharkael/flameshot#shortcuts
P.S. Если у вас появились вопросы по данной статье, обсудить их можно на нашем форуме:
http://compizomania.54672.x6.nabble.com/Flameshot-Linux-td6152.html
Улачи.
Но в этой небольшой статье мне хотелось бы поделиться с вами ещё одной программой или инструментом для создания и редактирования скриншотов в Linux - Flameshot.
Flameshot написан на C ++ с поддержкой в различных дистрибутивах Linux.
Что меня подкупило в Flameshot, так это то, что во время создания снимка имеется возможность редактирования, без необходимости предварительного сохранения снимка, т.е. создание и редактирование в одном окне или на лету.
Клавиатурные сокращения
Клавиши со стрелками ←, ↓, ↑, → - перемещают выделение на 1px;
SHIFT + клавиши со стрелками ←, ↓, ↑, → - изменяют размер выбранной области в 1px;
CTRL + C - копировать в буфер обмена;
CTRL + S - сохранить снимок в файловом менеджере;
CTRL + Z - отменить последнее изменение;
ПКМ (правая кнопка мыши) - открывает палитру выбора цвета линий;
Прокрутка колесика мыши - изменяет толщину редактируемых линий;
ESC - выход из создаваемого снимка.
Установить Flameshot в дистрибутивы с пакетной базой Debian можно, загрузив .deb пакет. Для других дистрибутивов Linux обратитесь к странице GitHub.
По окончании установки вы найдёте в системном меню три значка Flameshot:
В окне Configure Flameshot находятся основные настройки приложения:
В вкладке Interface (Интерфейс), в параметре Ui Color Editor - изменение цвета кнопок редактора.
Параметр Button Selection (Выбор кнопок) служит для выбора кнопок редактора, которые будут отображаться вокруг снимка.
Вкладка Filename Editor отвечает за редактирование имен файлов:
Вкладка General (Общее) несёт в себе настройки отображения Filename на рабочем столе:
Чтобы сделать снимок, необходимо кликнуть на значке Take graphical screenshot в системном меню:
Чтобы постоянно не открывать системное меню для создание скриншота,
закрепите его значок на панели быстрого запуска, например, Unity.
Как пользоваться и редактировать в Flameshot?
После того как вы кликните на кнопке Take graphical screenshot (Сделать графический снимок), необходимо выбрать область будущего снимка. После чего вокруг выбранной области снимка отобразится редактор в виде кнопок, посредством которых вы можете редактировать снимок. Когда снимок будет отредактирован, нажмите на кнопке в виде паки, для сохранения (указано стрелкой на снимке):
Чтобы разместить снимок на сервере Imgur и получить ссылку, кликните в редакторе на кнопке с изображением облака (также указано стрелкой). После чего откроется окно Upload to Imgur (Загрузить в Imgur) стремя опциями: Copy URL (скопировать URL-адрес); Open URL (открыть URL-адрес) и Image to Clipboard ( скопировать изображение в буфер обмена).
Изменение цвета линий осуществляется по правому клику мышки на любом месте во время снимка:
Отмена предыдущих действий, сделанных в редакторе, осуществляется нажатием на кнопке с изогнутой стрелкой.

Заключение.
Несмотря на то, что приложение Flameshot очень лёгкое и редактирование в нём можно делать практически на лету, для меня в нём недостаёт такой важной (на мой взгляд) опции, как Ввод текста на изображении, которая по умолчанию есть в Shutter'e.
Нет, конечно, это можно сделать и маркером, который присутствует в редакторе Flameshot, но получится написанное, как "курица лапой".
Источник: https://github.com/lupoDharkael/flameshot#shortcuts
P.S. Если у вас появились вопросы по данной статье, обсудить их можно на нашем форуме:
http://compizomania.54672.x6.nabble.com/Flameshot-Linux-td6152.html
Улачи.
Ссылка на источник
31-01-2018.
Комментирование и пинг закрыты.