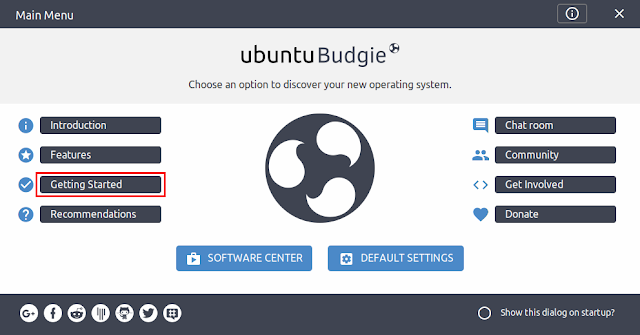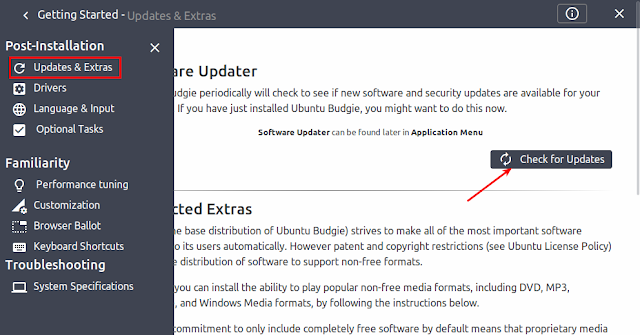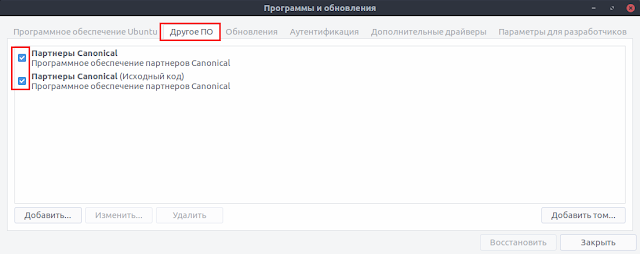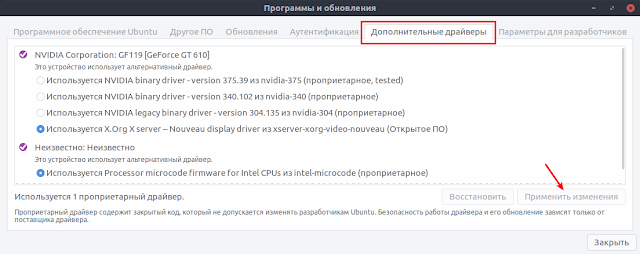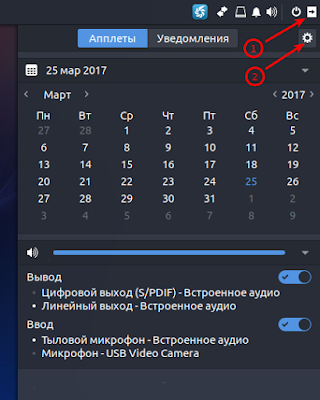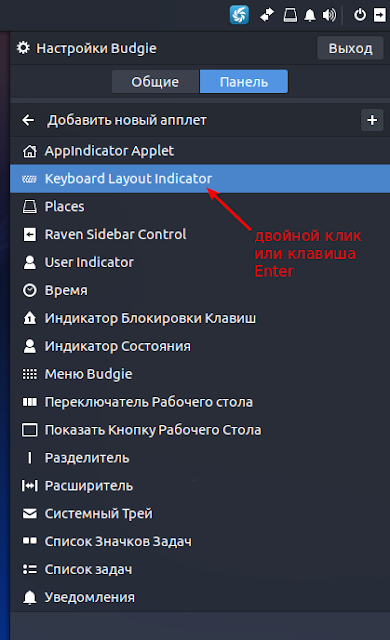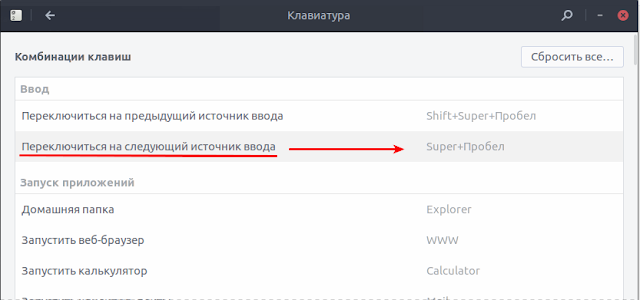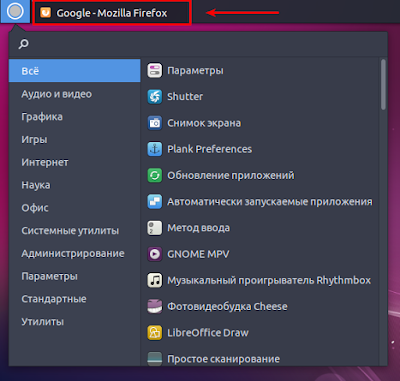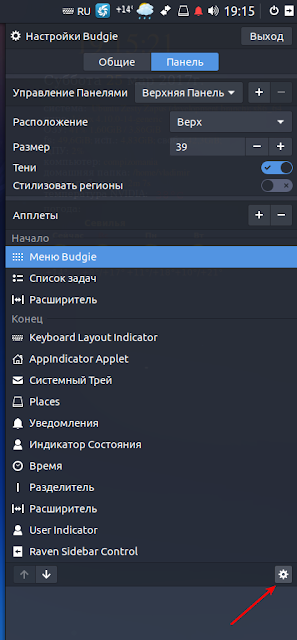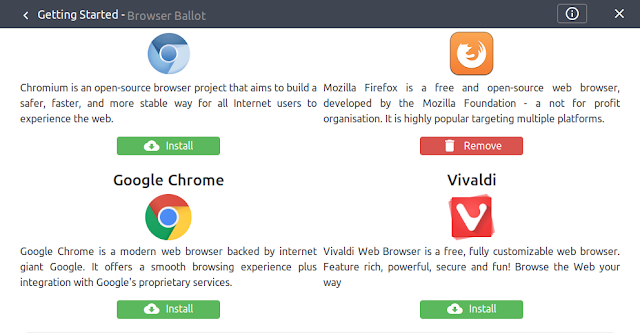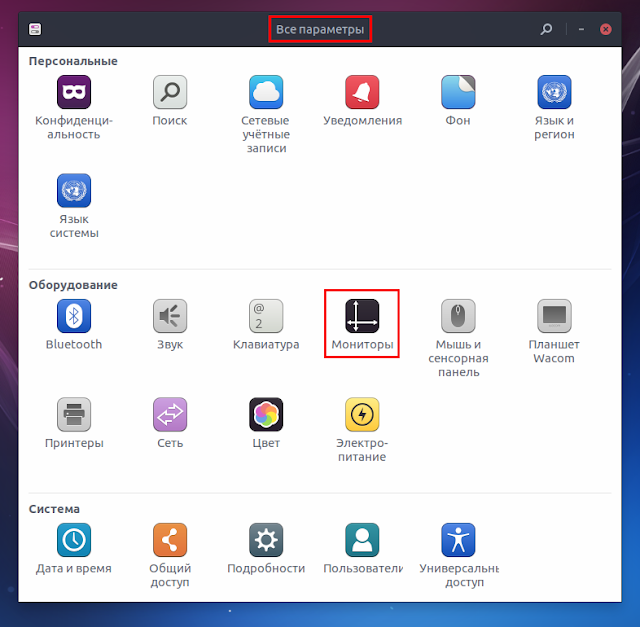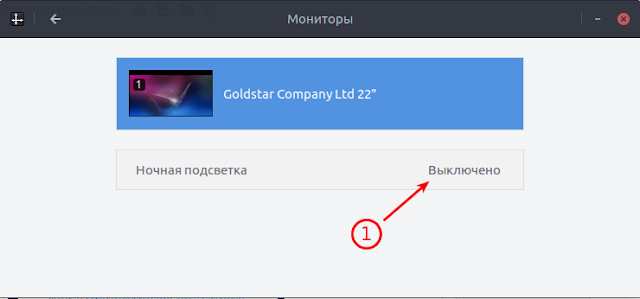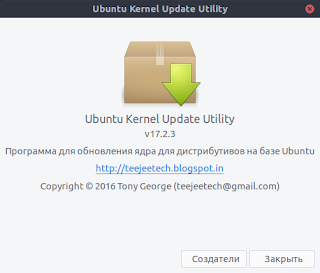Настройка Ubuntu Budgie 17.04 после установки
Воскресенье, 26 марта 2017, 12:51
Размещено в рубрике Лента новостей и имеет 0 комментариев.
Ubuntu Budgie - это надежная, безопасная, бесплатная и современная компьютерная система, которая работает на вашем компьютере, подобно Windows, Apple OS X или Google Chrome OS, на пакетной базе Ubuntu, с собственным десктоп-окружением Budgie Desktop, разработанном с нуля.
Основу рабочего стола - Budgie Desktop составляет панель, близкая по организации работы к классическим панелям рабочего стола. Все элементы панели являются апплетами, что позволяет гибко настраивать состав, менять размещение и заменять реализации основных элементов панели на свой вкус. Среди доступных апплетов можно отметить классическое меню приложений, систему переключения задач, область со списком открытых окон, просмотр виртуальных рабочих столов, индикатор управления питанием, апплет управления уровнем громкости, индикатор состояния системы и часы.
Помимо системной панели, на рабочем столе установлена по умолчанию панель быстрого запуска приложений - Plank (расположена слева на рабочем столе), на которую можно добавлять значки часто используемых приложений, без необходимости каждый раз открывать системное меню для поиска нужного приложения.
А также на рабочем столе имеется выдвижная панель настроек рабочего стола под названием "Raven". Доступ к ней осуществляется нажатием клавиш Super+N или кликом по Апплету Индикатора Состояния (крайний апплет справа на системной панели с стрелкой влево).
Для управления окнами используется собственный оконный менеджер Budgie Window Manager (BWM), построенный с использованием libmutter. По сути, BWM является модифицированным базовым плагином Mutter (GNOME).
Ubuntu Budgie 17.04 - это первый разрабатываемый дистрибутив, официально включённый в "семейство" Ubuntu, наравне с Kubuntu, Lubuntu, Xubuntu, Ubuntu Mate и прочими сборками основанными на пакетной базе Ubuntu.
Вот так выглядит рабочий стол Ubuntu Budgie 17.04 после первого входа в систему.
В этой статье мне хотелось бы предложить несколько простых рекомендаций, которые можно сделать на ваше усмотрение после установки Ubuntu Budgie 17.04.
1. Обновление системы
Прежде всего необходимо актуализировать/обновить систему.
В Ubuntu Budgie 17.04 при первом входе в систему на рабочем столе отображается окно Budgie Welcome, которое облегчает пользователю настройку системы. Кликните на вкладке Getting Started:
А затем на вкладке Updates & Extras и кнопка Check for Updates для обновления системы:
2. Изменение расположения сервера загрузки, подключение дополнительных репозиториев и активация драйверов видеокарт
Рекомендуется включить Основной сервер для загрузки, обновления репозиториев и пакетов, а не использовать местный.
Вы можете сделать это двумя способами.
Откройте Программы и обновления, выполнив следующую команду в терминале (Ctrl+Alt+T):
sudo software-properties-gtk
В вкладке Программное обеспечение Ubuntu выберите - Загрузить с: Основной сервер:
В вкладке Другое ПО подключите следующие репозитории:
* Партнёры Canonical
* Партнёры Canonical (Исходный код)
Эти репозитории нужны, в частности, на случай возможного обновления Skype в системе, т.к. это проприетарное ПО:
Если вы владелец компьютера с графической картой Nvidia, то в этом же окне в вкладке Дополнительные драйверы можно активировать проприетарные драйверы (для геймеров) и нажать кнопку Применить изменения (изменения вступят в силу после следующего входа в систему):
3. Вывод на панель и настройка апплета раскладки клавиатуры.
Сразу хотелось бы отметить, что после установки системы на родном языке (в моём случае, это русский), в системном лотке по умолчанию не отображается апплет раскладки клавиатуры, что для пользователя (на мой взгляд) очень важно знать на каком языке печатать и каким образом переключать раскладку клавиатуры.
Для добавления апплета нажимаем сочетание клавиш Super+N или кликаем по Апплету Индикатора Состояния (крайний апплет справа на системной панели с стрелкой влево), для открытия выездной панели Raven. Далее кликаем на шестерёнке, кнопка Панель, знак плюс (+), выбираем Keyboard Layout Indicator и делаем войной клик на строке или нажимаем клавишу Enter.
Все добавленные апплеты по умолчанию отображаются в центре панели:
Чтобы переместить добавленный апплет в системный трей, вновь откройте панель настроек Raven (Super+N) ->Панель, активируйте строку Keyboard Layout Indicator и нажмите стрелку вниз:
Примечание. Если вам не нравится расположение апплета Время по середине панели, его также аналогичным образом можно переместить в трей.
Назначение горячих клавиш раскладки клавиатуры.
Для назначения горячих клавиш откройте Параметры системы - Клавиатура:
Как видно на снимке, Переключение на следующий источник ввода по умолчанию уже выставлено сочетание клавиш Super+Пробел. Если вы хотите изменить данное сочетание на своё, кликните на строке Переключение на следующий источник ввода и когда откроется окно - Установить комбинацию клавиш, нажмите на клавиатуре подходящие для вас клавиши/клавишу для переключения раскладки:
4. Добавление апплета Список задач (открытых окон) на панель.
Апплет Список задач добавляется аналогичным способом, как был добавлен апплет раскладки клавиатуры. Откройте панель настроек Raven (Super+N) ->Панель, знак плюс (+), активируйте строку Список задач - Enter и сместите апплет к Меню стрелкой вверх:
И вот теперь, как видно на снимке, на панели отобразилось открытое у меня окно Firefox рядом с значком Меню:
5. Добавление лейбла - Меню на панель.
Если вы хотите чтобы рядом с значком Меню отобразился его лейбл (название значка), откройте панель настроек Raven (Super+N) ->Панель, активируйте строку Меню Budgie и кликните на шестерёнке в самом низу:
В окне Menu Label введите то название, которое вам больше по душе. Это может быть Меню ( как у меня) или Приложения и передвиньте кнопку в параметре - Show Menu Label (показывать лейбл Меню):
После этого рядом с кнопкой отобразится её название:
Примечание. Здесь же в настройках Меню вы можете изменить его конфигурацию путём перемещения кнопок: Compact Mode (Компактный режим); Show Headers (Показывать заголовки) и Roll-over mouse (перемещение по меню с помощью курсора мыши).
6. Установка предпочтительного браузера
По умолчанию в системе установлен браузер Chromium.
Но установка/удаление браузера также упрощена из Budgie Welcome -> Getting Started ->Browser Ballot:
Как видно на снимке, пользователю предоставлен выбор для установки/удаления из четырёх самых распространённых браузеров стабильной версии в настоящий момент.
7. Установить Caffeine
Утилита Caffeine, которая постоянно находиться в трее (верхняя панель), а при клике на ней - удерживает систему от запуска экранной заставки и перехода в ждущий и спящий режимы, а также чтобы Хранитель экрана не срабатывал во время просмотра фильма. В индикаторе всего один параметр для переключения: Активировать или Деактивировать.
Откройте терминал (Ctrl+Alt+T), скопируйте и выполните следующую команду:
sudo apt install caffeine
8. Активировать режим ночной подсветки
Режим ночной подсветки - функционал подобный RedShift или F.lux.
Для активации режима ночной подсветки откройте Параметры системы - Мониторы и передвиньте флажок, как показано на снимках:
Ночная подсветка делает цвет экрана теплее. Это может помочь предотвратить напряжение на глаза в вечернее и ночное время, а также бессонницу.
9. Установить Skype
Skype — бесплатное приложение, обеспечивающее текстовую, голосовую связь и видеосвязь через Интернет между компьютерами (IP-телефония) и мобильными устройствами, опционально используя технологии пиринговых сетей, а также платные услуги для звонков на мобильные и стационарные телефоны.
Программа Skype пользуется очень большой популярностью у пользователей интернет.


Если вы подключили сторонние репозитории, о которых говорилось в самом начале данной статьи:
* Партнёры Canonical
* Партнёры Canonical (Исходный код)
Установить Skype версии 4.3 можно, выполнив следующую команду в терминале:
sudo apt install skype
В системе Ubuntu 64-бит, Skype использует тему оформления Clearlooks вместо темы Ubuntu по умолчанию - Ambiance (другие темы также отображаются не корректно).
Это происходит потому, что Skype представляет собой 32-битное приложение с темой GTK2, где движок Murrine в большинстве случаев не установлен.
Если у вас установлена Ubuntu 64-bit, то исправить тему оформления Skype можно, выполнив следующую команду в терминале:
sudo apt install gtk2-engines-murrine:i386 gtk2-engines-pixbuf:i386
Для установки Skype обновлённой версии - Skype for Linux (только 64-bit), перейдите по следующей ссылке на официальный сайт и загрузите deb-пакет: https://www.skype.com/ru/download-skype/skype-for-linux/
10. Установить Telegram (мессенджер)
Telegram — это бесплатный мессенджер для обмена сообщениями. Почти как SMS, однако помимо отправки простых текстовых сообщений, можно также отправлять фото, видео и любые другие файлы. Ещё можно создавать конференции для группового чата.
Существенным достоинством Telegram является поддержка как мобильных устройств, так и других платформ (Windows/Mac/Linux), т.е вы можете пользоваться Telegram-ом не только на вашем мобильном устройстве, но и на домашнем компьютере.
Установка Telegram Desktop
Откройте терминал (Ctrl+Alt+T), скопируйте/вставьте и выполните (Enter) следующие команды:
sudo add-apt-repository ppa:atareao/telegram
sudo apt update
sudo apt install telegram
Как русифицировать интерфейс Telegram можно посмотреть ЗДЕСЬ.
11. Установить Gdebi
Gdebi — программа для установки .deb пакетов, разработанная корпорацией Canonical специально для Ubuntu.
Gdebi может устанавливать .deb пакеты, используя автоматическое разрешение зависимостей (автоматически загружает и устанавливает необходимые пакеты).
Установить Gdebi можно следующей командой в терминале:
Как пользоваться Gdebi вместо Менеджера приложений, посмотрите Здесь.
12. Установить Y PPA Manager
PPA - Personal Package Arhive или, если перевести на русский язык - персональный архив пакетов. А если ещё проще - склад, хранилище пакетов и зависимостей того или иного приложения.
Возможности Y PPA Manager:
- добавлять, удалять, чистку PPA,
- поиск пакетов в Launchpad PPA,
- список пакетов в PPA
и многое другое.
Для установки Y PPA Manager, выполните следующие команды в терминале:
sudo add-apt-repository ppa:webupd8team/y-ppa-manager
sudo apt update
sudo apt install y-ppa-manager
13. Установить утилиту Ukuu (Ubuntu Kernel Upgrade Utility)
Утилита Ukuu - Ubuntu Kernel Upgrade Utility, это графическая программа для оповещения выхода нового ядра Linux, с возможностью его автоматической установки в графическом варианте, без необходимости загрузки отдельных .deb-пакетов ядра.
Особенности:
- Отображает перечень доступных ядер kernel.ubuntu.com.
- Отображает уведомления, когда доступно новое обновление ядра.
- Загрузка и установка пакетов ядра автоматически.
- Удаление неиспользованного ядра.
Установка утилиты Ukuu
Откройте терминал, скопируйте и выполните следующие команды:
sudo apt-add-repository -y ppa:teejee2008/ppa
sudo apt update
sudo apt install ukuu
14. Установить Ubuntu Cleaner
Поддерживайте вашу систему Linux в чистоте с Ubuntu Cleaner.
Установка Ubuntu Cleaner.
Откройте терминал, скопируйте и выполните следующие команды:
sudo add-apt-repository ppa:gerardpuig/ppa
sudo apt update
sudo apt install ubuntu-cleaner
15. Горячие клавиши системы
Все горячие клавиши системы можно посмотреть в приложении Budgie Welcome - Getting Started - Keyboard Shortcuts:
16. Что находися внутри вашего компьютера?
Краткую информацию о системе и вашем компьютере можно посмотреть в приложении Budgie Welcome - Getting Started - System Specifications:
Вот те рекомендации, которые мне хотелось бы предложить на ваше усмотрение после установки Ubuntu Budgie 17.04.
Удачи.
Возможно вам будет также интересно:
Как изменить шрифты раскладки клавиатуры в Ubuntu Budgie 17.04
Основу рабочего стола - Budgie Desktop составляет панель, близкая по организации работы к классическим панелям рабочего стола. Все элементы панели являются апплетами, что позволяет гибко настраивать состав, менять размещение и заменять реализации основных элементов панели на свой вкус. Среди доступных апплетов можно отметить классическое меню приложений, систему переключения задач, область со списком открытых окон, просмотр виртуальных рабочих столов, индикатор управления питанием, апплет управления уровнем громкости, индикатор состояния системы и часы.
Помимо системной панели, на рабочем столе установлена по умолчанию панель быстрого запуска приложений - Plank (расположена слева на рабочем столе), на которую можно добавлять значки часто используемых приложений, без необходимости каждый раз открывать системное меню для поиска нужного приложения.
А также на рабочем столе имеется выдвижная панель настроек рабочего стола под названием "Raven". Доступ к ней осуществляется нажатием клавиш Super+N или кликом по Апплету Индикатора Состояния (крайний апплет справа на системной панели с стрелкой влево).
Для управления окнами используется собственный оконный менеджер Budgie Window Manager (BWM), построенный с использованием libmutter. По сути, BWM является модифицированным базовым плагином Mutter (GNOME).
Ubuntu Budgie 17.04 - это первый разрабатываемый дистрибутив, официально включённый в "семейство" Ubuntu, наравне с Kubuntu, Lubuntu, Xubuntu, Ubuntu Mate и прочими сборками основанными на пакетной базе Ubuntu.
Вот так выглядит рабочий стол Ubuntu Budgie 17.04 после первого входа в систему.
В этой статье мне хотелось бы предложить несколько простых рекомендаций, которые можно сделать на ваше усмотрение после установки Ubuntu Budgie 17.04.
1. Обновление системы
Прежде всего необходимо актуализировать/обновить систему.
В Ubuntu Budgie 17.04 при первом входе в систему на рабочем столе отображается окно Budgie Welcome, которое облегчает пользователю настройку системы. Кликните на вкладке Getting Started:
А затем на вкладке Updates & Extras и кнопка Check for Updates для обновления системы:
2. Изменение расположения сервера загрузки, подключение дополнительных репозиториев и активация драйверов видеокарт
Рекомендуется включить Основной сервер для загрузки, обновления репозиториев и пакетов, а не использовать местный.
Вы можете сделать это двумя способами.
Откройте Программы и обновления, выполнив следующую команду в терминале (Ctrl+Alt+T):
sudo software-properties-gtk
В вкладке Программное обеспечение Ubuntu выберите - Загрузить с: Основной сервер:
В вкладке Другое ПО подключите следующие репозитории:
* Партнёры Canonical
* Партнёры Canonical (Исходный код)
Эти репозитории нужны, в частности, на случай возможного обновления Skype в системе, т.к. это проприетарное ПО:
Если вы владелец компьютера с графической картой Nvidia, то в этом же окне в вкладке Дополнительные драйверы можно активировать проприетарные драйверы (для геймеров) и нажать кнопку Применить изменения (изменения вступят в силу после следующего входа в систему):
3. Вывод на панель и настройка апплета раскладки клавиатуры.
Сразу хотелось бы отметить, что после установки системы на родном языке (в моём случае, это русский), в системном лотке по умолчанию не отображается апплет раскладки клавиатуры, что для пользователя (на мой взгляд) очень важно знать на каком языке печатать и каким образом переключать раскладку клавиатуры.
Для добавления апплета нажимаем сочетание клавиш Super+N или кликаем по Апплету Индикатора Состояния (крайний апплет справа на системной панели с стрелкой влево), для открытия выездной панели Raven. Далее кликаем на шестерёнке, кнопка Панель, знак плюс (+), выбираем Keyboard Layout Indicator и делаем войной клик на строке или нажимаем клавишу Enter.
Все добавленные апплеты по умолчанию отображаются в центре панели:
Чтобы переместить добавленный апплет в системный трей, вновь откройте панель настроек Raven (Super+N) ->Панель, активируйте строку Keyboard Layout Indicator и нажмите стрелку вниз:
Примечание. Если вам не нравится расположение апплета Время по середине панели, его также аналогичным образом можно переместить в трей.
Назначение горячих клавиш раскладки клавиатуры.
Для назначения горячих клавиш откройте Параметры системы - Клавиатура:
Как видно на снимке, Переключение на следующий источник ввода по умолчанию уже выставлено сочетание клавиш Super+Пробел. Если вы хотите изменить данное сочетание на своё, кликните на строке Переключение на следующий источник ввода и когда откроется окно - Установить комбинацию клавиш, нажмите на клавиатуре подходящие для вас клавиши/клавишу для переключения раскладки:
4. Добавление апплета Список задач (открытых окон) на панель.
Апплет Список задач добавляется аналогичным способом, как был добавлен апплет раскладки клавиатуры. Откройте панель настроек Raven (Super+N) ->Панель, знак плюс (+), активируйте строку Список задач - Enter и сместите апплет к Меню стрелкой вверх:
И вот теперь, как видно на снимке, на панели отобразилось открытое у меня окно Firefox рядом с значком Меню:
5. Добавление лейбла - Меню на панель.
Если вы хотите чтобы рядом с значком Меню отобразился его лейбл (название значка), откройте панель настроек Raven (Super+N) ->Панель, активируйте строку Меню Budgie и кликните на шестерёнке в самом низу:
В окне Menu Label введите то название, которое вам больше по душе. Это может быть Меню ( как у меня) или Приложения и передвиньте кнопку в параметре - Show Menu Label (показывать лейбл Меню):
После этого рядом с кнопкой отобразится её название:
Примечание. Здесь же в настройках Меню вы можете изменить его конфигурацию путём перемещения кнопок: Compact Mode (Компактный режим); Show Headers (Показывать заголовки) и Roll-over mouse (перемещение по меню с помощью курсора мыши).
6. Установка предпочтительного браузера
По умолчанию в системе установлен браузер Chromium.
Но установка/удаление браузера также упрощена из Budgie Welcome -> Getting Started ->Browser Ballot:
Как видно на снимке, пользователю предоставлен выбор для установки/удаления из четырёх самых распространённых браузеров стабильной версии в настоящий момент.
7. Установить Caffeine
Утилита Caffeine, которая постоянно находиться в трее (верхняя панель), а при клике на ней - удерживает систему от запуска экранной заставки и перехода в ждущий и спящий режимы, а также чтобы Хранитель экрана не срабатывал во время просмотра фильма. В индикаторе всего один параметр для переключения: Активировать или Деактивировать.
Откройте терминал (Ctrl+Alt+T), скопируйте и выполните следующую команду:
sudo apt install caffeine
8. Активировать режим ночной подсветки
Режим ночной подсветки - функционал подобный RedShift или F.lux.
Для активации режима ночной подсветки откройте Параметры системы - Мониторы и передвиньте флажок, как показано на снимках:
Ночная подсветка делает цвет экрана теплее. Это может помочь предотвратить напряжение на глаза в вечернее и ночное время, а также бессонницу.
9. Установить Skype
Skype — бесплатное приложение, обеспечивающее текстовую, голосовую связь и видеосвязь через Интернет между компьютерами (IP-телефония) и мобильными устройствами, опционально используя технологии пиринговых сетей, а также платные услуги для звонков на мобильные и стационарные телефоны.
Программа Skype пользуется очень большой популярностью у пользователей интернет.


Если вы подключили сторонние репозитории, о которых говорилось в самом начале данной статьи:
* Партнёры Canonical
* Партнёры Canonical (Исходный код)
Установить Skype версии 4.3 можно, выполнив следующую команду в терминале:
sudo apt install skype
В системе Ubuntu 64-бит, Skype использует тему оформления Clearlooks вместо темы Ubuntu по умолчанию - Ambiance (другие темы также отображаются не корректно).
Это происходит потому, что Skype представляет собой 32-битное приложение с темой GTK2, где движок Murrine в большинстве случаев не установлен.
Если у вас установлена Ubuntu 64-bit, то исправить тему оформления Skype можно, выполнив следующую команду в терминале:
sudo apt install gtk2-engines-murrine:i386 gtk2-engines-pixbuf:i386
Для установки Skype обновлённой версии - Skype for Linux (только 64-bit), перейдите по следующей ссылке на официальный сайт и загрузите deb-пакет: https://www.skype.com/ru/download-skype/skype-for-linux/
10. Установить Telegram (мессенджер)
Telegram — это бесплатный мессенджер для обмена сообщениями. Почти как SMS, однако помимо отправки простых текстовых сообщений, можно также отправлять фото, видео и любые другие файлы. Ещё можно создавать конференции для группового чата.
Существенным достоинством Telegram является поддержка как мобильных устройств, так и других платформ (Windows/Mac/Linux), т.е вы можете пользоваться Telegram-ом не только на вашем мобильном устройстве, но и на домашнем компьютере.
Установка Telegram Desktop
Откройте терминал (Ctrl+Alt+T), скопируйте/вставьте и выполните (Enter) следующие команды:
sudo add-apt-repository ppa:atareao/telegram
sudo apt update
sudo apt install telegram
Как русифицировать интерфейс Telegram можно посмотреть ЗДЕСЬ.
11. Установить Gdebi
Gdebi — программа для установки .deb пакетов, разработанная корпорацией Canonical специально для Ubuntu.
Gdebi может устанавливать .deb пакеты, используя автоматическое разрешение зависимостей (автоматически загружает и устанавливает необходимые пакеты).
Установить Gdebi можно следующей командой в терминале:
sudo apt install gdebi
Как пользоваться Gdebi вместо Менеджера приложений, посмотрите Здесь.
12. Установить Y PPA Manager
PPA - Personal Package Arhive или, если перевести на русский язык - персональный архив пакетов. А если ещё проще - склад, хранилище пакетов и зависимостей того или иного приложения.
Возможности Y PPA Manager:
- добавлять, удалять, чистку PPA,
- поиск пакетов в Launchpad PPA,
- список пакетов в PPA
и многое другое.
Для установки Y PPA Manager, выполните следующие команды в терминале:
sudo add-apt-repository ppa:webupd8team/y-ppa-manager
sudo apt update
sudo apt install y-ppa-manager
13. Установить утилиту Ukuu (Ubuntu Kernel Upgrade Utility)
Утилита Ukuu - Ubuntu Kernel Upgrade Utility, это графическая программа для оповещения выхода нового ядра Linux, с возможностью его автоматической установки в графическом варианте, без необходимости загрузки отдельных .deb-пакетов ядра.
Особенности:
- Отображает перечень доступных ядер kernel.ubuntu.com.
- Отображает уведомления, когда доступно новое обновление ядра.
- Загрузка и установка пакетов ядра автоматически.
- Удаление неиспользованного ядра.
Установка утилиты Ukuu
Откройте терминал, скопируйте и выполните следующие команды:
sudo apt-add-repository -y ppa:teejee2008/ppa
sudo apt update
sudo apt install ukuu
14. Установить Ubuntu Cleaner
Поддерживайте вашу систему Linux в чистоте с Ubuntu Cleaner.
Установка Ubuntu Cleaner.
Откройте терминал, скопируйте и выполните следующие команды:
sudo add-apt-repository ppa:gerardpuig/ppa
sudo apt update
sudo apt install ubuntu-cleaner
15. Горячие клавиши системы
Все горячие клавиши системы можно посмотреть в приложении Budgie Welcome - Getting Started - Keyboard Shortcuts:
16. Что находися внутри вашего компьютера?
Краткую информацию о системе и вашем компьютере можно посмотреть в приложении Budgie Welcome - Getting Started - System Specifications:
Вот те рекомендации, которые мне хотелось бы предложить на ваше усмотрение после установки Ubuntu Budgie 17.04.
Загрузить Ubuntu Budgie 17.04 Beta 2 можно по следующей ссылке:
Либо ежедневные сборки Ubuntu Budgie 17.04 по этой ссылке:
Удачи.
Возможно вам будет также интересно:
Как изменить шрифты раскладки клавиатуры в Ubuntu Budgie 17.04
Ссылка на источник
26-03-2017.
Комментирование и пинг закрыты.