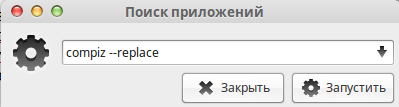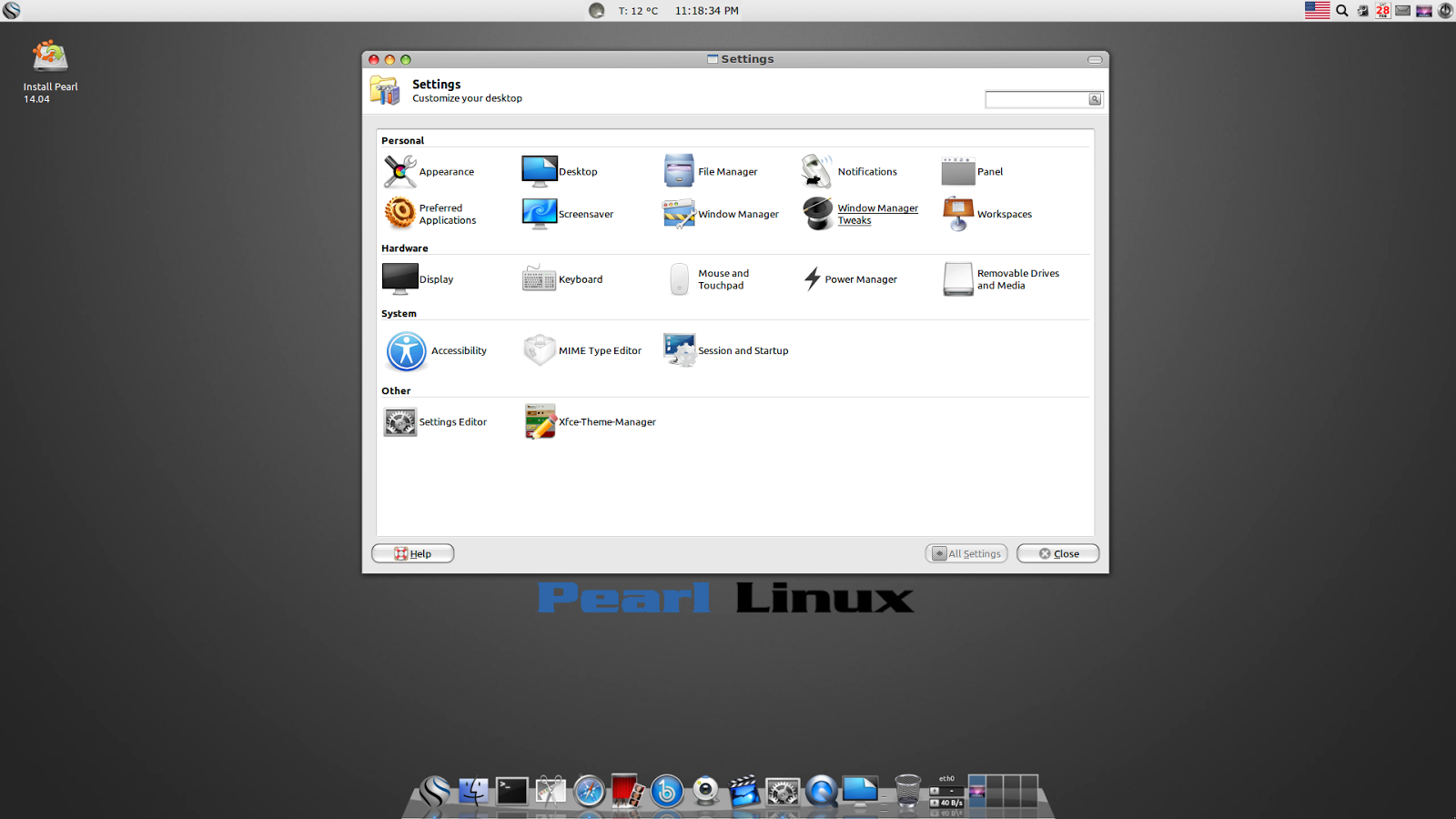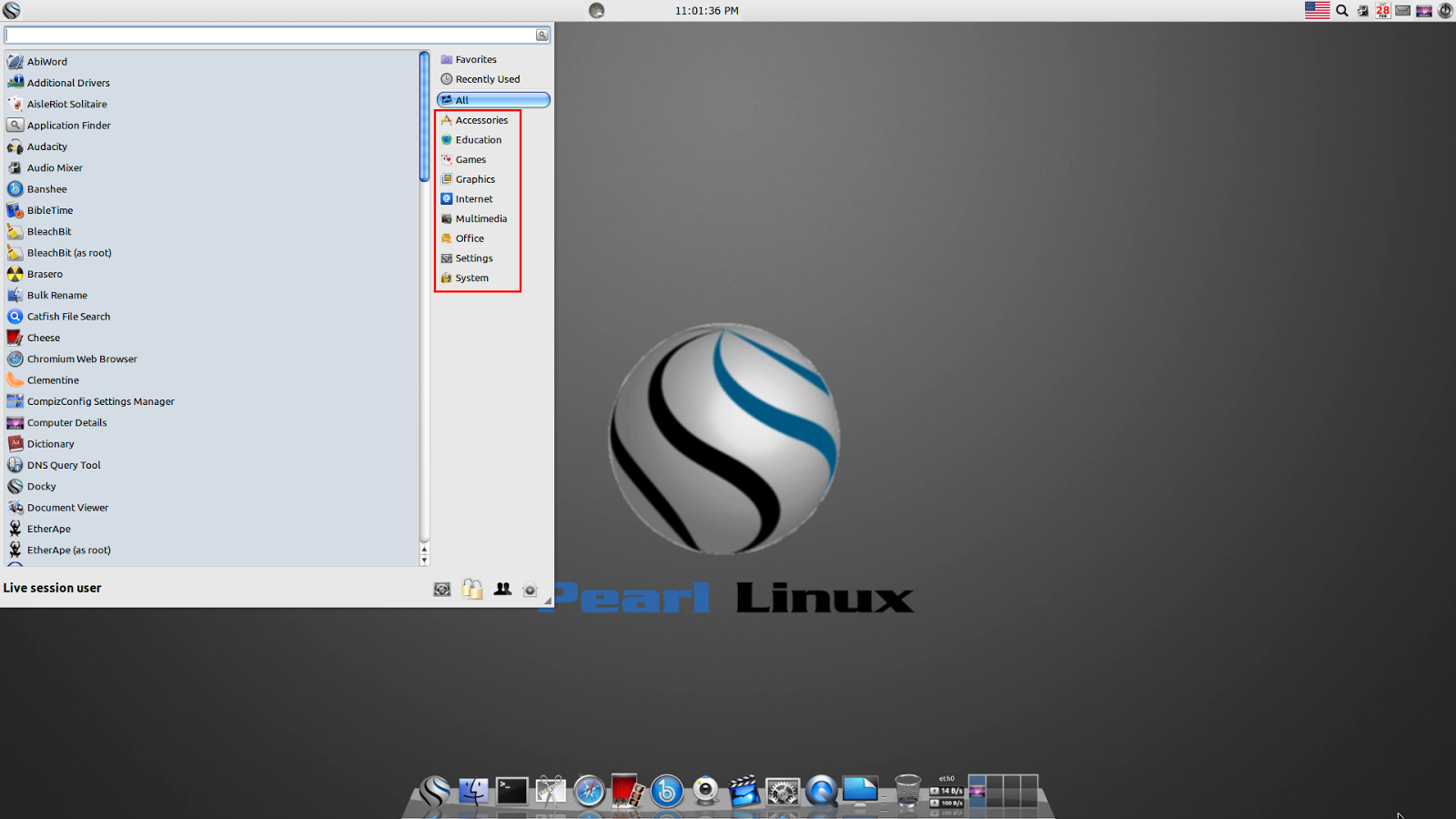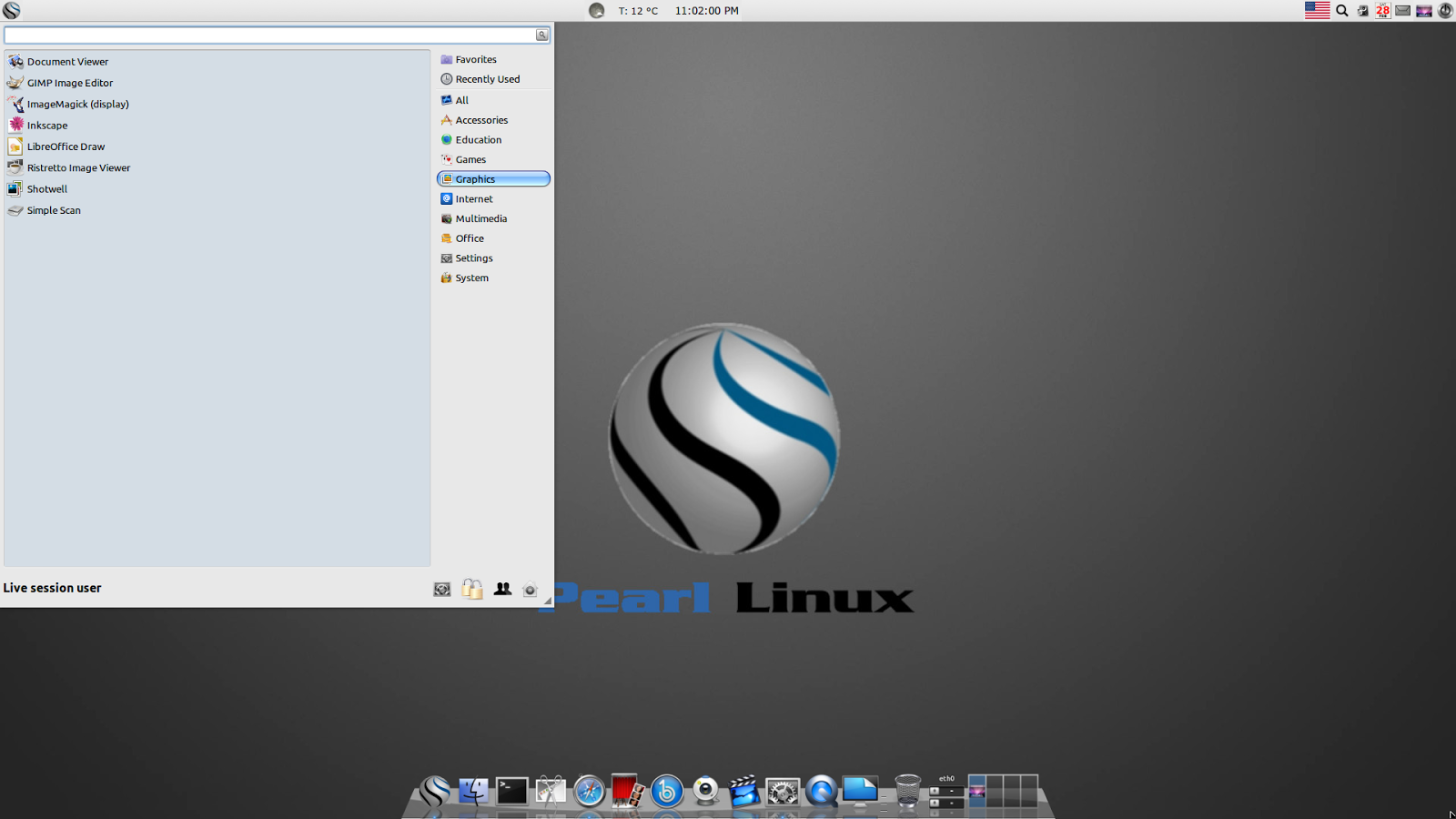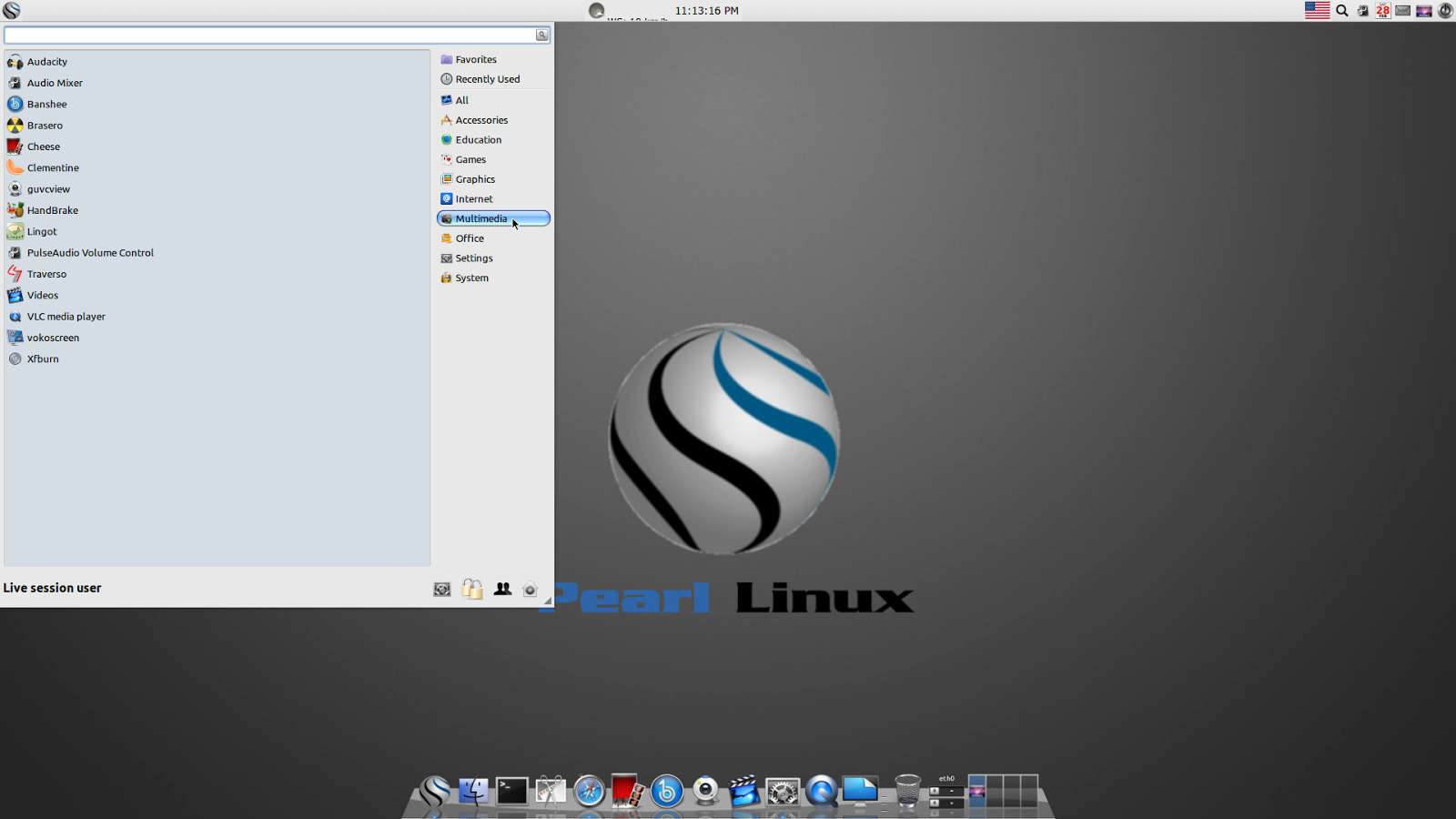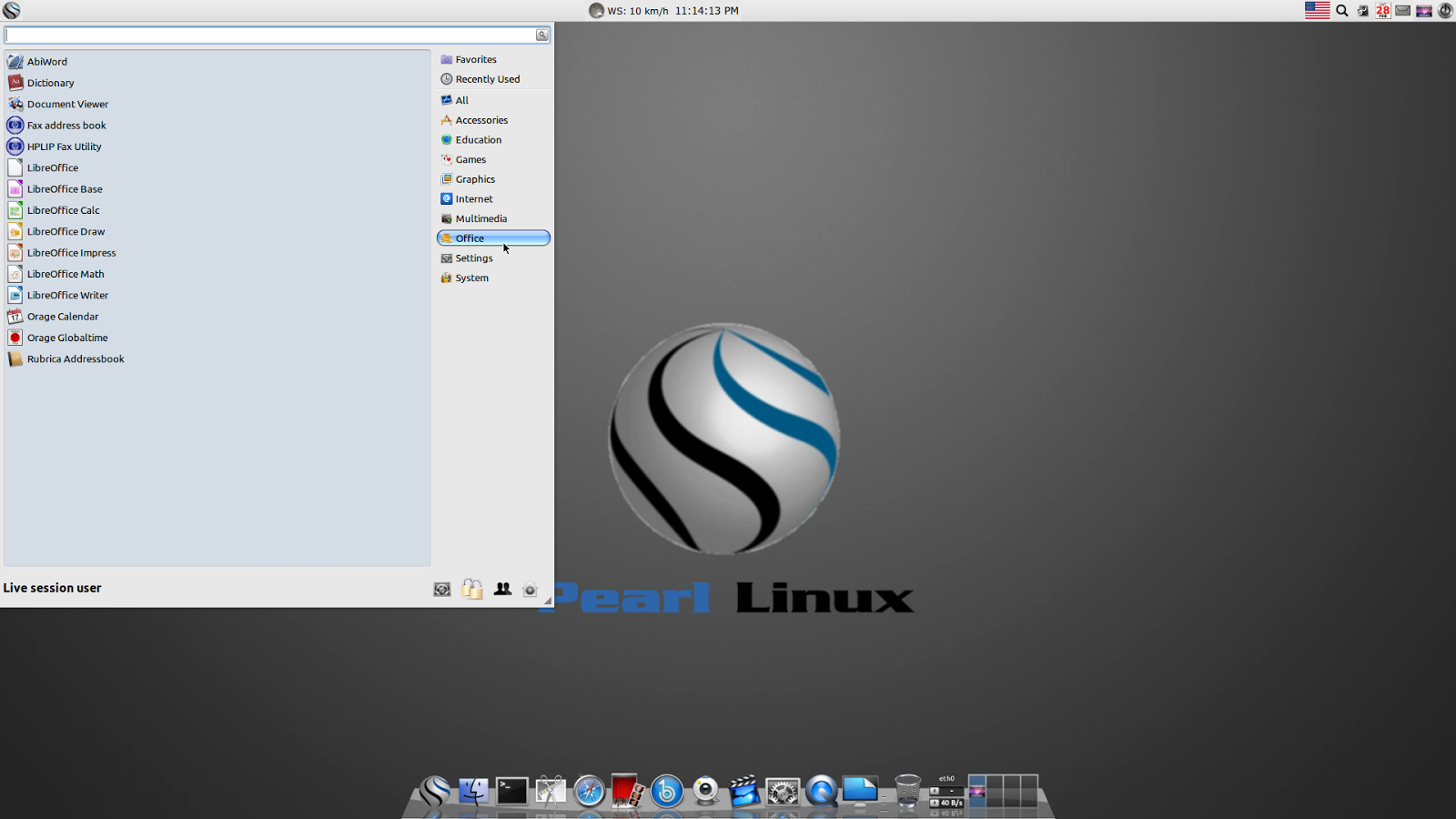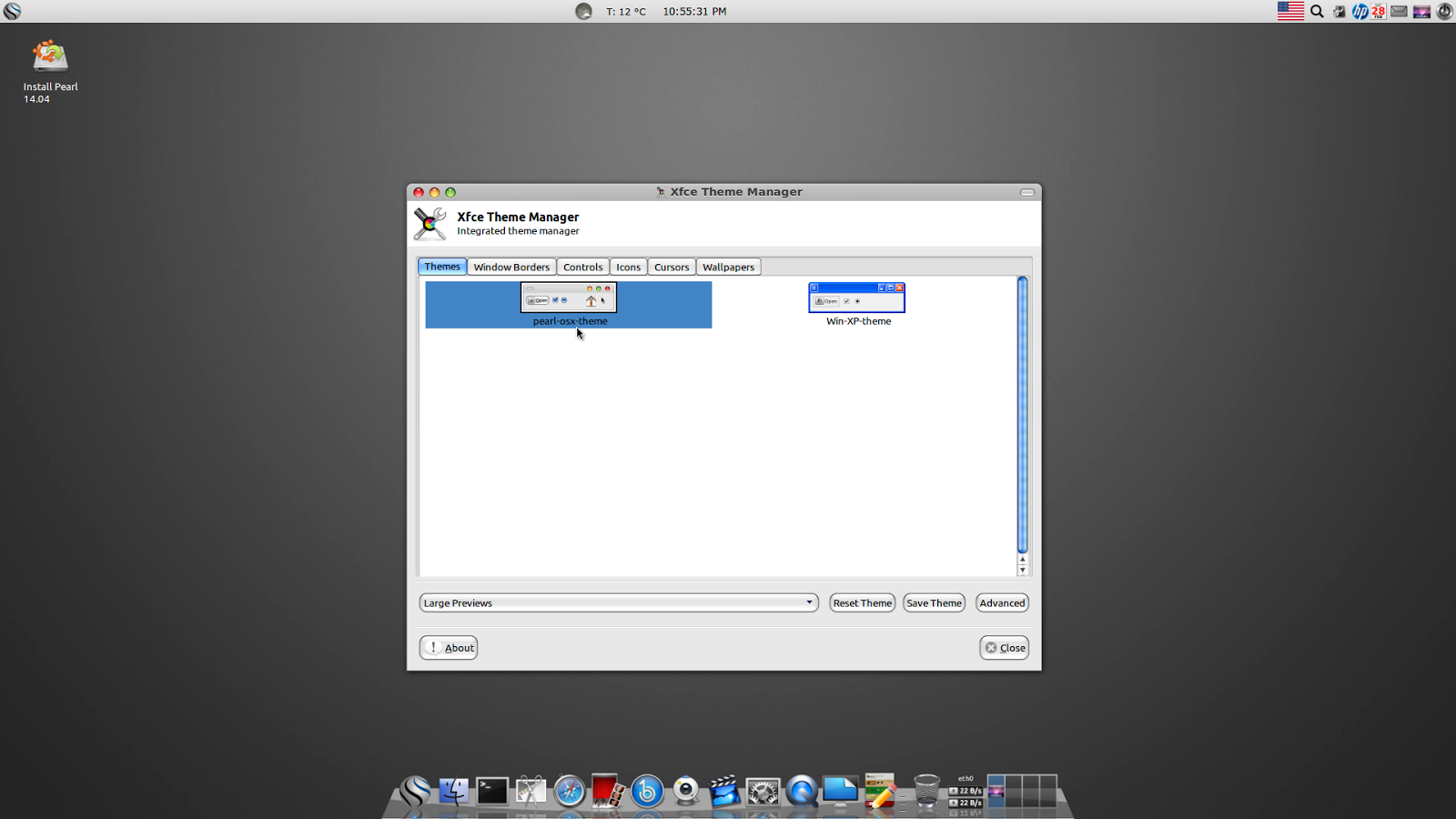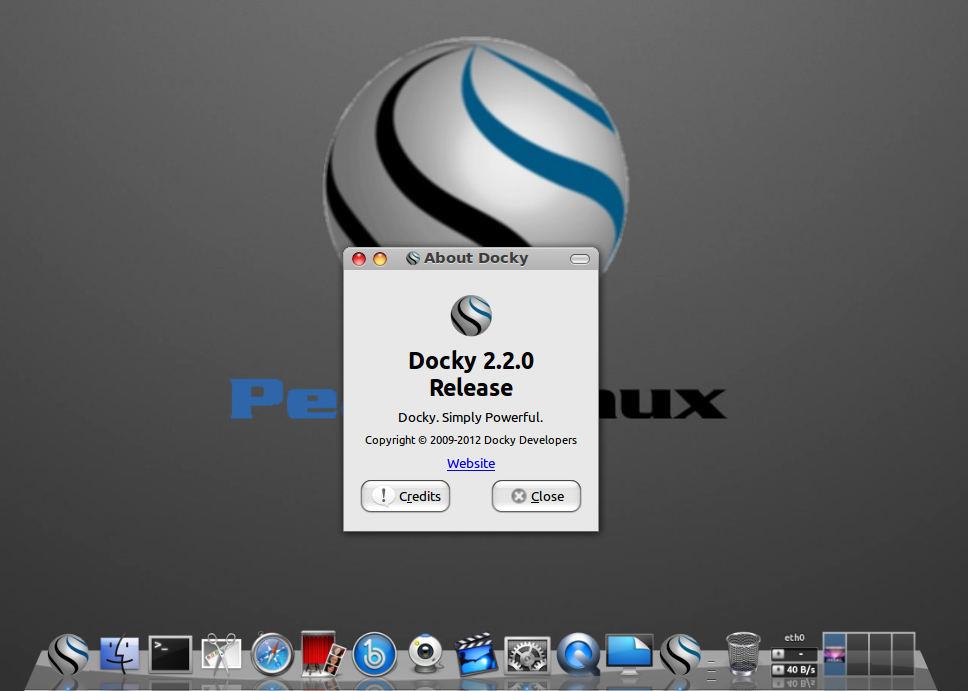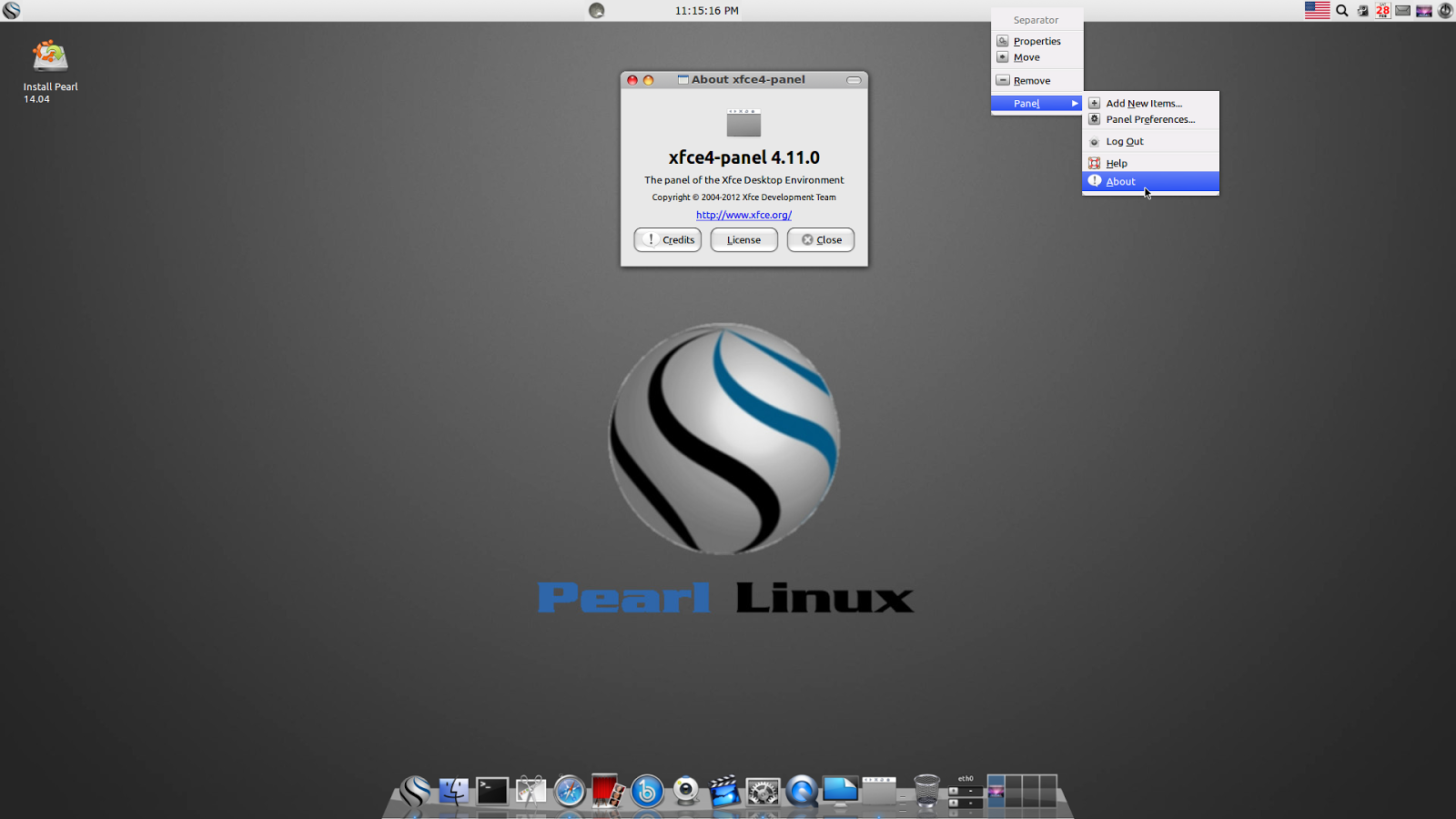Обзор Pearl Linux OS (XFCE)
Суббота, 28 февраля 2015, 20:09
Размещено в рубрике Лента новостей и имеет 0 комментариев.
На страницах блога Compizomania мы продолжаем знакомство с дистрибутивами основанными на пакетной базе Ubuntu. Сегодня подошла очередь Pearl Linux.
Pearl Linux OS представляет собой операционную систему, созданную на базе Linux, которая сочетает в себе красоту интерфейса операционной системы Apple, а также утилитарность и открытость GNU/Linux.
Pearl OS копирует интерфейс настольной операционной системы Apple c похожей dock-панелью и оформлением приложений.
Версия операционной системы доступна в двух вариантах: 32-бит и 64-бит, с рабочими окружениями XFCE и MATE, являясь производным от дистрибутива Ubuntu версии 14.04 LTS с долгосрочной поддержкой до 2019 года. Кроме красивого интерфейса разработчики обещают высокую производительность, совместимость с широким спектром периферийных устройств, включая плееры MP3, фотоаппараты и принтеры, а также игровой интернет-платформой Steam.
Как следует из названия, дистрибутив стремится быть независимым продолжением хорошо известной операционной системы Pear OS, разработка которой была прекращена в начале 2014 года.
Обе версии Pearl OS (XFCE и MATE) используют оконный менеджер Compiz. Compiz — композитный менеджер окон, использующий для ускорения 3D графики OpenGL. Он предоставляет множество разных графических эффектов и представляет собой комплекс плагинов, декораторов, инструментов настройки интерфейса и эффектов.
Оконный менеджер Compiz интегрирован разработчиками в систему Pearl OS, но не задействован по умолчанию, т. к. ему необходимо ускорение 3D. Иными словами, ваш компьютер должен поддерживать 3D графику.
У дистрибутива Ubuntu достаточно подражателей или клонов, которые используют его пакетную базу. Самым распространённым из них, конечно является Linux Mint, с окружениями: Cinnamon (собственнной разработки), MATE, XFCE и KDE.
У клонов Ubuntu имеются, как сторонники, так и противники. К противникам можно отнести пользователей, которые стремятся использовать оригинальный интерфейс и настроить его на свой вкус, а также тех, кто утверждает, что клоны всего лишь отличаются от оригинала набором приложений и конфигурацией по умолчанию.
К сторонникам же относятся те пользователи, которые не желают заморачиваться с настройками, а иметь после установки уже готовый, настроенный дистрибутив.
Спор между сторонниками и противниками клонов - бесконечен, но эта статья не об этом, а о дистрибутиве Pearl Linux OS.
Итак, рабочий стол Pearl Linux (XFCE) выглядит следующим образом:
Как я описывал в самом начале статьи, рабочий стол Pearl Linux напоминает и сочетает в себе красоту интерфейса операционной системы Apple, а также утилитарность.
Несмотря на то, что в Pearl Linux предустановлен оконный менеджер Compiz , но он не задействован по умолчанию. Для запуска Compiz необходимо открыть окно Поиск приложений - Alt+F2, ввести и выполнить команду (нажать Enter или кнопка Запустить):
Чтобы Compiz запускался при входе в систему, данную команду необходимо ввести в Автозапуск приложений.
В плагине Compiz - Animations уже настроен эффект сворачивания окон - Магическая лампа.
Настройки системы разбиты по категориям: Личные, Оборудование, Система и Прочее. Все они уже выставлены по умолчанию:
Все приложения установленные в системе по умолчанию очень удобно разбиты на категории в системном меню:
Пользователь также может добавить нужное приложение в Фаворитный перечень меню:
По умолчанию используется тема оформления Pearl OSX, с возможностью переключения на Win XP, в Менеджере тем, с изменением темы значков и элементов управления:
В нижней части экрана отображается док-панель или панель быстрого запуска приложений - Docky:
Docky уже имеет некоторые настройки по умолчанию, которые можно изменить, кликнув на значке в виде полосатого шара.
Верхняя панель системного меню, не что иное, как панель xfce-panel версии 4.11.0:
Загрузить iso образ с дистрибутивом Pearl Linux (XFCE или MATE) можно по следующей ссылке:
Примечание 1. Во время загрузки системы в Live-режиме, для последующей установки, в поле username нужно ввести custom, нажать Enter, поле password оставить пустым и вновь нажать Enter.
Примечание 2. Чтобы русифицировать систему после установки необходимо выполнить следующие:
1. Открыть файл .dmrc в текстовом редакторе:
gedit ~/.dmrc
И изменить его следующим образом:
[Desktop]
Session=xfce
Language=ru_RU.UTF-8
Сохраняем/закрываем.
2. Изменяем файл locale из под рута, открыв его следующей командой:
Pearl Linux OS представляет собой операционную систему, созданную на базе Linux, которая сочетает в себе красоту интерфейса операционной системы Apple, а также утилитарность и открытость GNU/Linux.
Pearl OS копирует интерфейс настольной операционной системы Apple c похожей dock-панелью и оформлением приложений.
Версия операционной системы доступна в двух вариантах: 32-бит и 64-бит, с рабочими окружениями XFCE и MATE, являясь производным от дистрибутива Ubuntu версии 14.04 LTS с долгосрочной поддержкой до 2019 года. Кроме красивого интерфейса разработчики обещают высокую производительность, совместимость с широким спектром периферийных устройств, включая плееры MP3, фотоаппараты и принтеры, а также игровой интернет-платформой Steam.
Как следует из названия, дистрибутив стремится быть независимым продолжением хорошо известной операционной системы Pear OS, разработка которой была прекращена в начале 2014 года.
Обе версии Pearl OS (XFCE и MATE) используют оконный менеджер Compiz. Compiz — композитный менеджер окон, использующий для ускорения 3D графики OpenGL. Он предоставляет множество разных графических эффектов и представляет собой комплекс плагинов, декораторов, инструментов настройки интерфейса и эффектов.
Оконный менеджер Compiz интегрирован разработчиками в систему Pearl OS, но не задействован по умолчанию, т. к. ему необходимо ускорение 3D. Иными словами, ваш компьютер должен поддерживать 3D графику.
У дистрибутива Ubuntu достаточно подражателей или клонов, которые используют его пакетную базу. Самым распространённым из них, конечно является Linux Mint, с окружениями: Cinnamon (собственнной разработки), MATE, XFCE и KDE.
У клонов Ubuntu имеются, как сторонники, так и противники. К противникам можно отнести пользователей, которые стремятся использовать оригинальный интерфейс и настроить его на свой вкус, а также тех, кто утверждает, что клоны всего лишь отличаются от оригинала набором приложений и конфигурацией по умолчанию.
К сторонникам же относятся те пользователи, которые не желают заморачиваться с настройками, а иметь после установки уже готовый, настроенный дистрибутив.
Спор между сторонниками и противниками клонов - бесконечен, но эта статья не об этом, а о дистрибутиве Pearl Linux OS.
Итак, рабочий стол Pearl Linux (XFCE) выглядит следующим образом:
Как я описывал в самом начале статьи, рабочий стол Pearl Linux напоминает и сочетает в себе красоту интерфейса операционной системы Apple, а также утилитарность.
Несмотря на то, что в Pearl Linux предустановлен оконный менеджер Compiz , но он не задействован по умолчанию. Для запуска Compiz необходимо открыть окно Поиск приложений - Alt+F2, ввести и выполнить команду (нажать Enter или кнопка Запустить):
compiz --replace
Чтобы Compiz запускался при входе в систему, данную команду необходимо ввести в Автозапуск приложений.
В плагине Compiz - Animations уже настроен эффект сворачивания окон - Магическая лампа.
Настройки системы разбиты по категориям: Личные, Оборудование, Система и Прочее. Все они уже выставлены по умолчанию:
Все приложения установленные в системе по умолчанию очень удобно разбиты на категории в системном меню:
Пользователь также может добавить нужное приложение в Фаворитный перечень меню:
По умолчанию используется тема оформления Pearl OSX, с возможностью переключения на Win XP, в Менеджере тем, с изменением темы значков и элементов управления:
В нижней части экрана отображается док-панель или панель быстрого запуска приложений - Docky:
Docky уже имеет некоторые настройки по умолчанию, которые можно изменить, кликнув на значке в виде полосатого шара.
Верхняя панель системного меню, не что иное, как панель xfce-panel версии 4.11.0:
Загрузить iso образ с дистрибутивом Pearl Linux (XFCE или MATE) можно по следующей ссылке:
Примечание 1. Во время загрузки системы в Live-режиме, для последующей установки, в поле username нужно ввести custom, нажать Enter, поле password оставить пустым и вновь нажать Enter.
Примечание 2. Чтобы русифицировать систему после установки необходимо выполнить следующие:
1. Открыть файл .dmrc в текстовом редакторе:
gedit ~/.dmrc
И изменить его следующим образом:
[Desktop]
Session=xfce
Language=ru_RU.UTF-8
Сохраняем/закрываем.
2. Изменяем файл locale из под рута, открыв его следующей командой:
sudo gedit /etc/default/locale
LANG="ru_RU.UTF-8"
LANGUAGE="ru:en"
LC_CTYPE="ru_RU.UTF-8"
LC_NUMERIC=ru_RU.UTF-8
LC_TIME=ru_RU.UTF-8
LC_COLLATE="ru_RU.UTF-8"
LC_MONETARY=ru_RU.UTF-8
LC_MESSAGES="ru_RU.UTF-8"
LC_PAPER=ru_RU.UTF-8
LC_NAME=ru_RU.UTF-8
LC_ADDRESS=ru_RU.UTF-8
LC_TELEPHONE=ru_RU.UTF-8
LC_MEASUREMENT=ru_RU.UTF-8
LC_IDENTIFICATION=ru_RU.UTF-8
LC_ALL=
Сохраняем/закрываем.
3. Выполняем команды в терминале:
echo "export LANGUAGE=ru_RU.utf8
export LANG=ru_RU.utf8
export LC_ALL=ru_RU.utf8"
4. Перезагружаемся и пользуемся системой на русском языке.
Удачи.
Ссылка на источник
28-02-2015.
Комментирование и пинг закрыты.