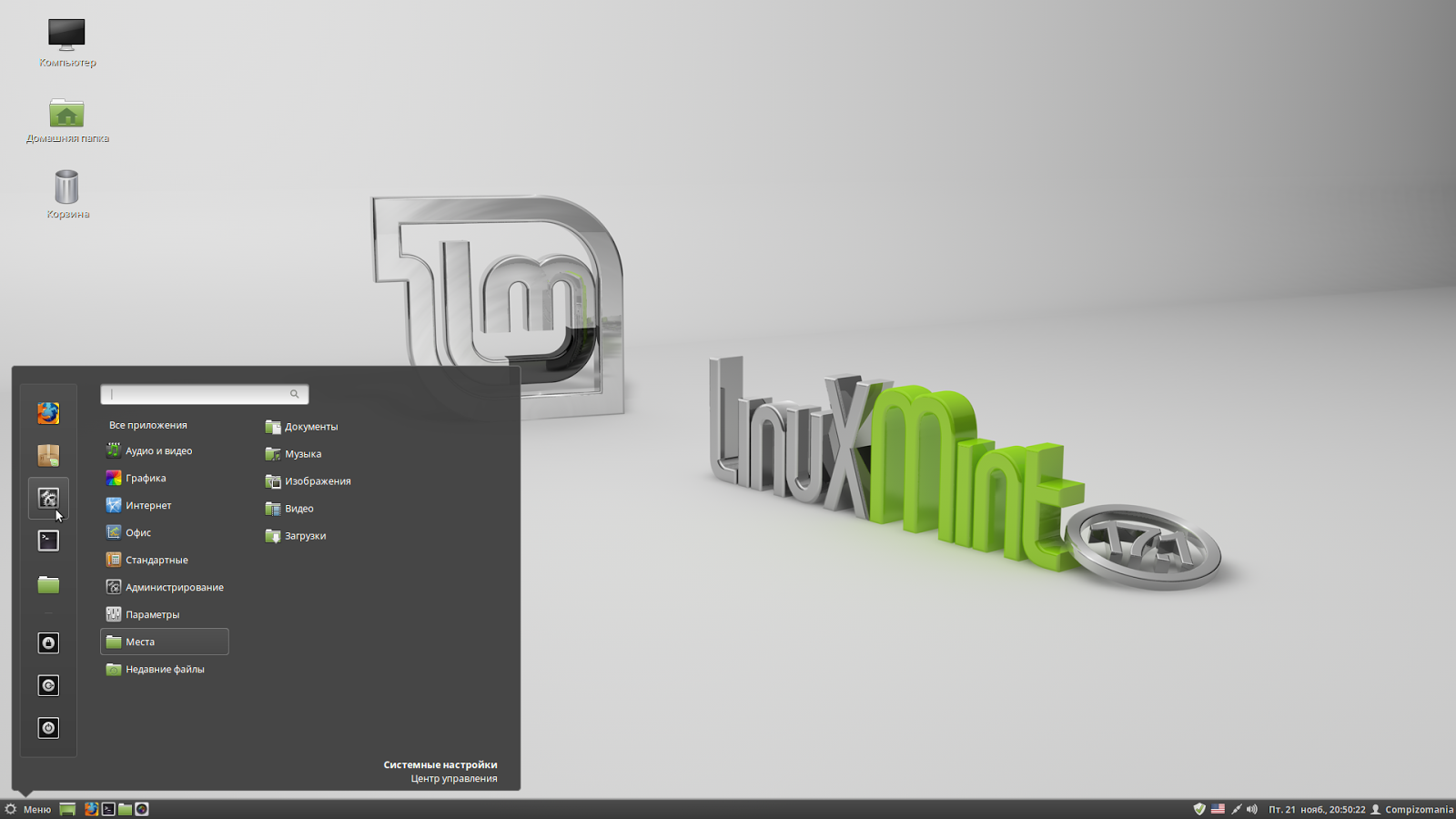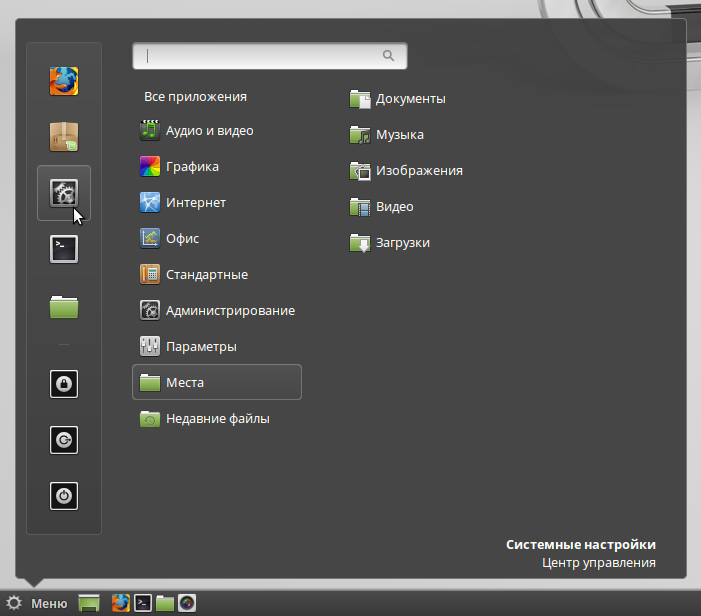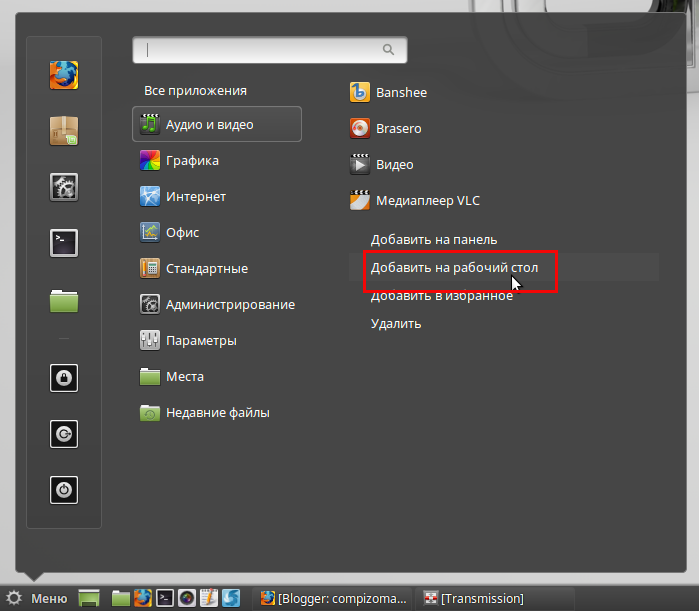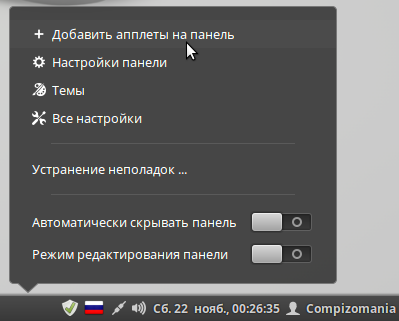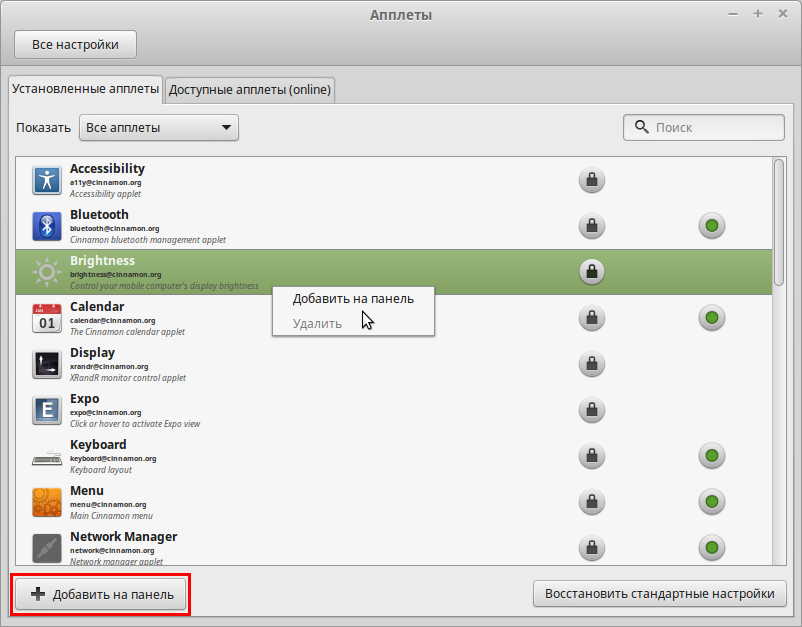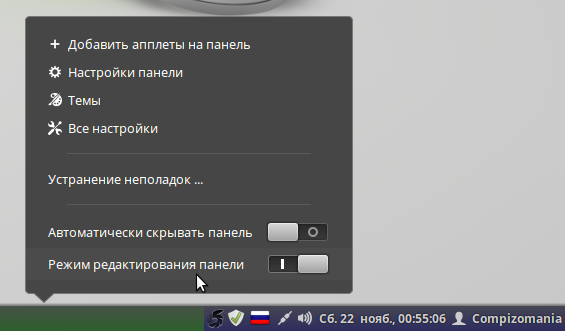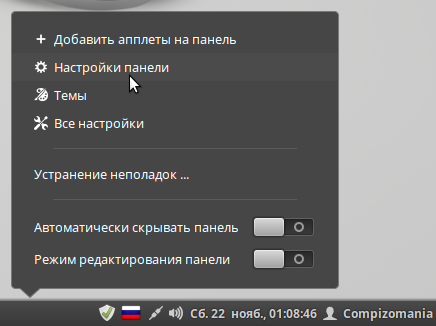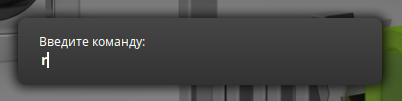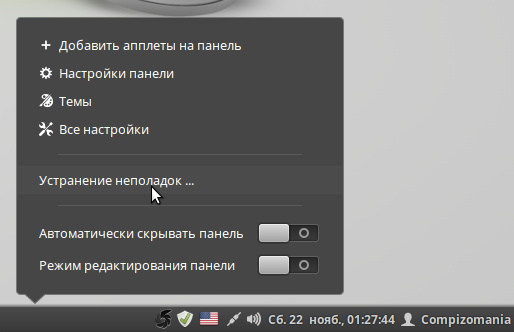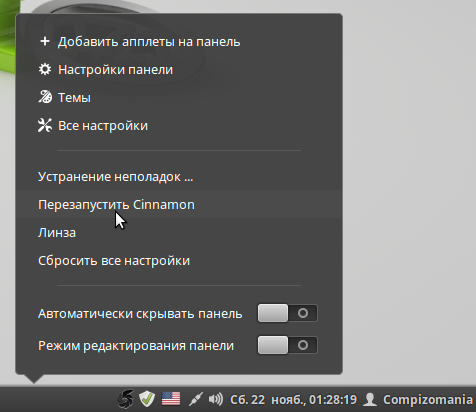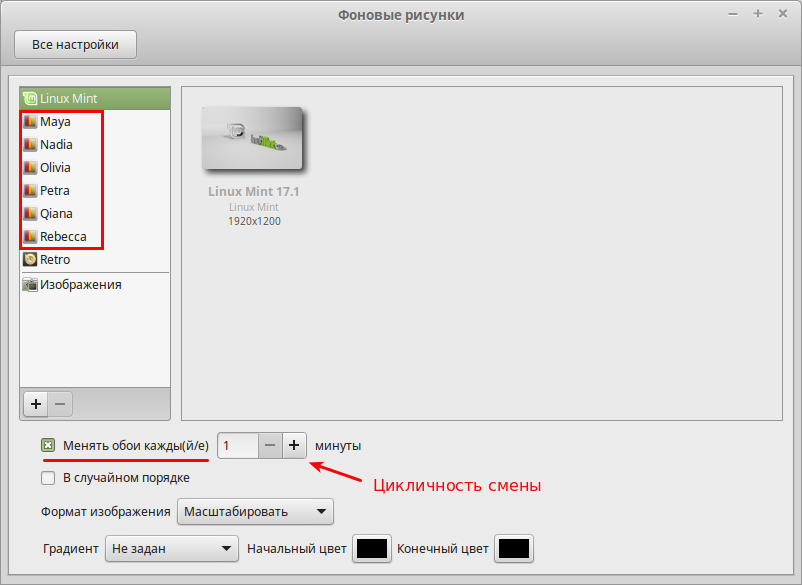Использование рабочего окружения Cinnamon в Linux Mint 17.1 "Rebecca"
Суббота, 22 ноября 2014, 6:16
Размещено в рубрике Лента новостей и имеет 0 комментариев.
Linux Mint - дистрибутив операционной системы Linux, основыванный на Ubuntu.
Специально для своего дистрибутива программистами Linux Mint была разработана дружелюбная среда рабочего стола Cinnamon, которая изначально позиционировалась как продолжение проекта GNOME 2 в плане более традиционного и привычного подхода к интерфейсу пользователя, для настольных ПК и ноутбуков, без недостатков GNOME Shell и Unity.
Цель дистрибутива заключается в предоставлении конечному пользователю максимально простой системы, которая будет готова к работе сразу после установки и не потребует загружать наиболее популярное программное обеспечение, в том числе и дополнительные кодеки для воспроизведения популярных мультимедийных форматов.
Оболочка Cinnamon выглядит как оригинальный интерфейс, преимущественно в серо-зелёных тонах и призвана максимально упростить работу тем, кто только пришёл с Windows и начинает знакомится с Linux.
Вот так выглядит рабочий стол Cinnamon после установки и первого входа в систему Linux Mint 17.1 "Rebecca":
Как описывалось выше, Linux Mint 17.1 "Rebecca" готов для полноценной работы на настольных ПК и ноутбуках. Теперь настало время знакомства с Рабочим столом Cinnamon и его настройками.
Рабочий стол Cinnamon, как и в большинстве операционных систем состоит из панели управления (в нижней части монитора по умолчанию), на которой расположены всевозможные апплеты: системное меню, значки запуска приложений, панель задач и системный трей.
В системном меню находятся все приложения установленные в системе.
С левой стороны в меню расположены, так называемые фаворитные приложения. Все остальные приложения в меню расположены по категориям. А также меню снабжено строкой поиска для более оперативного поиска того или иного приложения:
Справа от системного меню находятся значки часто запускаемых приложений, которые легко выводятся из меню на панель.
Для этого достаточно найти необходимое приложение в меню, кликнуть правой кнопкой на нём и выбрать из контекстного меню - Добавить на панель, как значок приложения тут же отобразится на панели:
Примечание. Добавление значков запуска приложений на Рабочий стол так же просто, как на панель. Меню - выбор нужного приложения, правый клик и Добавить на рабочий стол:
Далее на панели следует апплет - Панель задач, отображающий открытые окна на мониторе:
Всякий раз, когда пользователь открывает программу, папку или файл, создаётся соответствующая кнопка на панели задач с логотипом программы. Клик на кнопке минимизирует окно в панель задач, повторный клик на этой же кнопке вновь выводит окно программы на монитор.
С правой стороны на панели управления находятся апплеты системного трея, отображающие: апплет пользователя, календарь с часами, сетевое соединение, апплет звука, переключатель раскладки клавиатуры и апплет Менеджер обновлений:
Апплеты на панели управления легко удаляются и также легко добавляются. Правый клик на апплете и Удалить этот апплет:
Для добавления апплета на панель, правый клик на том месте панели где вы хотите его добавить и Добавить апплеты на панель:
Выбрать нужный апплет из представленных в списке, активировать его, правый клик на строке и Добавить на панель, либо нажать кнопку +Добавить на панель в левом нижнем углу окна Апплеты:
Все апплеты на панели управления перемещаются и выставляются в порядке, заданным пользователем. Правый клик на любом свободном пространстве панели, в контекстном меню выберите Режим редактирования панели, передвиньте флажок и можете перемещать апплеты на своё усмотрение:
Напоминание. Когда закончите перемещение апплетов, не забудьте вернуть флажок в исходное положение, иначе не сможете управлять панелью.
Панель управления по умолчанию расположена в нижней части монитора, но её можно расположить вверху или выбрать опцию - Классическое (панель вверху и внизу). Для этого правый клик на на любом свободном пространстве панели, в контекстном меню - Настройки панели:
В открывшемся окне Панель, в разделе Расположение панели выберите нужную опцию:
Примечание. Если перемещение панели не произошло мгновенно, презапустите окружение Cinnamon: Alt+F2, в открывшееся диалоговое окно введите строчную латинскую r (эр) и нажмите Enter:
Либо правый клик на свободном пространстве панели управления, выберите Устранение неполадок - Перезапустить Cinnamon:
На рабочем столе пользователь может: Создать новую папку, Создать новый документ, Добавить дисклеты, Изменить фон рабочего стола и пр., кликнув правой кнопкой на любом свободном пространстве рабочего стола:
В Linux Mint 17.1 "Rebecca" в Фоновые рисунки впервые добавлены по умолчанию обои предыдущих дистрибутивов Linux Mint с возможностью их смены на экране монитора через определённый промежуток времени, заданный пользователем:
Системные настройки Cinnamon находятся в Меню - Фавориты:
Или открыть Настройки Cinnamon терминальной командой:
Все настройки Cinnamon рационально сгруппированы по категориям: Оформление, Параметры, Оборудование, Администрирование и выставлены по умолчанию в каждом из параметров, которые можно изменить на усмотрение пользователя при необходимости.
Удачной вам работы в окружении Cinnmamon.
Специально для своего дистрибутива программистами Linux Mint была разработана дружелюбная среда рабочего стола Cinnamon, которая изначально позиционировалась как продолжение проекта GNOME 2 в плане более традиционного и привычного подхода к интерфейсу пользователя, для настольных ПК и ноутбуков, без недостатков GNOME Shell и Unity.
Цель дистрибутива заключается в предоставлении конечному пользователю максимально простой системы, которая будет готова к работе сразу после установки и не потребует загружать наиболее популярное программное обеспечение, в том числе и дополнительные кодеки для воспроизведения популярных мультимедийных форматов.
Оболочка Cinnamon выглядит как оригинальный интерфейс, преимущественно в серо-зелёных тонах и призвана максимально упростить работу тем, кто только пришёл с Windows и начинает знакомится с Linux.
Вот так выглядит рабочий стол Cinnamon после установки и первого входа в систему Linux Mint 17.1 "Rebecca":
Как описывалось выше, Linux Mint 17.1 "Rebecca" готов для полноценной работы на настольных ПК и ноутбуках. Теперь настало время знакомства с Рабочим столом Cinnamon и его настройками.
Рабочий стол Cinnamon
Рабочий стол Cinnamon, как и в большинстве операционных систем состоит из панели управления (в нижней части монитора по умолчанию), на которой расположены всевозможные апплеты: системное меню, значки запуска приложений, панель задач и системный трей.
В системном меню находятся все приложения установленные в системе.
С левой стороны в меню расположены, так называемые фаворитные приложения. Все остальные приложения в меню расположены по категориям. А также меню снабжено строкой поиска для более оперативного поиска того или иного приложения:
Справа от системного меню находятся значки часто запускаемых приложений, которые легко выводятся из меню на панель.
Для этого достаточно найти необходимое приложение в меню, кликнуть правой кнопкой на нём и выбрать из контекстного меню - Добавить на панель, как значок приложения тут же отобразится на панели:
Примечание. Добавление значков запуска приложений на Рабочий стол так же просто, как на панель. Меню - выбор нужного приложения, правый клик и Добавить на рабочий стол:
Далее на панели следует апплет - Панель задач, отображающий открытые окна на мониторе:
Всякий раз, когда пользователь открывает программу, папку или файл, создаётся соответствующая кнопка на панели задач с логотипом программы. Клик на кнопке минимизирует окно в панель задач, повторный клик на этой же кнопке вновь выводит окно программы на монитор.
С правой стороны на панели управления находятся апплеты системного трея, отображающие: апплет пользователя, календарь с часами, сетевое соединение, апплет звука, переключатель раскладки клавиатуры и апплет Менеджер обновлений:
Апплеты на панели управления легко удаляются и также легко добавляются. Правый клик на апплете и Удалить этот апплет:
Для добавления апплета на панель, правый клик на том месте панели где вы хотите его добавить и Добавить апплеты на панель:
Выбрать нужный апплет из представленных в списке, активировать его, правый клик на строке и Добавить на панель, либо нажать кнопку +Добавить на панель в левом нижнем углу окна Апплеты:
Все апплеты на панели управления перемещаются и выставляются в порядке, заданным пользователем. Правый клик на любом свободном пространстве панели, в контекстном меню выберите Режим редактирования панели, передвиньте флажок и можете перемещать апплеты на своё усмотрение:
Напоминание. Когда закончите перемещение апплетов, не забудьте вернуть флажок в исходное положение, иначе не сможете управлять панелью.
Панель управления по умолчанию расположена в нижней части монитора, но её можно расположить вверху или выбрать опцию - Классическое (панель вверху и внизу). Для этого правый клик на на любом свободном пространстве панели, в контекстном меню - Настройки панели:
Примечание. Если перемещение панели не произошло мгновенно, презапустите окружение Cinnamon: Alt+F2, в открывшееся диалоговое окно введите строчную латинскую r (эр) и нажмите Enter:
Либо правый клик на свободном пространстве панели управления, выберите Устранение неполадок - Перезапустить Cinnamon:
На рабочем столе пользователь может: Создать новую папку, Создать новый документ, Добавить дисклеты, Изменить фон рабочего стола и пр., кликнув правой кнопкой на любом свободном пространстве рабочего стола:
В Linux Mint 17.1 "Rebecca" в Фоновые рисунки впервые добавлены по умолчанию обои предыдущих дистрибутивов Linux Mint с возможностью их смены на экране монитора через определённый промежуток времени, заданный пользователем:
Настройка окружения Cinnamon
Системные настройки Cinnamon находятся в Меню - Фавориты:
Или открыть Настройки Cinnamon терминальной командой:
cinnamon-settings & exit
Все настройки Cinnamon рационально сгруппированы по категориям: Оформление, Параметры, Оборудование, Администрирование и выставлены по умолчанию в каждом из параметров, которые можно изменить на усмотрение пользователя при необходимости.
Удачной вам работы в окружении Cinnmamon.
Ссылка на источник
22-11-2014.
Комментирование и пинг закрыты.