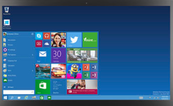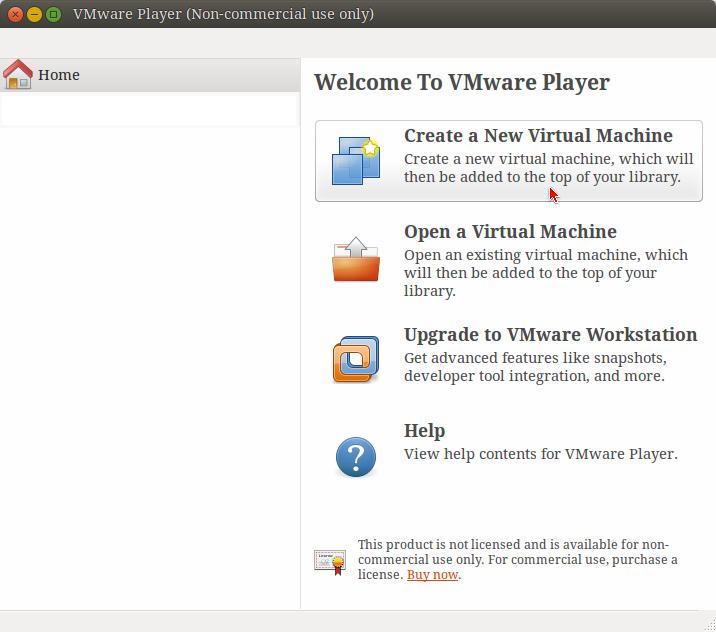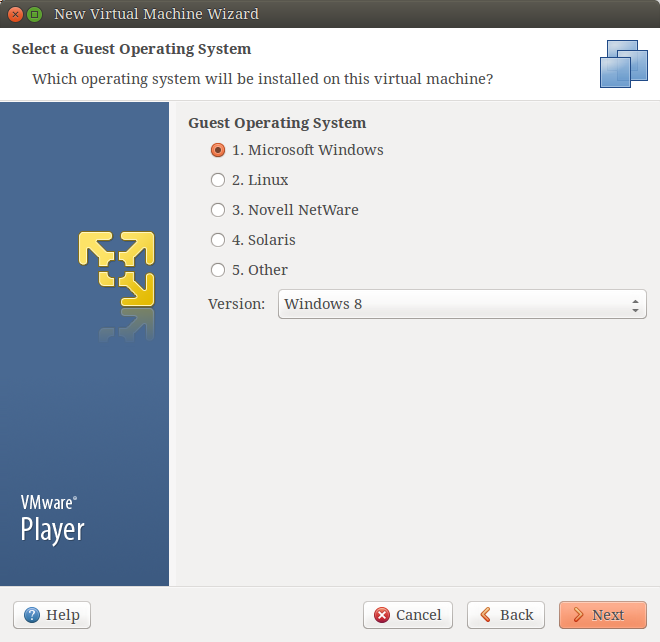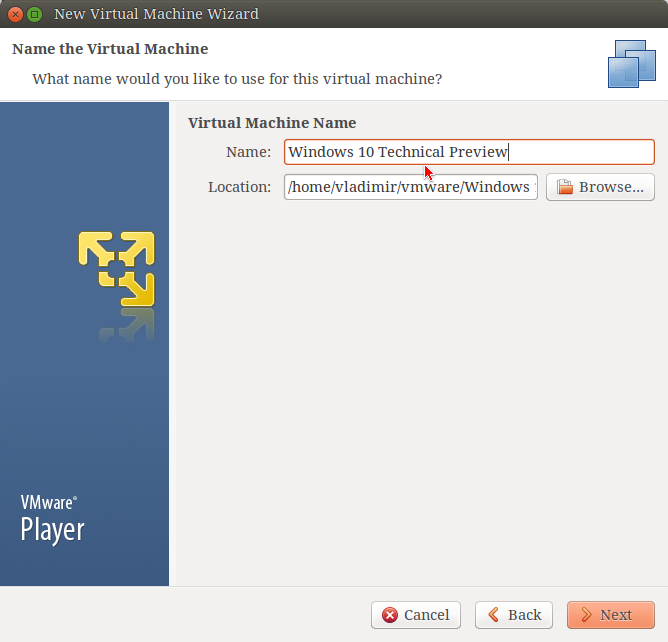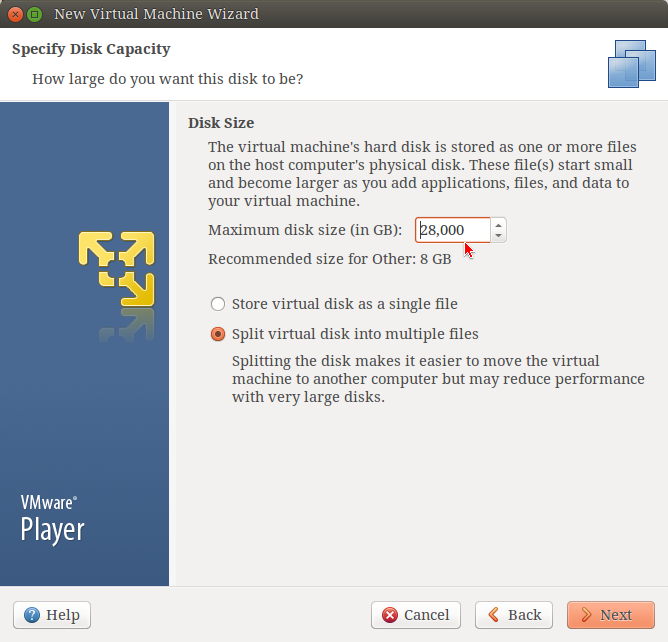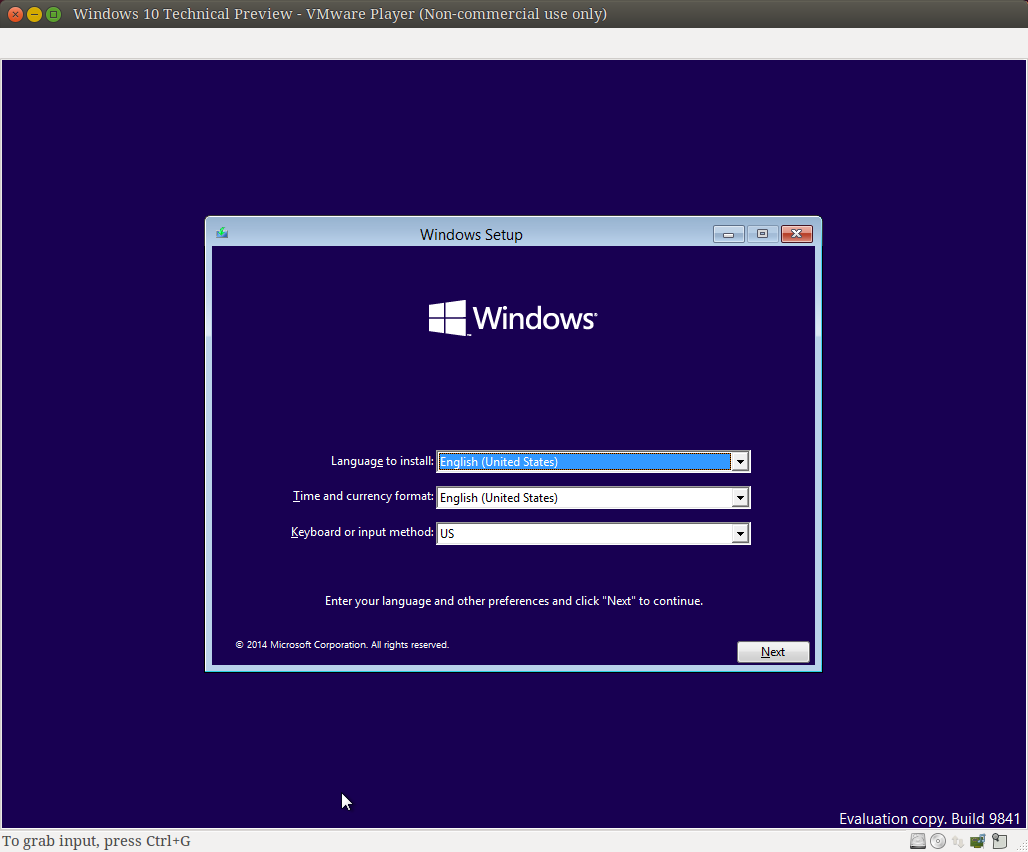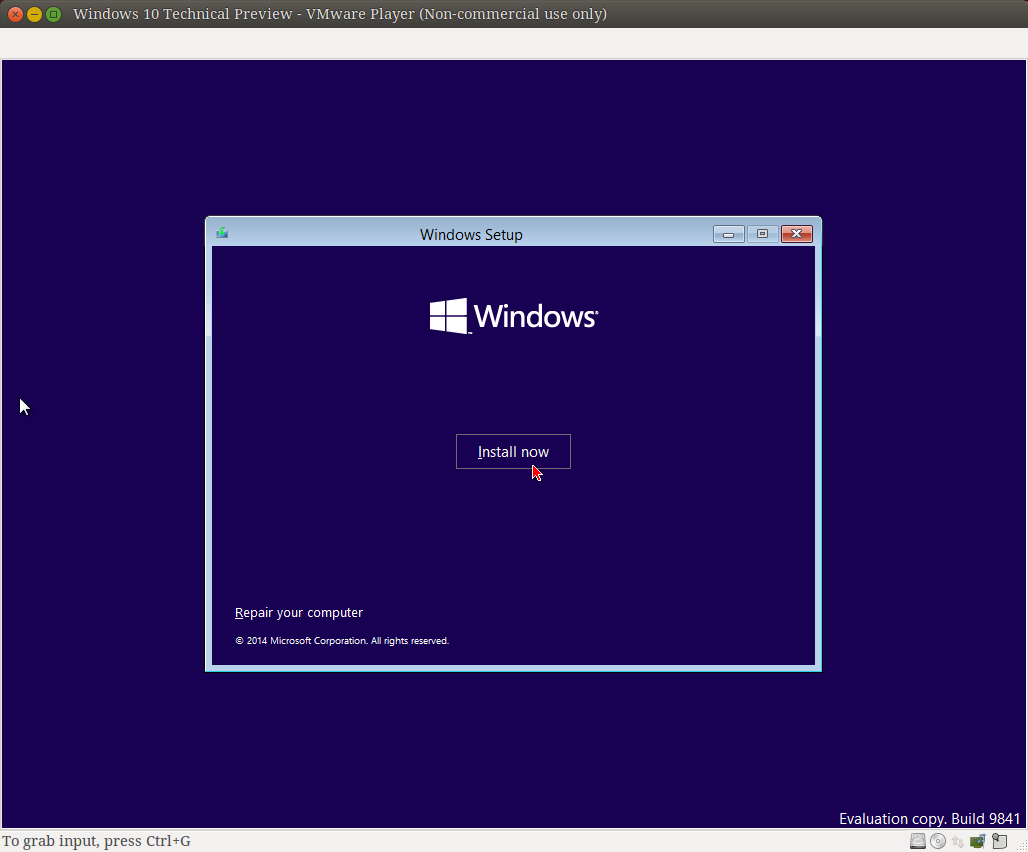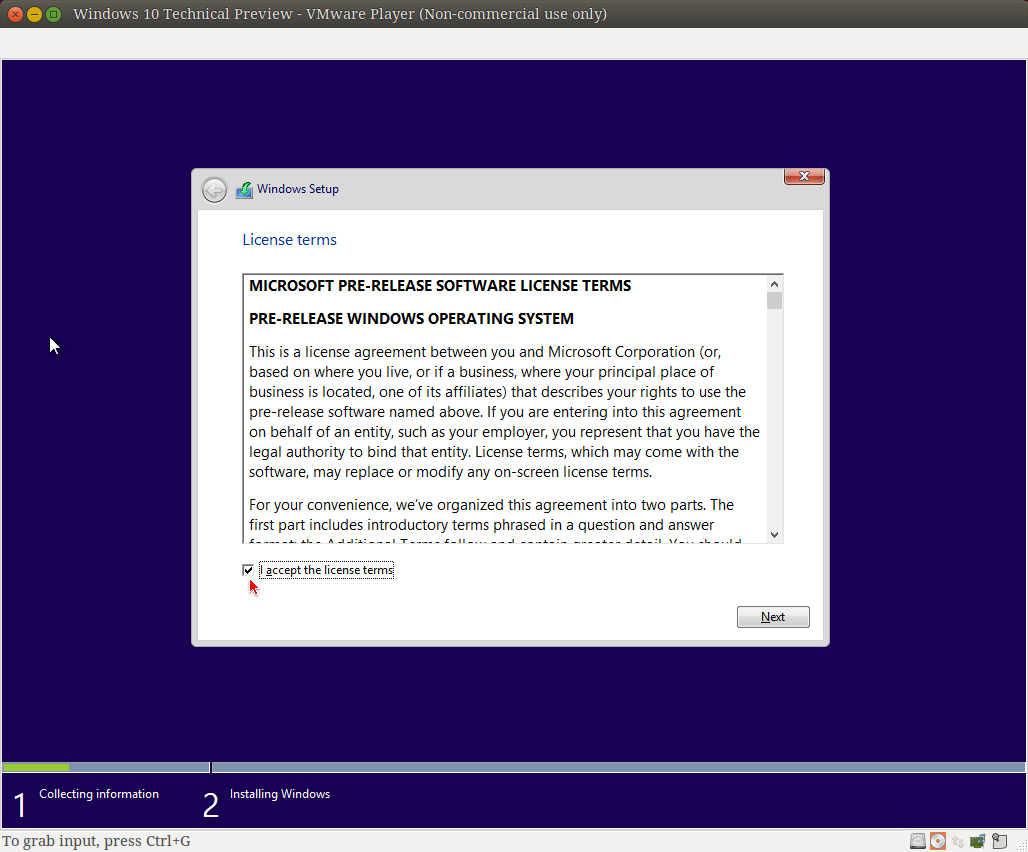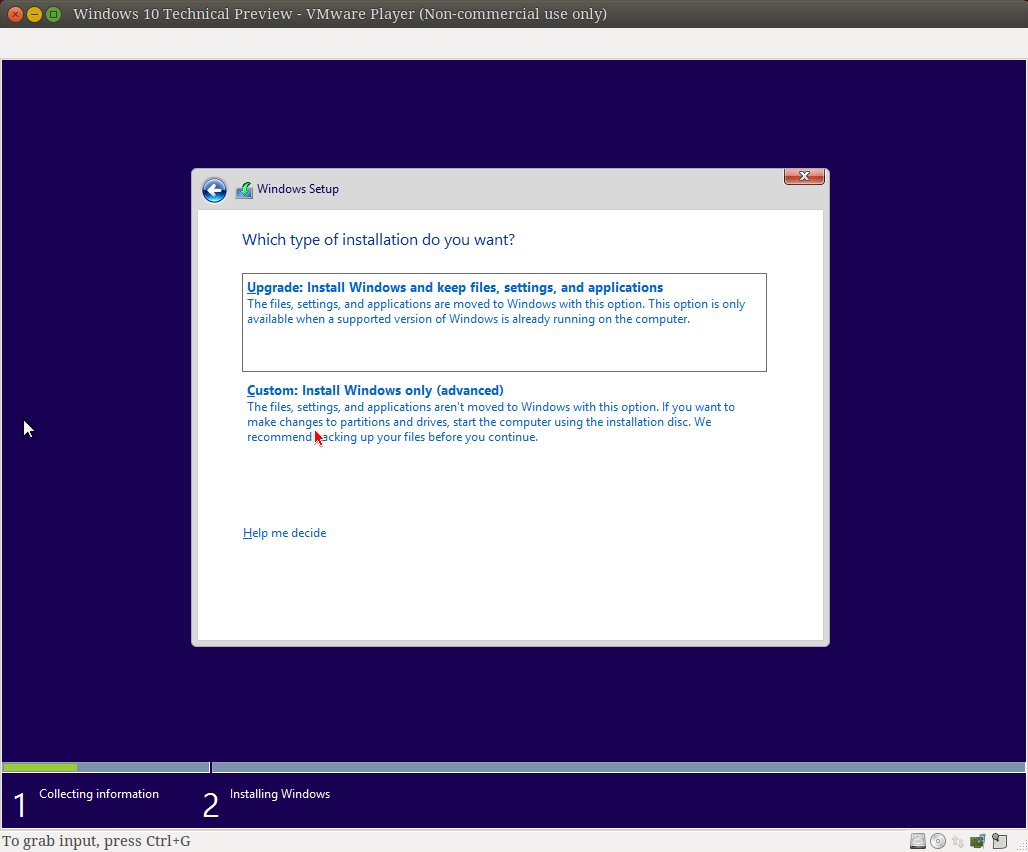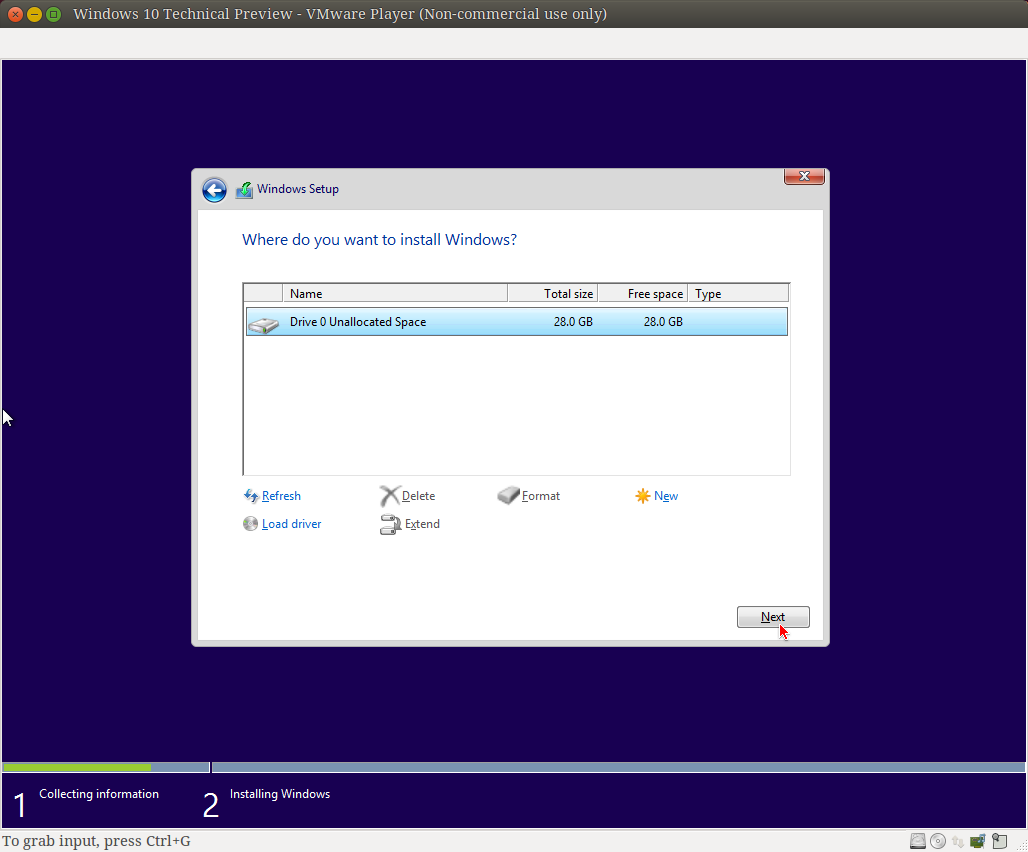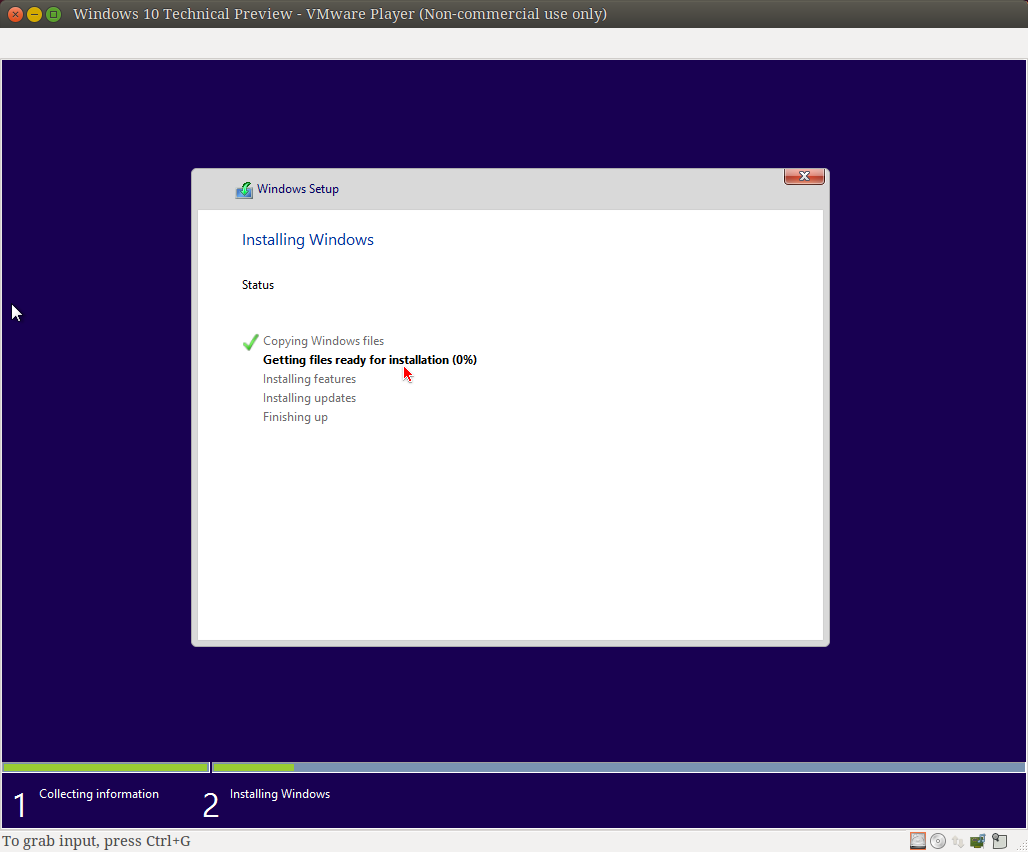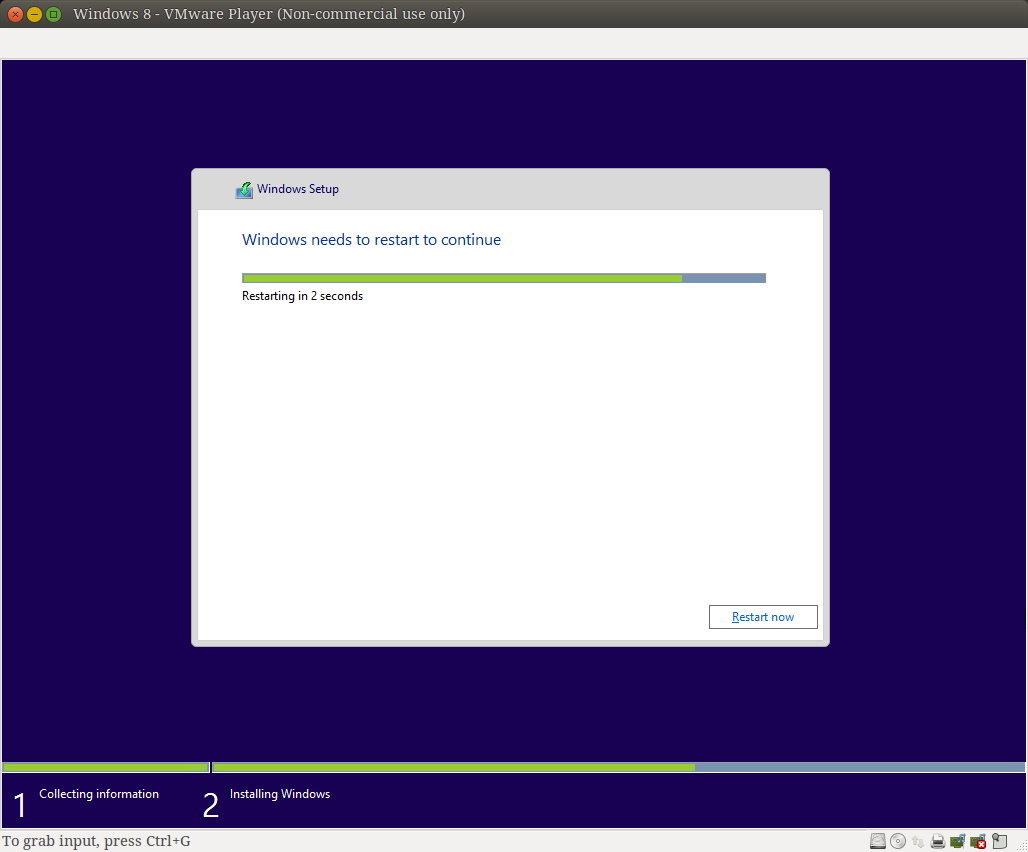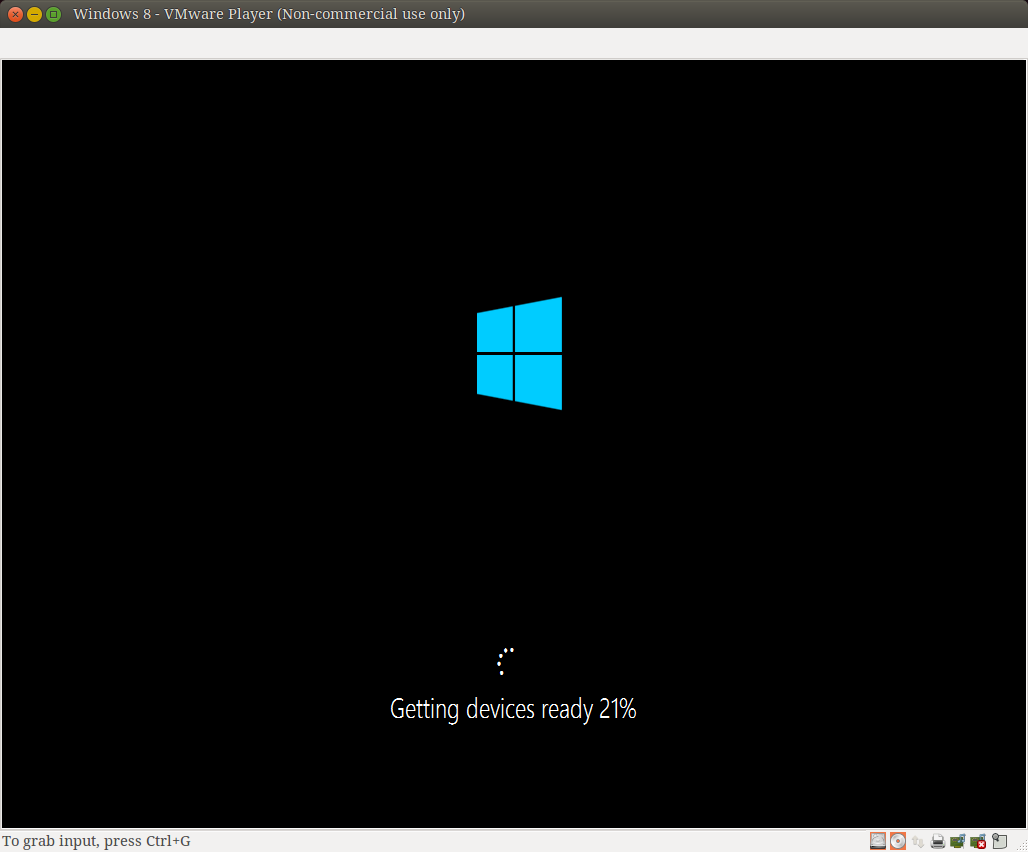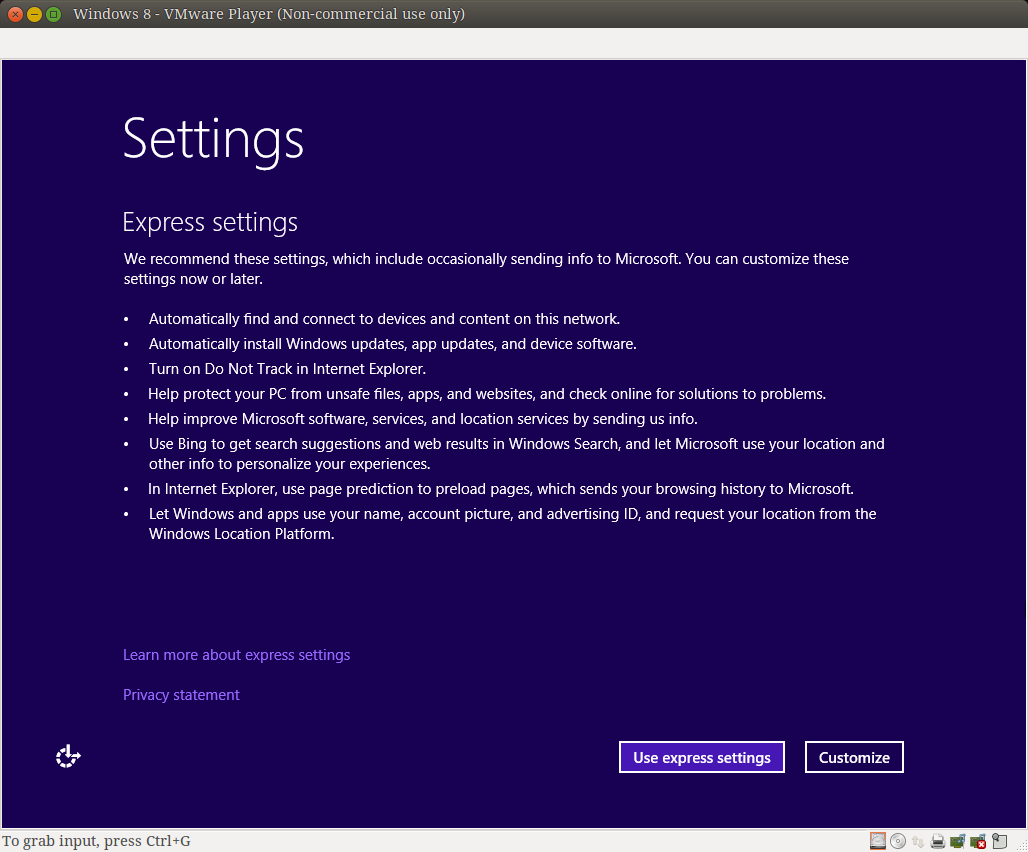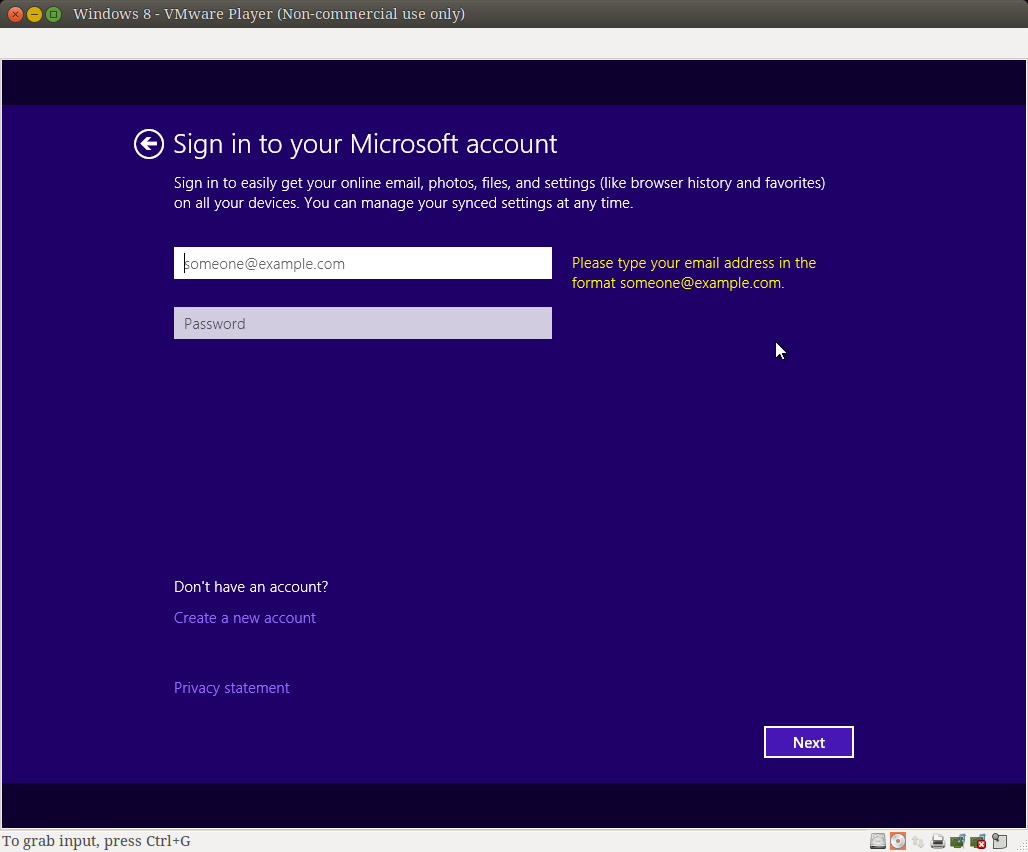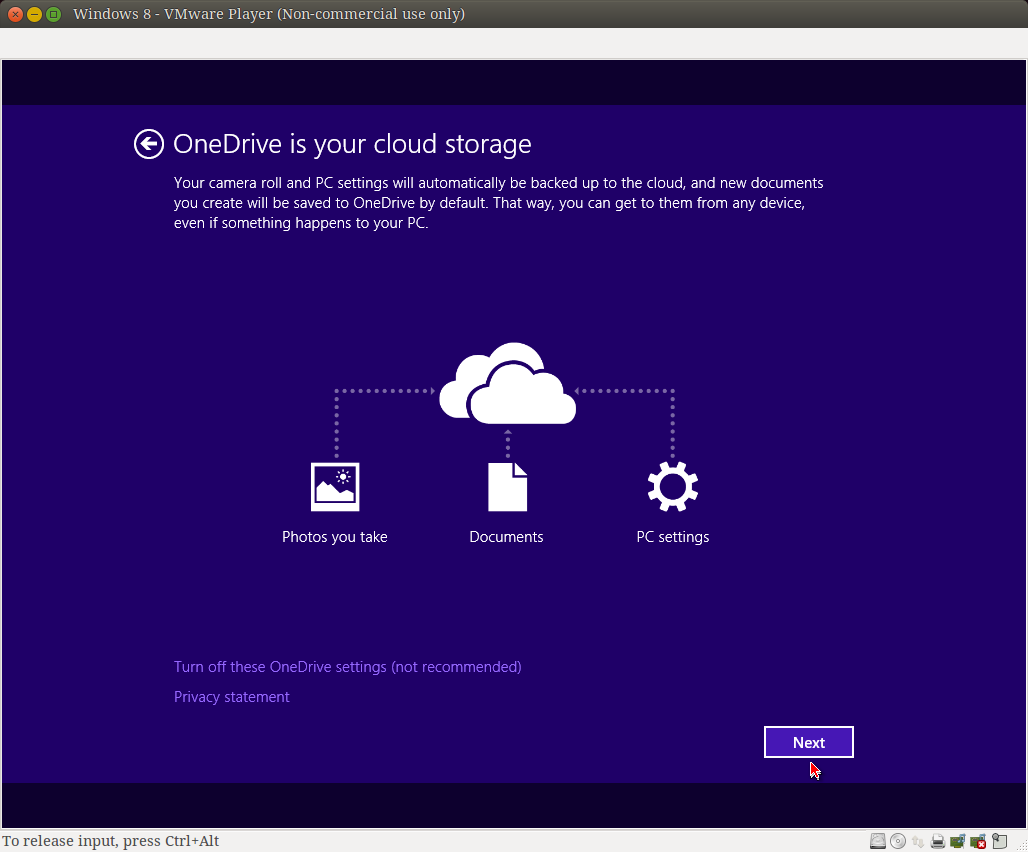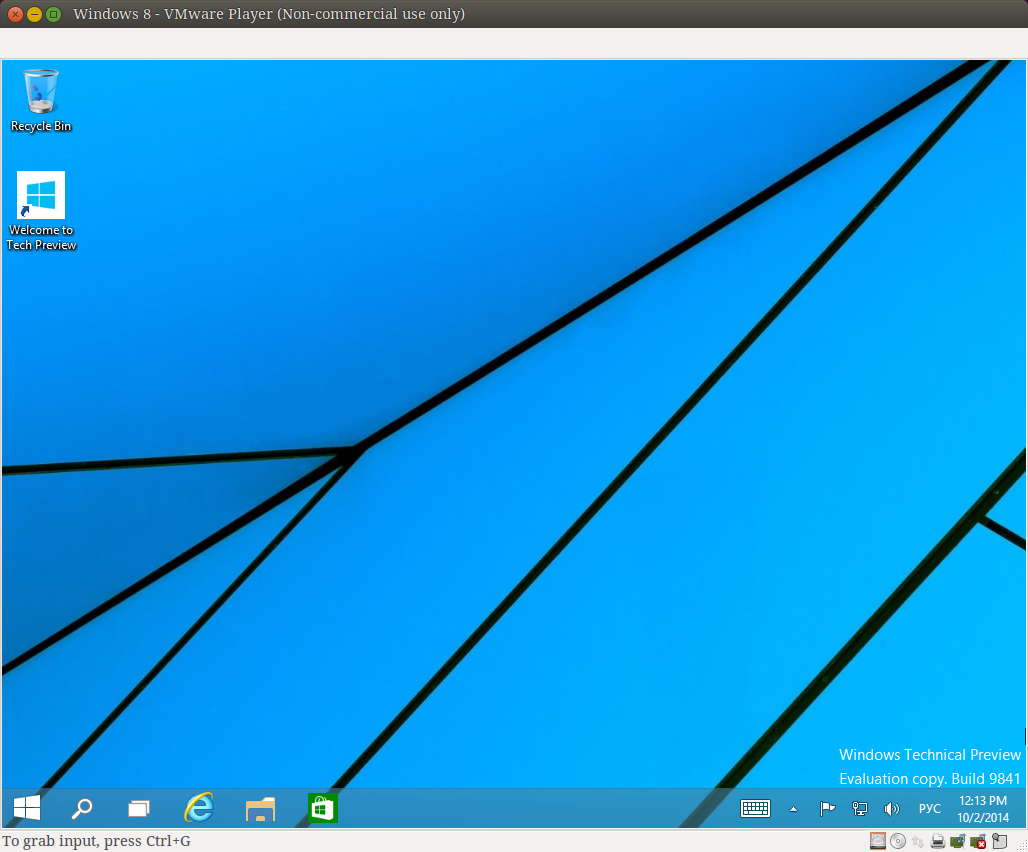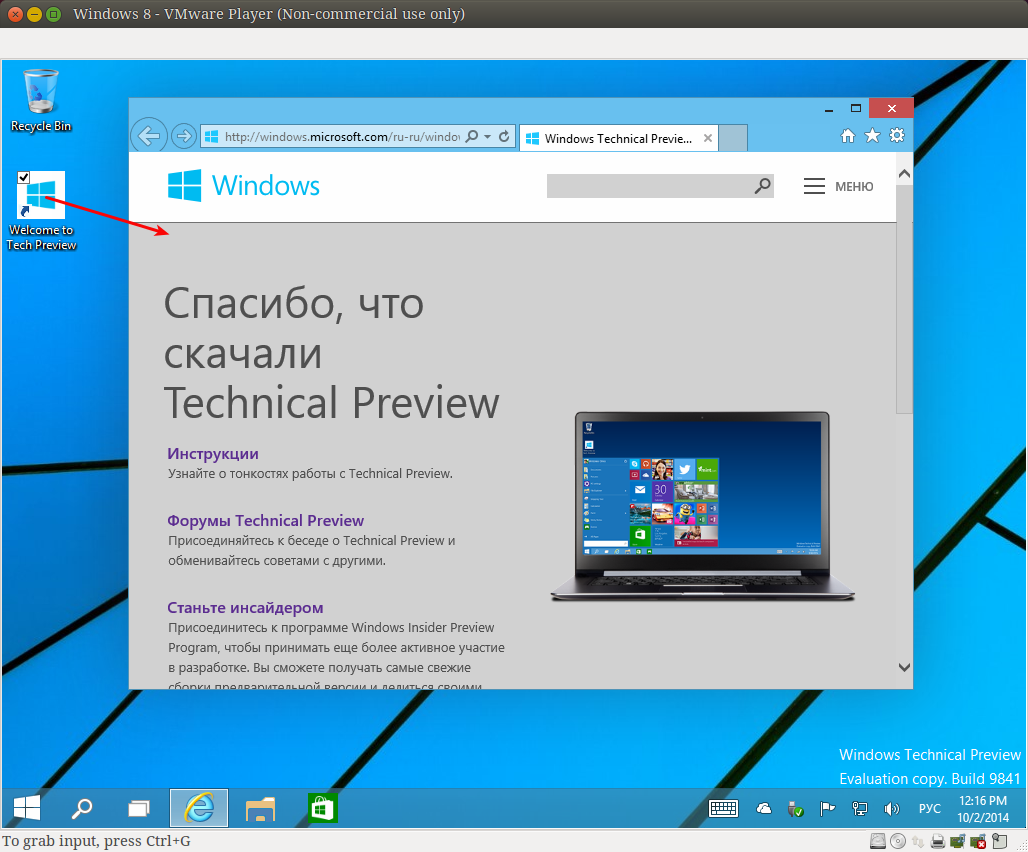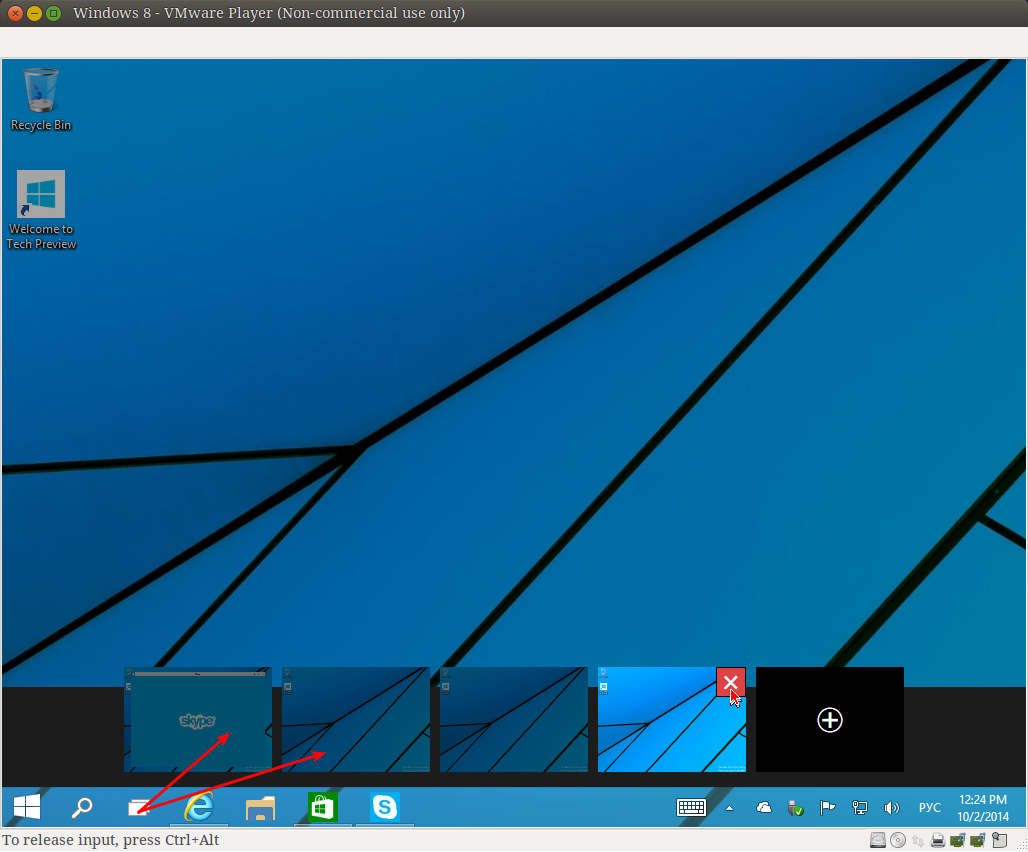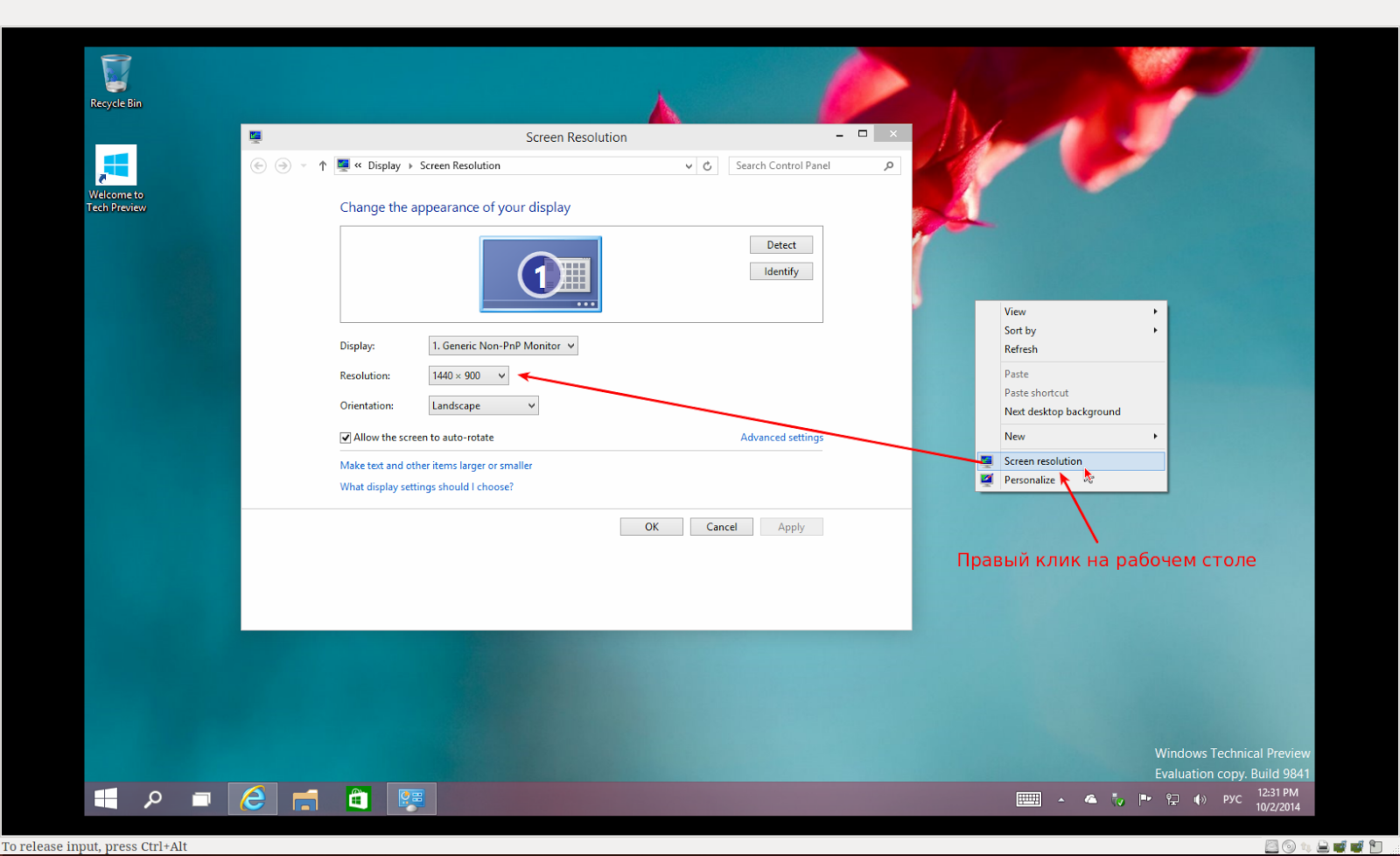Протестировать Windows 10 Technical Preview в виртуальной машине
Четверг, 2 октября 2014, 16:53
Размещено в рубрике Лента новостей и имеет 0 комментариев.
Microsoft анонсировала новую ОС Windows 10, и на официальном сайте появилась возможность скачать Windows 10 Technical Preview. Единственная загвоздка, если вы c одной из систем Linux будете производить загрузку с официального сайта Windows, то получите извещение следующего содержания:
Поэтому я рекомендую линуксоидам загрузить образы с Windows 10 Technical Preview по следующим ссылкам:
Английский, 64-разрядная (x64) версия (4.10 GB) SHA-1: EB75A3D3C0F621F175B75DC65DB036D0E00EAC43
Английский, 32-разрядная (x86) версия (3.16 GB) SHA-1: 73AC23AD89489855F33CA224F196327740057E2E
Ключ по прежнему един для всех сборок: NKJFK-GPHP7-G8C3J-P6JXR-HQRJR
Примечание. Windows 10 Technical Preview выпущена только на трёх языках: английском, китайском и португальском.
Для установки Windows 10 Technical Preview в виртуальной машине необходимы следующие условия:
1. Минимальные системные требования для Windows10 Technical Preview:
CPU 1 ГГц;
RAM 1 ГБ (для 32-разрядной системы) или 2 ГБ (для 64-разрядной системы);
Дисковое пространство минимум в 20 ГБ (для 32-разрядной системы) или 25-30 ГБ (для 64-разрядной системы).
2. Установить виртуальную машину - VMware Player.
После того как образ с Windows 10 Technical Preview загружен, VMware Player установлен, приступим к установке Windows 10.
Откройте VMware Player и кликните на кнопке Create a New Virtual Machine:
Удачи.
Windows Technical Preview недоступна
Благодарим вас за интерес к обновлению до Windows Technical Preview. К сожалению, ваша операционная система не позволяет установить предварительную версию.
Поэтому я рекомендую линуксоидам загрузить образы с Windows 10 Technical Preview по следующим ссылкам:
Английский, 64-разрядная (x64) версия (4.10 GB) SHA-1: EB75A3D3C0F621F175B75DC65DB036D0E00EAC43
Английский, 32-разрядная (x86) версия (3.16 GB) SHA-1: 73AC23AD89489855F33CA224F196327740057E2E
Ключ по прежнему един для всех сборок: NKJFK-GPHP7-G8C3J-P6JXR-HQRJR
Примечание. Windows 10 Technical Preview выпущена только на трёх языках: английском, китайском и португальском.
Для установки Windows 10 Technical Preview в виртуальной машине необходимы следующие условия:
1. Минимальные системные требования для Windows10 Technical Preview:
CPU 1 ГГц;
RAM 1 ГБ (для 32-разрядной системы) или 2 ГБ (для 64-разрядной системы);
Дисковое пространство минимум в 20 ГБ (для 32-разрядной системы) или 25-30 ГБ (для 64-разрядной системы).
2. Установить виртуальную машину - VMware Player.
После того как образ с Windows 10 Technical Preview загружен, VMware Player установлен, приступим к установке Windows 10.
Откройте VMware Player и кликните на кнопке Create a New Virtual Machine:
Далее сделайте всё, как обозначено на следующих снимках:
Выберите Version - Windows 8, т.к. пока в виртуалке нет - Windows 10.
Измените название виртуальной машины и найдите загруженный образ c Windows 10 на вашем локальном диске, кликнув на кнопке Browse...
Определите размер виртуального диска.
После чего должна начаться установка системы:
Выбирать здесь нечего, т.к. язык системы только английский, так что смело нажимайте Next.
Нажимаем Install now (Установить сейчас).
Принимаем лицензию - ставим крыжик и Next.
Здесь выбираем нижний пункт Custom: Install Windows only (advansed).
Без комментариев жмём Next.
Должна начаться установка.
После чего система дважды перезагрузится для завершения установки.
Чтобы войти в систему, необходимо ввести свой аккаунт:
Вот и всё. Вы в Windows 10:
Виртуальные столы:
И прочие прелести Windows 10:
Отрегулировать размер окна виртуальной машины с Windows 10 можно непосредственно из системы:
Удачи.
Ссылка на источник
02-10-2014.
Комментирование и пинг закрыты.