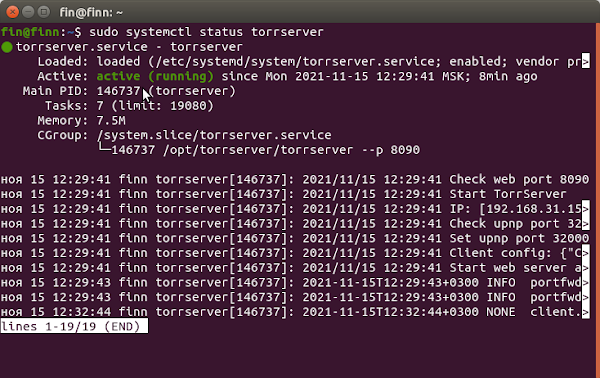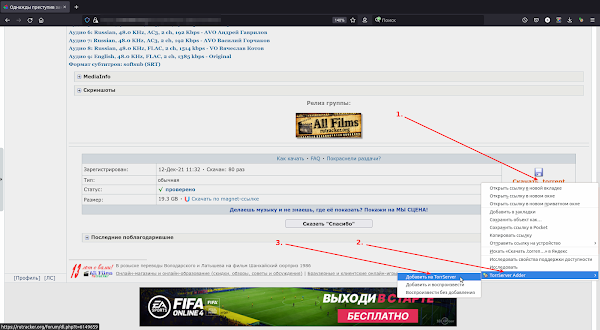[Unit]
Description=torrserver
Wants=network-online.target
After=network-online.target
[Service]
Type=simple NonBlocking=true
WorkingDirectory=/opt/torrserver
ExecStart=/opt/torrserver/torrserver -p 8090
Restart=on-failure
RestartSec=58
[Install]
WantedBy=multi-user.target
Установка всегда самой последней версии TorrServer в Ubuntu/Linux Mint/Raspbery Pi Lite (Based on Debian 11 Bullseye)
Суббота, 11 декабря 2021, 9:32
Размещено в рубрике Лента новостей и имеет 0 комментариев.
 В данной статье будет описана подробная, пошаговая Установка TorrServer всегда самой последней версии (последняя версия на сей час MatriX.111) в Ubuntu/Linux Mint/Raspbery Pi Lite (Based on Debian 11 Bullseye) через Терминал (Ctrl+Alt+T), на примере Ubuntu 20.04 LTS (Focal Fossa), а также бонусом Установка TorrServe Client (последняя версия на сей час MatriX.111.Client) в Android TV/Android.
В данной статье будет описана подробная, пошаговая Установка TorrServer всегда самой последней версии (последняя версия на сей час MatriX.111) в Ubuntu/Linux Mint/Raspbery Pi Lite (Based on Debian 11 Bullseye) через Терминал (Ctrl+Alt+T), на примере Ubuntu 20.04 LTS (Focal Fossa), а также бонусом Установка TorrServe Client (последняя версия на сей час MatriX.111.Client) в Android TV/Android.Описывать для чего нужен TorrServer не буду, дабы не привлекать особого внимания "заитересованных" сторон, но из названия многим вполне понятно, для чего нужен данный сервер.
Если, всё же, кому-то будет не понятно, для чего нужен данный сервер, чёткое понимание всего можно будет получить в описании, в соответствующей Теме на нашем Форуме...
Итак, приступим к Установке и, как и всегда, для этого, нам с вами понадобится Терминал (Ctrl+Alt+T), поэтому открываем его и...
1. Создаём папку torrserver в системном каталоге /opt (полный путь: /opt/torrserver):
sudo mkdir /opt/torrserver2. Даём этой папке (torrserver) и всему, что будет в ней Права Пользователя, чтобы система не ругалась на доступ:
sudo chown -R $USER:$USER /opt/torrserver 3. Скачиваем последний на сегодняшний день TorrServer (MatriX.111) для Linux amd64 с переименованием исходного файла TorrServer-linux-amd64 в более простой и читабельный вид torrserver в созданную нами папку torrserver в каталоге /opt:
a). Для Ubuntu/Linux Mint
(ссылка универсальная и всегда будет подтягивать самую последнюю версию сервера)
sudo wget https://github.com/YouROK/TorrServer/releases/latest/download/TorrServer-linux-amd64 -O /opt/torrserver/torrserver sudo wget https://github.com/YouROK/TorrServer/releases/download/MatriX.111/TorrServer-linux-arm7 -O /opt/torrserver/torrserver 4. Делаем скачанный нами и переименованный файл torrserver исполняемым:
sudo chmod o+x /opt/torrserver/torrserver5. Создаём Unit-файл автозагрузки TorrServer torrserver.service при старте системы в Systemd (/etc/systemd/system) с помощью утилиты echo:
echo -e '[Unit]\nDescription=torrserver\nWants=network-online.target\nAfter=network-online.target\n\n[Service]\nType=simple\nNonBlocking=true\nWorkingDirectory=/opt/torrserver\nExecStart=/opt/torrserver/torrserver -p 8090\nRestart=on-failure\nRestartSec=58\n\n[Install]\nWantedBy=multi-user.target' | sudo tee /etc/systemd/system/torrserver.service > /dev/null в результате чего мы получим, вот, такой Unit:
Unit-файл:
6. Создаём/устанавливаем переменную:
export GODEBUG=madvdontneed=17. Перезагружаем демона Systemd:
sudo systemctl daemon-reload8. Стартуем TorrServer:
sudo systemctl start torrserver9. Теперь можно проверить, работает TorrServer или нет, введя в браузере следующий адрес, тем самым открыв его web-морду: или
http://ваш_локальный_ip:8090 (например http://192.168.0.1:8090)
и, если всё арбайтен, как на скринах ниже, то переходите к п. 10: или
10. Включаем/помещаем его (TorrServer) в автозагрузку:
sudo systemctl enable torrserver11. Теперь, чтобы убедиться окончательно, что всё гут и арбайтен, можно посмотреть статус/состояние Unit-а автозагрузки TorrServer в Systemd командой:
sudo systemctl status torrserverНу, и, как обычно, для особливо ленивых - усё выше-описанное, но только одной командой в Терминале (Ctrl+Alt+T):
a). Для Ubuntu/Linux Mint
sudo apt update; sudo apt full-upgrade; sudo mkdir /opt/torrserver; sudo chown -R $USER:$USER /opt/torrserver; sudo wget https://github.com/YouROK/TorrServer/releases/latest/download/TorrServer-linux-amd64 -O /opt/torrserver/torrserver; sudo chmod o+x /opt/torrserver/torrserver; echo -e '[Unit]\nDescription=torrserver\nWants=network-online.target\nAfter=network-online.target\n\n[Service]\nType=simple\nNonBlocking=true\nWorkingDirectory=/opt/torrserver\nExecStart=/opt/torrserver/torrserver --p 8090\nRestart=on-failure\nRestartSec=58\n\n[Install]\nWantedBy=multi-user.target' | sudo tee /etc/systemd/system/torrserver.service > /dev/null; export GODEBUG=madvdontneed=1; sudo systemctl daemon-reload; sudo systemctl start torrserver; sudo systemctl enable torrserversudo apt update; sudo apt full-upgrade; sudo mkdir /opt/torrserver; sudo chown -R $USER:$USER /opt/torrserver; sudo wget https://github.com/YouROK/TorrServer/releases/download/MatriX.111/TorrServer-linux-arm7 -O /opt/torrserver/torrserver; sudo chmod o+x /opt/torrserver/torrserver; echo -e '[Unit]\nDescription=torrserver\nWants=network-online.target\nAfter=network-online.target\n\n[Service]\nType=simple\nNonBlocking=true\nWorkingDirectory=/opt/torrserver\nExecStart=/opt/torrserver/torrserver --p 8090\nRestart=on-failure\nRestartSec=58\n\n[Install]\nWantedBy=multi-user.target' | sudo tee /etc/systemd/system/torrserver.service > /dev/null; export GODEBUG=madvdontneed=1; sudo systemctl daemon-reload; sudo systemctl start torrserver; sudo systemctl enable torrserverДалее, давайте оптимально настроим TorrServer.
Снова открываем по: или
http://ваш_локальный_ip:8090 (например http://192.168.0.1:8090)
Откроется дополнительное окно настроек, где справа вверху, сразу же поставьте галочку на ПРО-режим:
Тут же меняем значения по умолчанию (выделено красным квадратом):
1. - размер кеша с 96 на 200, буфер предзагрузки с 0 на 30
2. - жмёте на Дополнительно В открывшемся окне настроек Дополнительно:
1. - в Торрент-соединения меняете значение 23 на 20
2. - жмёте на Сохранить Кстати, если в этом же окне пролистать его ниже, вы увидите ещё ряд настроек, но в них ничего не меняете, а оставляете по умолчанию, как есть: Эти настройки считаются оптимальными и в принципе, если у вас стабильный канал Интернета по скорости от 100 и выше, этих настроек вполне достаточно для стабильной работы TorrServer.
Но, если у вас скорость ниже, могут возникать фризы, буферизация и т.д. и тогда, эти значения можно менять.
Например, можно изменить значения: опережающий кэш с 95 на 64, а буфер предзагрузки с 0 на 60.
Просто можно поэкспериментировать с этими значениями и выставить оптимальные для конкретно вашего случая.
Теперь, чтобы добавлять в TorrServer торренты (фильмы для просмотра) кликом мышки, давайте установим расширение/дополнение TorrServer Adder в наш браузер, на примере Firefox и для выполнения этой задачи, как на скрине:
1. Открываем его (Firefox) и в верхнем правом углу жмём на иконку в виде 3-х горизонтальных полосок
2. В выпавшем контекстном меню на Дополнения и темы
или просто жмём на клавиатуре на сочетание клавишь Ctrl+Shift+A
В открывшейся вкладке браузера Расширения, в верхней её части, в поле Найти больше дополнений вписываем torrserver adder и жмём на клавиатуре на Enter:
В результате чего, в открывшейся ещё одной вкладке Результаты поиска... мы с вами видим, что нужное нам расширение/дпополнение TorrServer Adder найдено, поэтому смело жмём на него мышкой:
И в открывшейся страничке просто жмём мышкой на синюю кнопку Добавить в Firefox:
И в выпавшем подменю странички Добавить TorrServer Adder? жмём на кнопку Добавить:
И в ещё одном выпавшем подменю странички TorrServer Adder было добавлено., или отмечаем (тем самым выбираем) галочкой, или оставляем не отмеченным (выбор за вами. Я у себя отметил) пункт Разрешить этому расширению работать в приватных окнах и жмём на кнопку Хорошо:
В результате, мы с вами видим, что в Панели инструментов нашего браузера появилась иконка установленного нами расширения/дополнения TorrServer Adder и если к ней подвести мышку, то появится информационная табличка с его версией, именем Профайла и адресом сервера (если настроено):
Далее, тут же:
1. Жмём мышкой на эту иконку TorrServer Adder
2. И в выпавшем его контекстном меню на Настройки
В результате чего откроется страничка настроек расширения/дополнения TorrServer Adder, где можно выполнить разного рода его настройки (отредактировать название профиля, добавить новый профиль, выбрать цвет профиля, выбрать профиль по умолчанию, удалить профиль, назначить адрес TorrServer-а, выбрать режим перехвата magnet ссылок. В вашем случае, т.к. будет первый запуск, скорее всего поля заполнения будут пустыми):
Что мы с вами и сделаем...
- прописываем Адрес и Порт TorrServer-а:
http://localhost:8090
или (для Tor Browser обязательно только в таком виде)
http://127.0.0.1:8090
а можно, и ваш локальный адрес, и адрес вашего сервера где-нибудь на просторах с установленным TorrServer
- выбираем режим перехвата magnet ссылок:
я выбрал Добавить на TorrServer, чтобы по клику мышки можно было сразу просто добавить торрент на сервер, но вы можете выбрать и др. варианты, названия которых говорят сами за себа - Нет, Добавить и воспроизвести, Воспроизвести без добавления
После чего жмём на кнопку Сохранить и, в подтверждение успешного сохранения, сделанных нами настроек, в правом, нижнем углу странички настроек, мы видим всплывающий баннер Профили сохранены:
Далее идём на любимый нами какой-нибудь трекер, выбираем, что мы хотим посмотреть и на открывшейся страничке раздачи:
1. Жмём пр. кнопкой мыша на Скачать торрент
2. В выпавшем контекстном меню подводим мышку к TorrServer Adder
3. И в ещё одном выпавшем контекстном меню выбираем мышкой Добавить на TorrServer Adder
Или по magnet ссылке, там же, на страничке раздачи:
1. Жмём пр. кнопкой мыша на Скачать по magnet-ссылке
2. В выпавшем контекстном меню подводим мышку к TorrServer Adder
3. И в ещё одном выпавшем контекстном меню выбираем мышкой Добавить на TorrServer Adder
И в резултате выполнения того или иного из 2-х (двух) вариантов добавления торрента, мы увидим всплывающий баннер с подтверждением успешности выполненных нами действий Торрент успешно отправлен:
Теперь давайте проверим, загрузился торрент на сервер или нет.
Для этого вновь открываем его по: или
http://ваш_локальный_ip:8090 (например http://192.168.0.1:8090)
(также мы видим, что есть и другие кнопки управления торрентом: ПЛЕЙЛИСТ, СБРОС, УДАЛИТЬ, говорящие всё сами за себя)
И в результате нажатия на кнопку ИНФО, мы видим подробнейшую информацию о торренте, а также кучу удобных кнопок управления им:
Статья в процессе обновления и будет дополняться...
На этом, Установка TorrServer в Ubuntu/Linux Mint/Raspbery Pi Lite (Based on Debian 11 Bullseye) через Терминал (Ctrl+Alt+T) завершена.
Теперь, для полноценной и полно-функциональной работы TorrServer можно переходить к Установке TorrServe Client в Android TV/ Android, но это мы с вами сделаем в следующей статье.
Всем приятного пользования и успехов!
P.S. Если вам не понятно для чего нужен TorrServer или у вас появились вопросы или мнения по данной статье, обсудить их можно на нашем форуме:
Ссылка на источник
11-12-2021.
Комментирование и пинг закрыты.