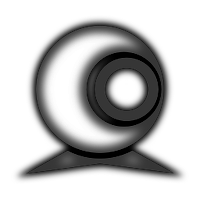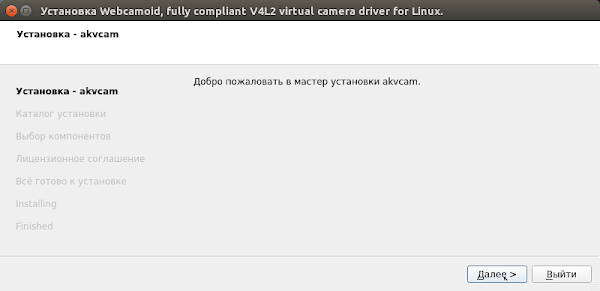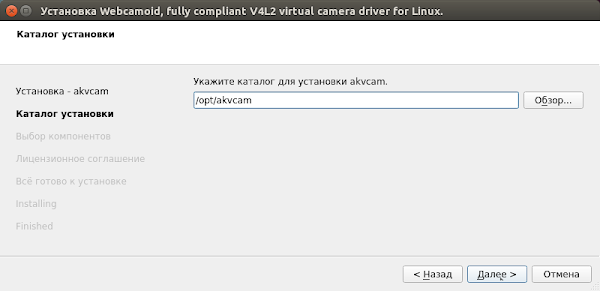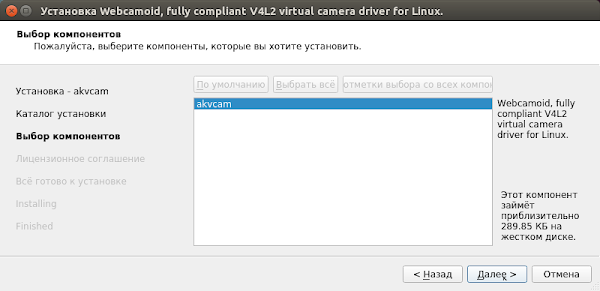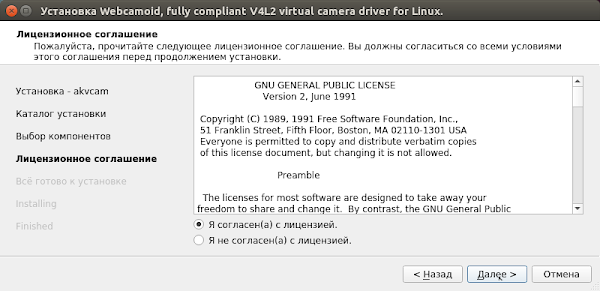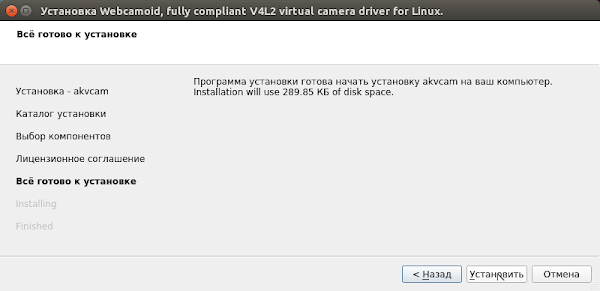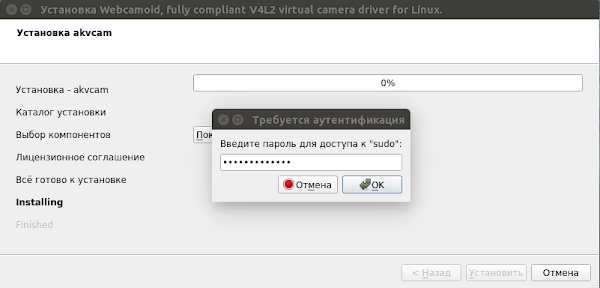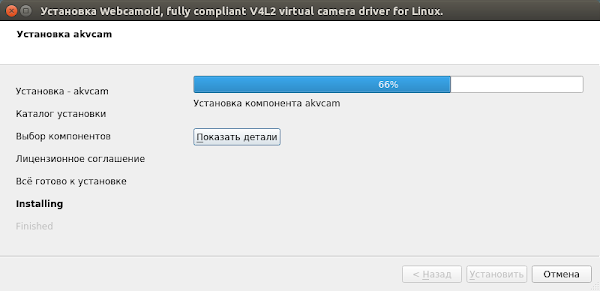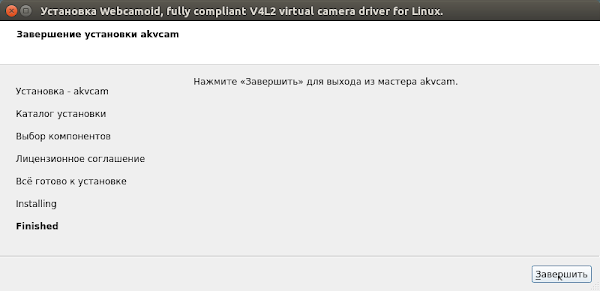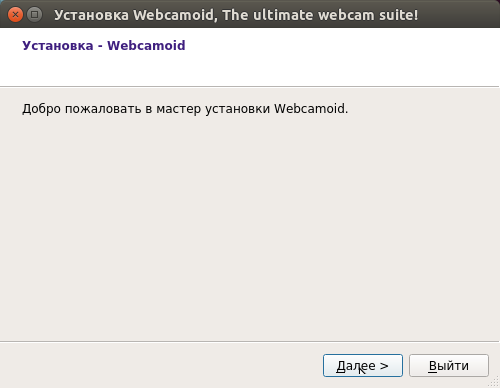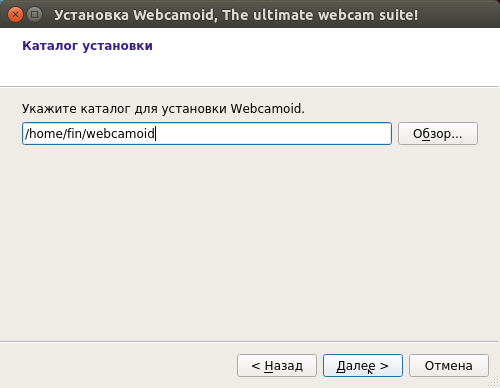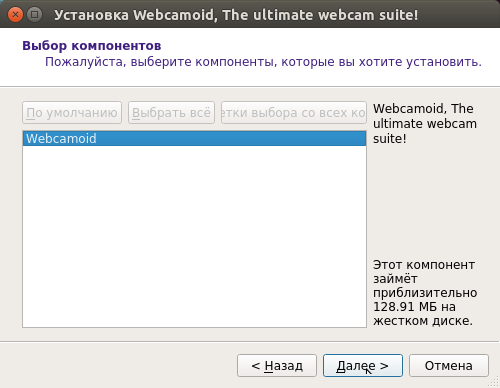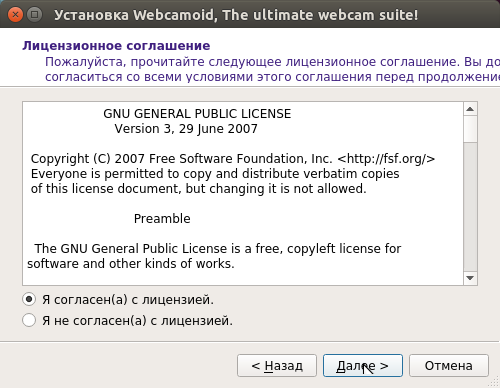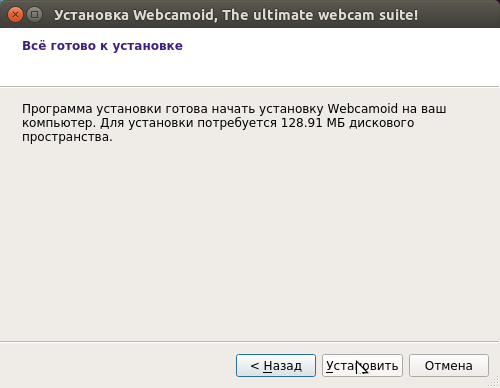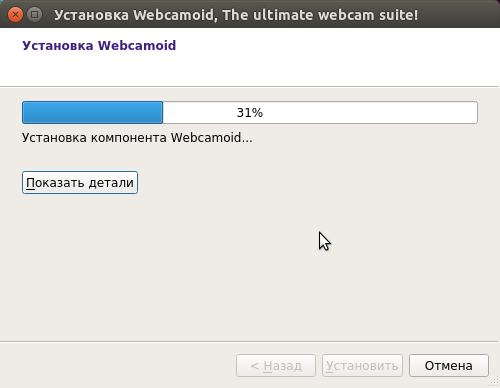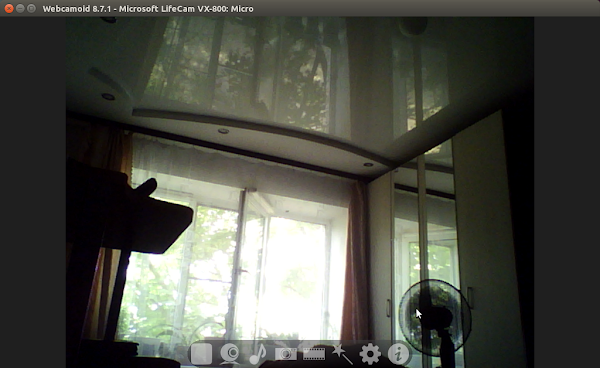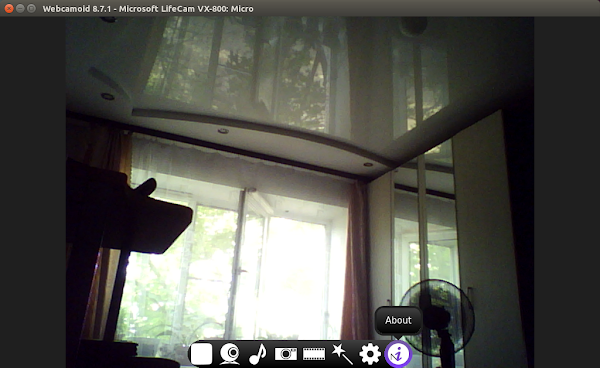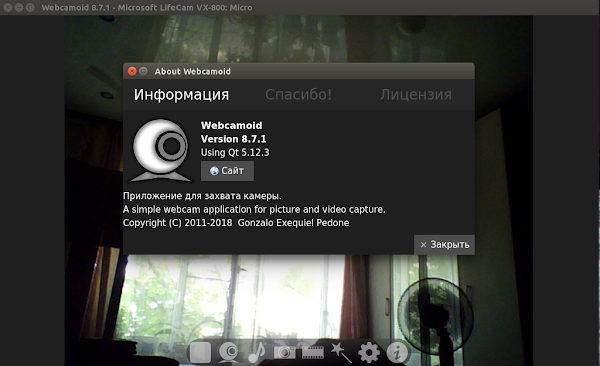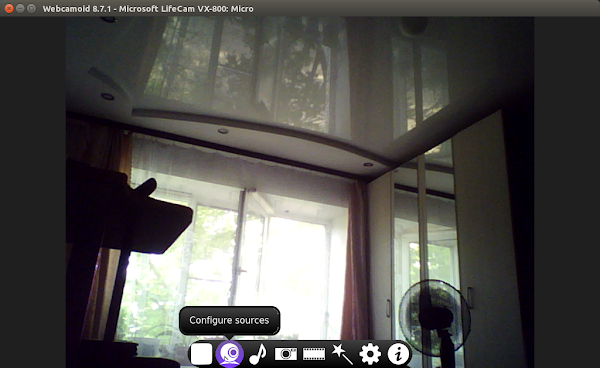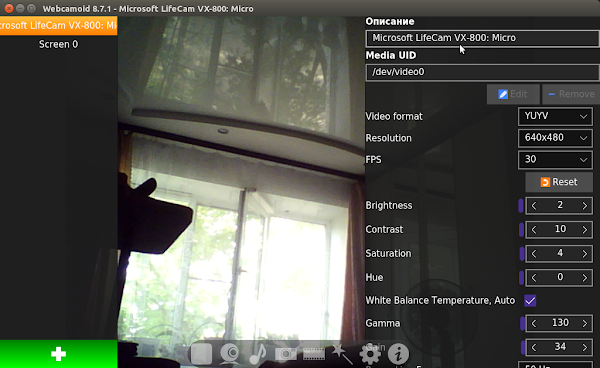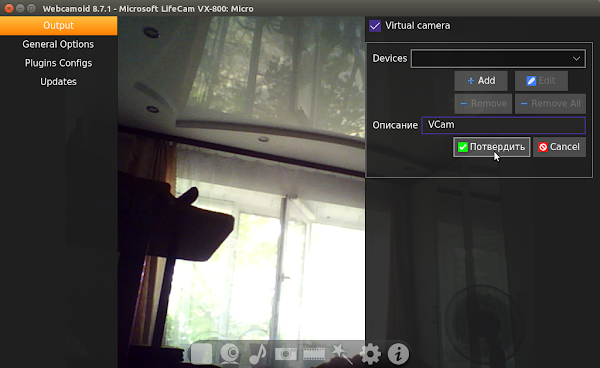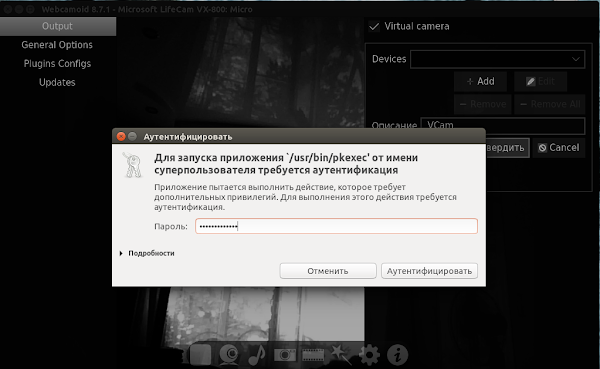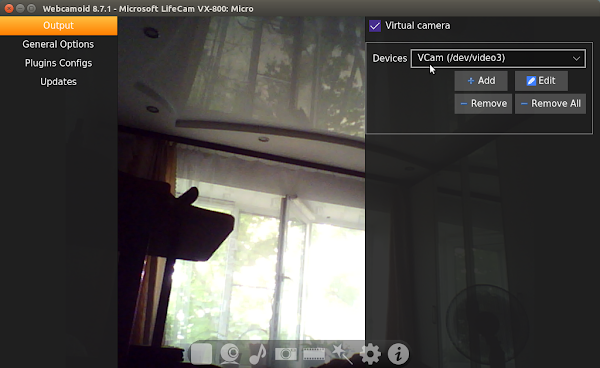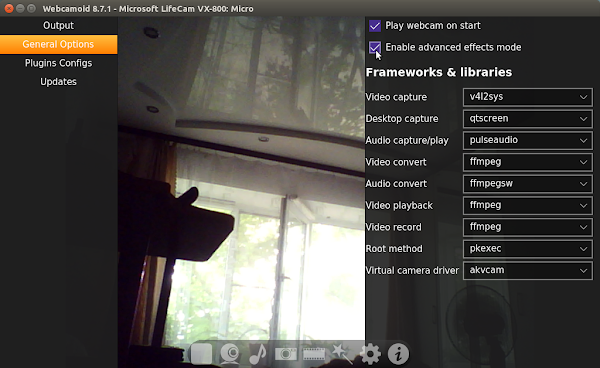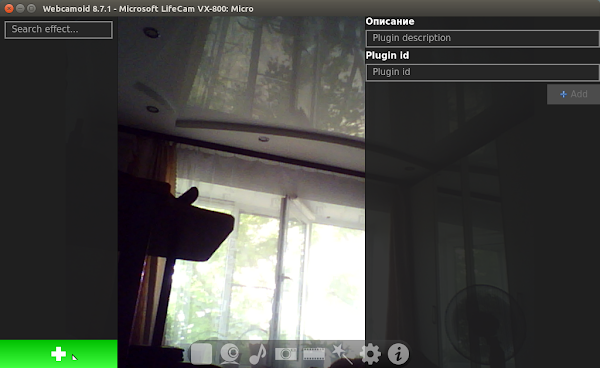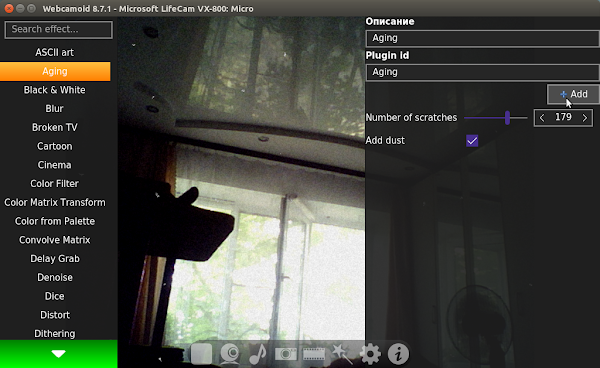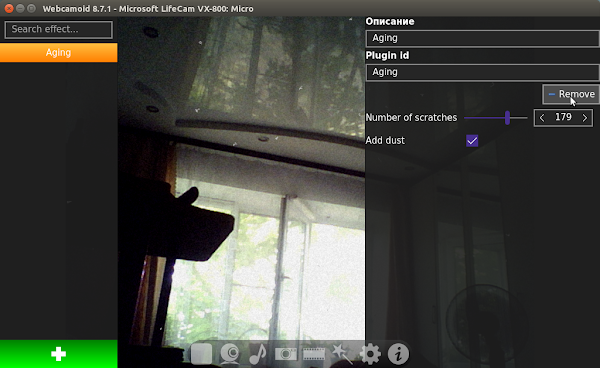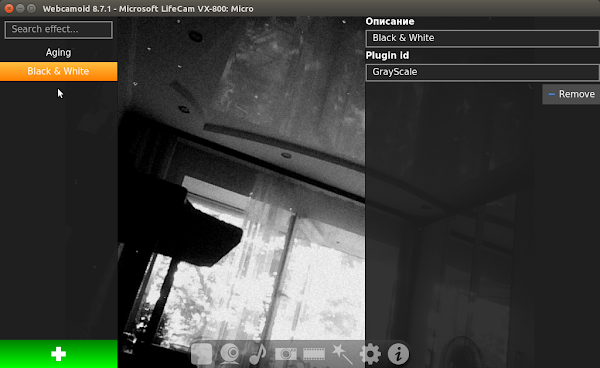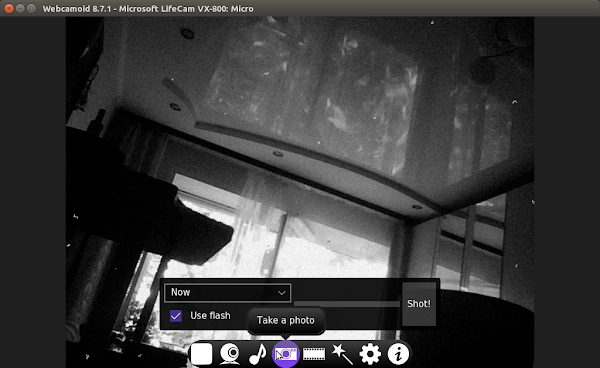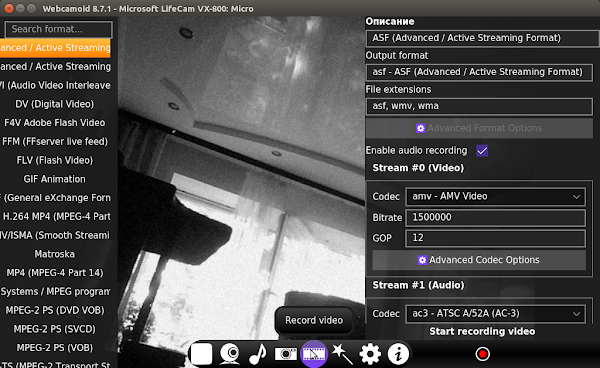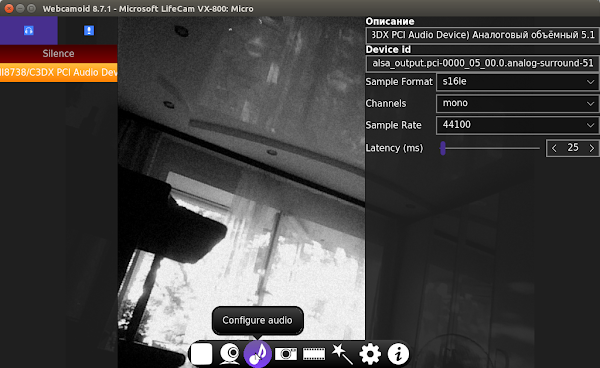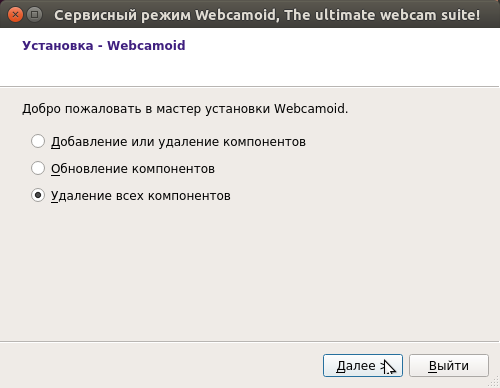Установка полнофункционального приложения Webcamoid для захвата и записи с веб-камеры и других источников в Ubuntu/Linux Mint
Вторник, 22 июня 2021, 12:26
Размещено в рубрике Лента новостей и имеет 0 комментариев.
Сейчас большой популярностью пользуются видео-стримы на различных стриминг-платформах, таких, как Youtube, Twitch, Skype, Discord и др...
Для их осуществления многие стримеры используют web-камеры и специальный софт для захвата и записи с них (web-камер) и др. источников видео-потока и применения различных эффектов на видео-поток.
Для Windows существует достаточное количество таких программ, что не скажешь о системах Linux и в этой статье мы с вами рассмотрим установку такого приложения Webcamoid именно для Ubuntu/Linux Mint.
Это универсальное приложение можно использовать и для фотографирования, видео-записи и мн. другого...
Сразу уточню, что данное приложение доступно и для других семейств оерационных систем, таких, как Windows и Mac.
Вместе с этим приложением мы будем устанавливать драйвер виртуальной камеры akvcam самой последней версии 1.2.0, с которым возможности Webcamoid на много увеличиваются, т.к. использование виртуальных камер в софте стриминга, как: OBS Studio, Bandicam, VLC, StreamLab и др, очень популярно и необходимо.
Сразу хочу отметить, что мы с Вами будем устанавливать Webcamoid из .run-пакета (установщика) версии 8.7.1, с официального GitHub-проекта: https://github.com/webcamoid/webcamoid/releases/tag/8.7.1, хотя самая последняя версия на сайте проекта: https://webcamoid.github.io/ и на GitHub-проекта 8.8.0.
Дело в том, что версия 8.8.0 только вышла и пока ещё в стабильном релизе Ubuntu 20.04 не работает из-за проблем с зависимостями Qt5, необходимых для работы этой версии.
В дополнение, хочу добавить, что Webcamoid есть и в официальных репозиториях Ubuntu, но его версия там ещё старее, а именно: 8.6.1 и ставить её, когда есть более новая версия, было бы не правильным и поэтому этот вариант мы с вами рассматривать не будем.
Итак, приступим к Установке Webcamoid версии 8.7.1...
!!! Для успешной установки, вам нужно активировать все дополнительные официальные репозитории Ubuntu в Программы и обновления (в Терминале: software-properties-gtk) -> Закладка ПО Ubuntu - отмечаете все пункты -> Закладка Другое ПО - отмечаете: Партнёры Canonical и Партнёры Canonical (Исходный код)!!!
Для установки мы с вами воспользуемся Терминалом (Ctrl+Alt+T).
Открываем его и поэтапно вводим следующие команды:
1. Установка всех необходимых дополнительных пакетов и зависимостей, необходимых для работы Webcamoid:
sudo apt install make gcc v4l2loopback-dkms python3-opencv python3-construct xcb akqml fonts-open-sans libavkys8 libdouble-conversion3 libpcre2-16-0 libqt5core5a libqt5dbus5 libqt5gui5 libqt5multimedia5 libqt5network5 libqt5qml5 libqt5quick5 libqt5quickcontrols2-5 libqt5quicktemplates2-5 libqt5svg5 libqt5widgets5 libxcb-xinerama0 libxcb-xinput0 qml-module-qt-labs-folderlistmodel qml-module-qt-labs-settings qml-module-qtgraphicaleffects qml-module-qtqml-models2 qml-module-qtquick-controls qml-module-qtquick-controls2 qml-module-qtquick-dialogs qml-module-qtquick-extras qml-module-qtquick-layouts qml-module-qtquick-privatewidgets qml-module-qtquick-templates2 qml-module-qtquick-window2 qml-module-qtquick2 qt5-gtk-platformtheme qttranslations5-l10n
2. Загрузка драйвера виртуальной камеры akvcam:
wget https://github.com/webcamoid/akvcam/releases/download/1.2.0/akvcam-installer-1.2.0.run -O akvcam.run
3. Загрузкапрограммы Webcamoid:
wget https://github.com/webcamoid/webcamoid/releases/download/8.7.1/webcamoid-installer-8.7.1-x86_64.run -O webcamoid.run
4. Присвоение прав на исполнение .run-пакету драйвера виртуальной камеры: akvcam:
chmod a+x akvcam.run
5. Присвоение прав на исполнение .run-пакету Webcamoid:
chmod a+x webcamoid.run
6. Запуск установщика драйвера виртуальной камеры: akvcam, где жмёте на Далее:
./akvcam.run В следующем окне, или указываете любой, другой, нужный вам каталог установки, либо по умолчанию жмёте на Далее: В следующем окне также жмёте на Далее: В следующем окне отмечаете точокой пункт - Я согласен(а) с лицензией. и жмёте на Далее: В следующем окне просто жмёте на Установить: В следующем окне Введите пароль для "sudo": вводите свой пароль Пользователя в системе и жмёте на клавиатуре на Enter или на кнопку Ок: В следующем окне будет отображаться процесс установки: И после завершения просцесса установки, для окончательного завершения установки драйвера виртуальной камеры akvcam жмёте на Завершить:
Далее в Терминале (Ctrl+Alt+T).
7. Запуск установщика Webcamoid, где жмём на Далее:
./webcamoid.run В следующем окне, или указываете любой, другой, нужный вам каталог установки, либо по умолчанию жмёте на Далее: В следующем окне также жмёте на Далее: В следующем окне отмечаете точокой пункт - Я согласен(а) с лицензией. и жмёте на Далее: В следующем окне просто жмёте на Установить: В следующем окне будет отображаться процесс установки: И после завершения просцесса установки, для окончательного завершения установки Webcamoid вешаете галочку на Launch Webcamoid now! (Запустить Webcamoid сейчас!) и жмёте на Завершить: После чего происходит первый запуск Webcamoid: Теперь, при запущенном Webcamoid, справа, в Боковой панели вы легко обнаружите его ярлык/иконку и, нажав на него ПКМ, в выпавшем меню, нажав ЛКМ на Добавить в избранное..., вы всегда будете иметь доступ к ярлыку/иконке его запуска (в противном случае вы всегда сможете найти его в Приложения или через Обзор..., набрав его название): Теперь Webcamoid можете закрыть, нажатием в верхней панели управления на крестик (х) и далее в Терминале (Ctrl+Alt+T) выполнить следующие шаги.
8. Удаление отработавших и ненужных более установщиков akvcam и Webcamoid:
rm akvcam.run webcamoid.run
Ну, и для особливо ленивых!
Всё это конечно можно выполнить одной командой в Терминале (Ctrl+Alt+T):
sudo apt install make gcc v4l2loopback-dkms python3-opencv python3-construct xcb akqml fonts-open-sans libavkys8 libdouble-conversion3 libpcre2-16-0 libqt5core5a libqt5dbus5 libqt5gui5 libqt5multimedia5 libqt5network5 libqt5qml5 libqt5quick5 libqt5quickcontrols2-5 libqt5quicktemplates2-5 libqt5svg5 libqt5widgets5 libxcb-xinerama0 libxcb-xinput0 qml-module-qt-labs-folderlistmodel qml-module-qt-labs-settings qml-module-qtgraphicaleffects qml-module-qtqml-models2 qml-module-qtquick-controls qml-module-qtquick-controls2 qml-module-qtquick-dialogs qml-module-qtquick-extras qml-module-qtquick-layouts qml-module-qtquick-privatewidgets qml-module-qtquick-templates2 qml-module-qtquick-window2 qml-module-qtquick2 qt5-gtk-platformtheme qttranslations5-l10n; wget https://github.com/webcamoid/akvcam/releases/download/1.2.0/akvcam-installer-1.2.0.run -O akvcam.run; wget https://github.com/webcamoid/webcamoid/releases/download/8.7.1/webcamoid-installer-8.7.1-x86_64.run -O webcamoid.run; chmod a+x akvcam.run; chmod a+x webcamoid.run; ./akvcam.run; ./webcamoid.run; rm akvcam.run webcamoid.run
Всё! Терминал можете закрыть.
Теперь снова запустите Webcamoid, благо его ярлык/иконку вы успешно ранее добавили в Боковую панель и, если подвести курсор мышки к правому, нижнему значку: i (About) и нажать на него: Мы с вами увидим всю Инофрмацию о Webcamoid: Закрываете это окно инофрмации, нажав на Закрыть и, подведя курсор мышки ко второму слева нижнему значку в виде камеры (такой же, как ярлык/иконка) со всплывшим тегом Configure sources): жмёте на этот значок, после чего откроется окно ваших источников (web-камер, виртуальных web-камер, мультимедиа и т.д., кои в последствии вы будете добавлять) с возможностью посмотреть все настройки источника, для чего нужно нажать на нужный источник слева в колонке, чтобы он был засвечен (на скрине жёлто-оражневым цветом выделена моя подключенная к системе web-камера, кою Webcamoid определил сразу) и справа в колонке при желании можно менять настройки камеры по умолчанию, на ваши индивидуальные: Далее, жмёте внизу на второй справа значок в виде шестерёнки (с тегом Preferences - Настройки) и в открывшемся окне настроек, в колонке слева, в опции Output сразу настройте виртуальную web-камеру, чтобы в дальнейшем уже, при необходимости, не возвращаться к этому этапу, повесив справа в колонке галочку на Virtual camera и, нажава на кнопку +Add, в поле Описание впишите предпочитаемое название вашей виртуальной камеры (здесь VCam, но вы можете выбрать любое, приятное вашему сердцу и глазу название) и нажмите на кнопку Подтвердить: После чего система попросит вас ввести ваш пароль Пользователя в системе, введя который, жмёте на клавиатуре на Enter или мышкой на кнопку Аутентифицирвать: И, в результате, вы увидете, успешно добавленную вами, вашу виртуальную камеру: Далее, в колонке слева жмёте на вторую сверху опцию General options, и в откывшемся окне, справа в колонке вешаете галочку на Enable advanced effects mode, чтобы у вас был доступ к более расширенным настройкам различных эффектов, а также вы там же увидите настройки по умолчанию Webcamoid, кои можно при желании менять (обратитет внимание на самый нижний пункт настроек: Virtual camera driver - там уже по умолчание выставлен установленный нами ранее драйвер виртуальной камеры akvcam): Далее нажимаете на третью внизу справа кнопку в виде звёздочки на палочке и попадаете в окно настройки эффектов, где, чтобы выбрать нужный эффект, жмёте слева, внизу на кнопку с плюсом (+): В открывшемся окне эффектов, выбираете слева в колонке нужный эффект, а справа в колонке, сделав нужные настройки эффекта (просто эксперементируйте со значенями), жмёте на кнопку +Add, тем самым, активирова его: После чего эффект становится доступным, а удалить его, если он будет не нужен, можно будет нажав на появившуюся кнопку -Remove: И так можно добавить любой эффект.
Мало того, их можно компоновать вместе, друг с другом, например, как эффект старой плёнки Aging и эффект чёрно-белой плёнки Black & White и в последующем применять, как для стриминга, так и для создания фотографий/снимков и видео-записей: Делать фотографию можно, нажав внизу на значок фотоаппарата с тегом Take a photo, где можно повесить галочку на Use flash, что означает Использовать вспышку (если ваша камера поддерживает эту функцию), а если нажать на выпадающее меню выше, где по умолчание значение Now, что означает Сейчас, то в выпавшем меню можно выбрать задержку снимка от 5 до 30 секунд, ну и, чтобы сделать снимок, надо нажать на Shot!, что означает Снять/сделать снимок, после выполнения которого, будет предложено выбрать путь для его сохранения, выбрать название и формат (расширение) снимка: Сделать видео-запись можно, нажава внизу на значок киноплёнки с тегом Record video, где такое кол-во вариантов создания видео-записи, что останавливаться на каждом нет смысла и я думаю, вы разберётесь во всём сами: Ну, и можно конечно для качественной видео-записи сконфигурировать/настроить вашу звуковую карту в системе, нажав внизу на значок музыкальной ноты с тегом Configure audio:
Основные настройки мы с вами сделали.
Далее, всё в ваших руках и вы можете конфигурировать/настраивать вашу web-камеру с помощью этого приложения Webcamoid по вашему усмотрению и вкусу для разных задач и нужд.
На этом Установка Webcamoid в Ubuntu/Linux Mint завершена.
Всем приятного пользования и удачи!
Удалить Webcamoid.
Открываете Терминал (Ctrl+Alt+T), вписываете или компируете и вставляете следующую команду/код, и жмёте на Enter:
cd /opt/akvcam; sudo ./akvcamUninstall; cd ~/webcamoid; ./WebcamoidMaintenanceTool; cd; sudo rm -Rf .cache/Webcamoid .config/Webcamoid /etc/akvcam
В появившемся окне удаления драйвера виртуальной камеры жмёте на Далее: В следующем окне жмёте на Удалить: В следующем окне будет отображаться процесс удаления: В следующем окне жмёте на Завершить: Далее появится окно удаления самого Webcamoid, где жмёте на Далее: В следующем окне жмёте на Удалить: И в завершающем окне жмёте на Завершить: На этом, удаление Webcamoid из системы завершено.
От себя хочу добавить, я пользую Webcamoid, как для съёмки фотографий, так и для съёмки видео, а также использую для стриминга на Youtube через программу OBS Studio.
Для их осуществления многие стримеры используют web-камеры и специальный софт для захвата и записи с них (web-камер) и др. источников видео-потока и применения различных эффектов на видео-поток.
Для Windows существует достаточное количество таких программ, что не скажешь о системах Linux и в этой статье мы с вами рассмотрим установку такого приложения Webcamoid именно для Ubuntu/Linux Mint.
Это универсальное приложение можно использовать и для фотографирования, видео-записи и мн. другого...
Сразу уточню, что данное приложение доступно и для других семейств оерационных систем, таких, как Windows и Mac.
Вместе с этим приложением мы будем устанавливать драйвер виртуальной камеры akvcam самой последней версии 1.2.0, с которым возможности Webcamoid на много увеличиваются, т.к. использование виртуальных камер в софте стриминга, как: OBS Studio, Bandicam, VLC, StreamLab и др, очень популярно и необходимо.
Сразу хочу отметить, что мы с Вами будем устанавливать Webcamoid из .run-пакета (установщика) версии 8.7.1, с официального GitHub-проекта: https://github.com/webcamoid/webcamoid/releases/tag/8.7.1, хотя самая последняя версия на сайте проекта: https://webcamoid.github.io/ и на GitHub-проекта 8.8.0.
Дело в том, что версия 8.8.0 только вышла и пока ещё в стабильном релизе Ubuntu 20.04 не работает из-за проблем с зависимостями Qt5, необходимых для работы этой версии.
В дополнение, хочу добавить, что Webcamoid есть и в официальных репозиториях Ubuntu, но его версия там ещё старее, а именно: 8.6.1 и ставить её, когда есть более новая версия, было бы не правильным и поэтому этот вариант мы с вами рассматривать не будем.
Итак, приступим к Установке Webcamoid версии 8.7.1...
!!! Для успешной установки, вам нужно активировать все дополнительные официальные репозитории Ubuntu в Программы и обновления (в Терминале: software-properties-gtk) -> Закладка ПО Ubuntu - отмечаете все пункты -> Закладка Другое ПО - отмечаете: Партнёры Canonical и Партнёры Canonical (Исходный код)!!!
Для установки мы с вами воспользуемся Терминалом (Ctrl+Alt+T).
Открываем его и поэтапно вводим следующие команды:
1. Установка всех необходимых дополнительных пакетов и зависимостей, необходимых для работы Webcamoid:
sudo apt install make gcc v4l2loopback-dkms python3-opencv python3-construct xcb akqml fonts-open-sans libavkys8 libdouble-conversion3 libpcre2-16-0 libqt5core5a libqt5dbus5 libqt5gui5 libqt5multimedia5 libqt5network5 libqt5qml5 libqt5quick5 libqt5quickcontrols2-5 libqt5quicktemplates2-5 libqt5svg5 libqt5widgets5 libxcb-xinerama0 libxcb-xinput0 qml-module-qt-labs-folderlistmodel qml-module-qt-labs-settings qml-module-qtgraphicaleffects qml-module-qtqml-models2 qml-module-qtquick-controls qml-module-qtquick-controls2 qml-module-qtquick-dialogs qml-module-qtquick-extras qml-module-qtquick-layouts qml-module-qtquick-privatewidgets qml-module-qtquick-templates2 qml-module-qtquick-window2 qml-module-qtquick2 qt5-gtk-platformtheme qttranslations5-l10n
2. Загрузка драйвера виртуальной камеры akvcam:
wget https://github.com/webcamoid/akvcam/releases/download/1.2.0/akvcam-installer-1.2.0.run -O akvcam.run
3. Загрузкапрограммы Webcamoid:
wget https://github.com/webcamoid/webcamoid/releases/download/8.7.1/webcamoid-installer-8.7.1-x86_64.run -O webcamoid.run
4. Присвоение прав на исполнение .run-пакету драйвера виртуальной камеры: akvcam:
chmod a+x akvcam.run
5. Присвоение прав на исполнение .run-пакету Webcamoid:
chmod a+x webcamoid.run
6. Запуск установщика драйвера виртуальной камеры: akvcam, где жмёте на Далее:
./akvcam.run В следующем окне, или указываете любой, другой, нужный вам каталог установки, либо по умолчанию жмёте на Далее: В следующем окне также жмёте на Далее: В следующем окне отмечаете точокой пункт - Я согласен(а) с лицензией. и жмёте на Далее: В следующем окне просто жмёте на Установить: В следующем окне Введите пароль для "sudo": вводите свой пароль Пользователя в системе и жмёте на клавиатуре на Enter или на кнопку Ок: В следующем окне будет отображаться процесс установки: И после завершения просцесса установки, для окончательного завершения установки драйвера виртуальной камеры akvcam жмёте на Завершить:
Далее в Терминале (Ctrl+Alt+T).
7. Запуск установщика Webcamoid, где жмём на Далее:
./webcamoid.run В следующем окне, или указываете любой, другой, нужный вам каталог установки, либо по умолчанию жмёте на Далее: В следующем окне также жмёте на Далее: В следующем окне отмечаете точокой пункт - Я согласен(а) с лицензией. и жмёте на Далее: В следующем окне просто жмёте на Установить: В следующем окне будет отображаться процесс установки: И после завершения просцесса установки, для окончательного завершения установки Webcamoid вешаете галочку на Launch Webcamoid now! (Запустить Webcamoid сейчас!) и жмёте на Завершить: После чего происходит первый запуск Webcamoid: Теперь, при запущенном Webcamoid, справа, в Боковой панели вы легко обнаружите его ярлык/иконку и, нажав на него ПКМ, в выпавшем меню, нажав ЛКМ на Добавить в избранное..., вы всегда будете иметь доступ к ярлыку/иконке его запуска (в противном случае вы всегда сможете найти его в Приложения или через Обзор..., набрав его название): Теперь Webcamoid можете закрыть, нажатием в верхней панели управления на крестик (х) и далее в Терминале (Ctrl+Alt+T) выполнить следующие шаги.
8. Удаление отработавших и ненужных более установщиков akvcam и Webcamoid:
rm akvcam.run webcamoid.run
Ну, и для особливо ленивых!
Всё это конечно можно выполнить одной командой в Терминале (Ctrl+Alt+T):
sudo apt install make gcc v4l2loopback-dkms python3-opencv python3-construct xcb akqml fonts-open-sans libavkys8 libdouble-conversion3 libpcre2-16-0 libqt5core5a libqt5dbus5 libqt5gui5 libqt5multimedia5 libqt5network5 libqt5qml5 libqt5quick5 libqt5quickcontrols2-5 libqt5quicktemplates2-5 libqt5svg5 libqt5widgets5 libxcb-xinerama0 libxcb-xinput0 qml-module-qt-labs-folderlistmodel qml-module-qt-labs-settings qml-module-qtgraphicaleffects qml-module-qtqml-models2 qml-module-qtquick-controls qml-module-qtquick-controls2 qml-module-qtquick-dialogs qml-module-qtquick-extras qml-module-qtquick-layouts qml-module-qtquick-privatewidgets qml-module-qtquick-templates2 qml-module-qtquick-window2 qml-module-qtquick2 qt5-gtk-platformtheme qttranslations5-l10n; wget https://github.com/webcamoid/akvcam/releases/download/1.2.0/akvcam-installer-1.2.0.run -O akvcam.run; wget https://github.com/webcamoid/webcamoid/releases/download/8.7.1/webcamoid-installer-8.7.1-x86_64.run -O webcamoid.run; chmod a+x akvcam.run; chmod a+x webcamoid.run; ./akvcam.run; ./webcamoid.run; rm akvcam.run webcamoid.run
Всё! Терминал можете закрыть.
Теперь снова запустите Webcamoid, благо его ярлык/иконку вы успешно ранее добавили в Боковую панель и, если подвести курсор мышки к правому, нижнему значку: i (About) и нажать на него: Мы с вами увидим всю Инофрмацию о Webcamoid: Закрываете это окно инофрмации, нажав на Закрыть и, подведя курсор мышки ко второму слева нижнему значку в виде камеры (такой же, как ярлык/иконка) со всплывшим тегом Configure sources): жмёте на этот значок, после чего откроется окно ваших источников (web-камер, виртуальных web-камер, мультимедиа и т.д., кои в последствии вы будете добавлять) с возможностью посмотреть все настройки источника, для чего нужно нажать на нужный источник слева в колонке, чтобы он был засвечен (на скрине жёлто-оражневым цветом выделена моя подключенная к системе web-камера, кою Webcamoid определил сразу) и справа в колонке при желании можно менять настройки камеры по умолчанию, на ваши индивидуальные: Далее, жмёте внизу на второй справа значок в виде шестерёнки (с тегом Preferences - Настройки) и в открывшемся окне настроек, в колонке слева, в опции Output сразу настройте виртуальную web-камеру, чтобы в дальнейшем уже, при необходимости, не возвращаться к этому этапу, повесив справа в колонке галочку на Virtual camera и, нажава на кнопку +Add, в поле Описание впишите предпочитаемое название вашей виртуальной камеры (здесь VCam, но вы можете выбрать любое, приятное вашему сердцу и глазу название) и нажмите на кнопку Подтвердить: После чего система попросит вас ввести ваш пароль Пользователя в системе, введя который, жмёте на клавиатуре на Enter или мышкой на кнопку Аутентифицирвать: И, в результате, вы увидете, успешно добавленную вами, вашу виртуальную камеру: Далее, в колонке слева жмёте на вторую сверху опцию General options, и в откывшемся окне, справа в колонке вешаете галочку на Enable advanced effects mode, чтобы у вас был доступ к более расширенным настройкам различных эффектов, а также вы там же увидите настройки по умолчанию Webcamoid, кои можно при желании менять (обратитет внимание на самый нижний пункт настроек: Virtual camera driver - там уже по умолчание выставлен установленный нами ранее драйвер виртуальной камеры akvcam): Далее нажимаете на третью внизу справа кнопку в виде звёздочки на палочке и попадаете в окно настройки эффектов, где, чтобы выбрать нужный эффект, жмёте слева, внизу на кнопку с плюсом (+): В открывшемся окне эффектов, выбираете слева в колонке нужный эффект, а справа в колонке, сделав нужные настройки эффекта (просто эксперементируйте со значенями), жмёте на кнопку +Add, тем самым, активирова его: После чего эффект становится доступным, а удалить его, если он будет не нужен, можно будет нажав на появившуюся кнопку -Remove: И так можно добавить любой эффект.
Мало того, их можно компоновать вместе, друг с другом, например, как эффект старой плёнки Aging и эффект чёрно-белой плёнки Black & White и в последующем применять, как для стриминга, так и для создания фотографий/снимков и видео-записей: Делать фотографию можно, нажав внизу на значок фотоаппарата с тегом Take a photo, где можно повесить галочку на Use flash, что означает Использовать вспышку (если ваша камера поддерживает эту функцию), а если нажать на выпадающее меню выше, где по умолчание значение Now, что означает Сейчас, то в выпавшем меню можно выбрать задержку снимка от 5 до 30 секунд, ну и, чтобы сделать снимок, надо нажать на Shot!, что означает Снять/сделать снимок, после выполнения которого, будет предложено выбрать путь для его сохранения, выбрать название и формат (расширение) снимка: Сделать видео-запись можно, нажава внизу на значок киноплёнки с тегом Record video, где такое кол-во вариантов создания видео-записи, что останавливаться на каждом нет смысла и я думаю, вы разберётесь во всём сами: Ну, и можно конечно для качественной видео-записи сконфигурировать/настроить вашу звуковую карту в системе, нажав внизу на значок музыкальной ноты с тегом Configure audio:
Основные настройки мы с вами сделали.
Далее, всё в ваших руках и вы можете конфигурировать/настраивать вашу web-камеру с помощью этого приложения Webcamoid по вашему усмотрению и вкусу для разных задач и нужд.
На этом Установка Webcamoid в Ubuntu/Linux Mint завершена.
Всем приятного пользования и удачи!
Удалить Webcamoid.
Открываете Терминал (Ctrl+Alt+T), вписываете или компируете и вставляете следующую команду/код, и жмёте на Enter:
cd /opt/akvcam; sudo ./akvcamUninstall; cd ~/webcamoid; ./WebcamoidMaintenanceTool; cd; sudo rm -Rf .cache/Webcamoid .config/Webcamoid /etc/akvcam
В появившемся окне удаления драйвера виртуальной камеры жмёте на Далее: В следующем окне жмёте на Удалить: В следующем окне будет отображаться процесс удаления: В следующем окне жмёте на Завершить: Далее появится окно удаления самого Webcamoid, где жмёте на Далее: В следующем окне жмёте на Удалить: И в завершающем окне жмёте на Завершить: На этом, удаление Webcamoid из системы завершено.
От себя хочу добавить, я пользую Webcamoid, как для съёмки фотографий, так и для съёмки видео, а также использую для стриминга на Youtube через программу OBS Studio.
P.S. Если у вас появились вопросы или мнения по данной статье, обсудить их можно на нашем форуме:
Ссылка на источник
22-06-2021.
Комментирование и пинг закрыты.