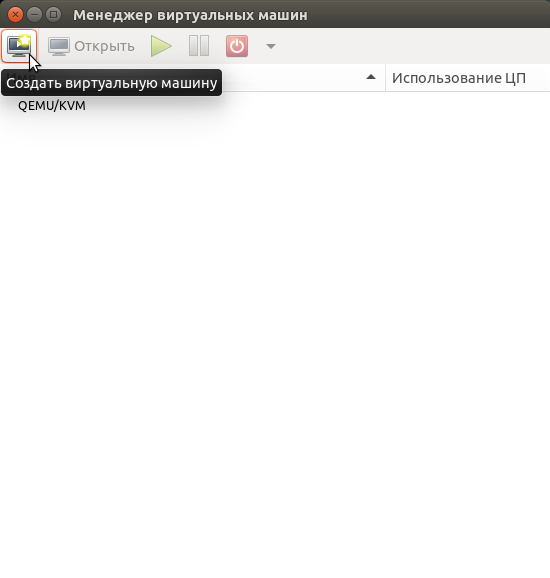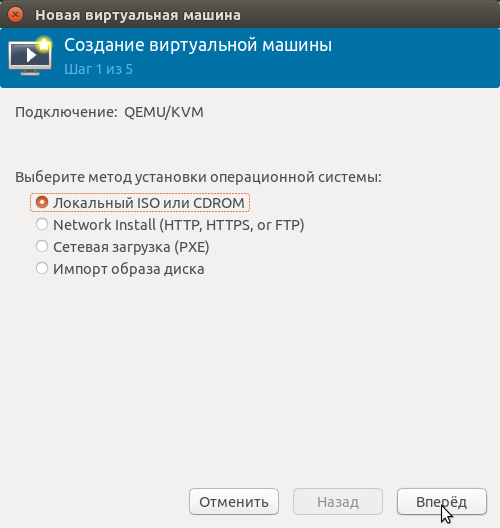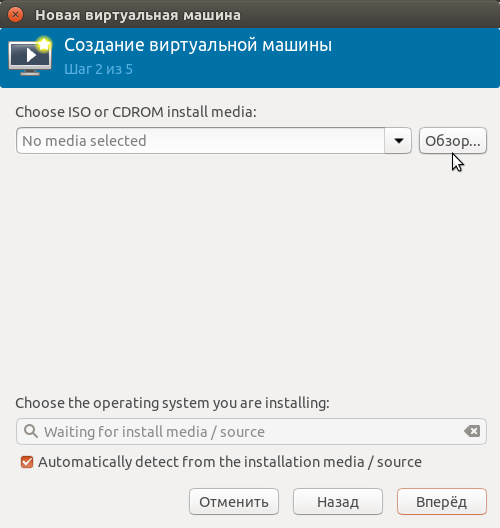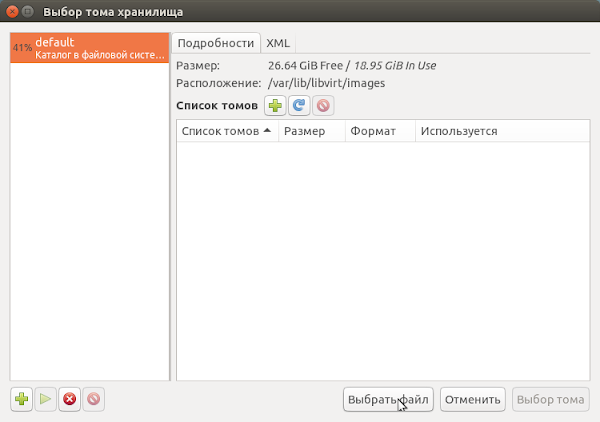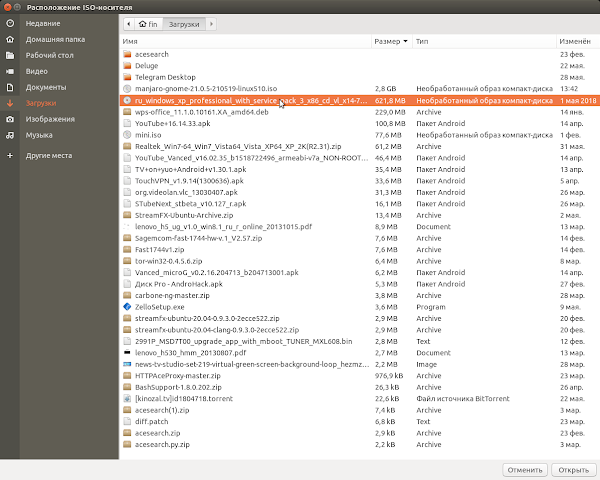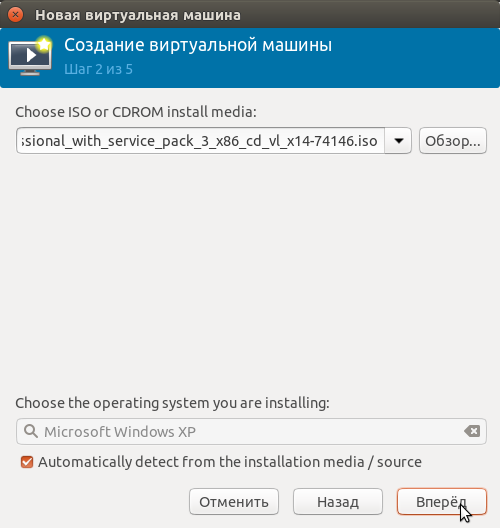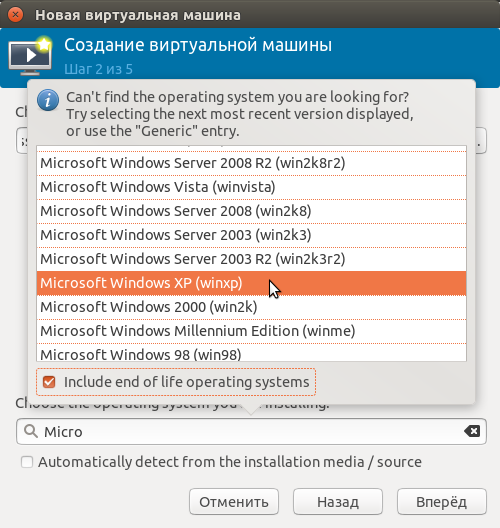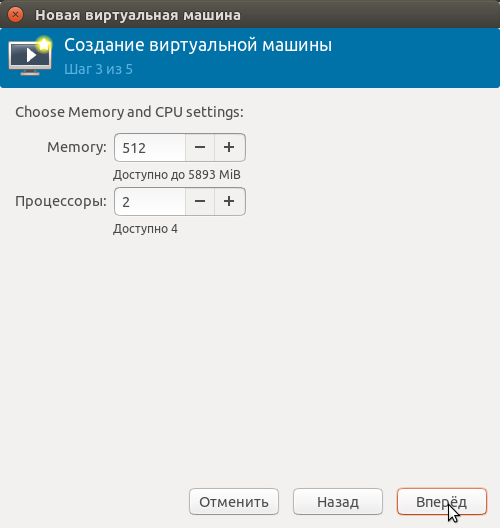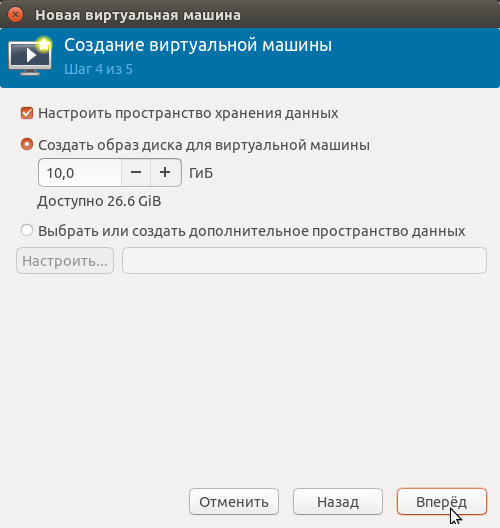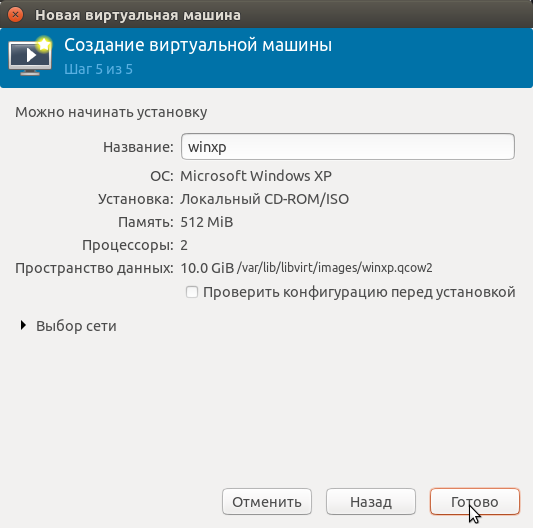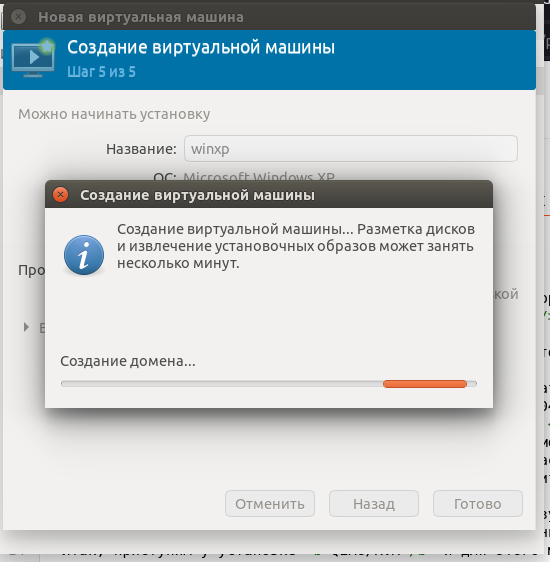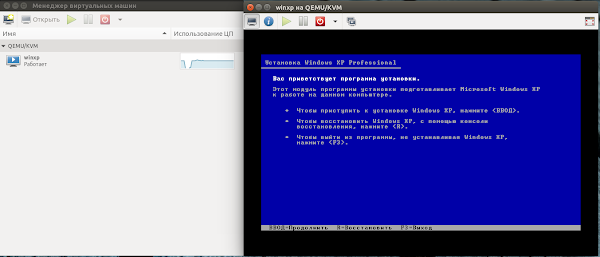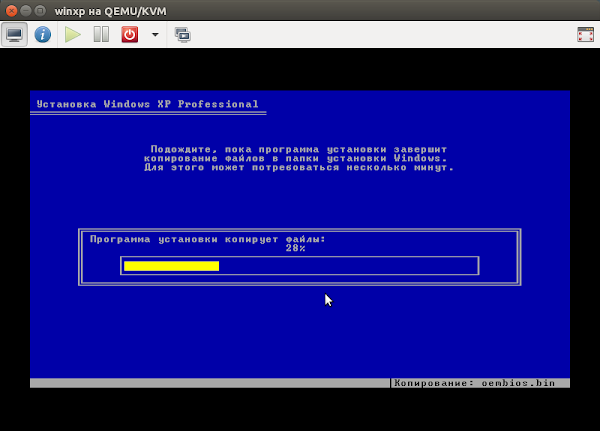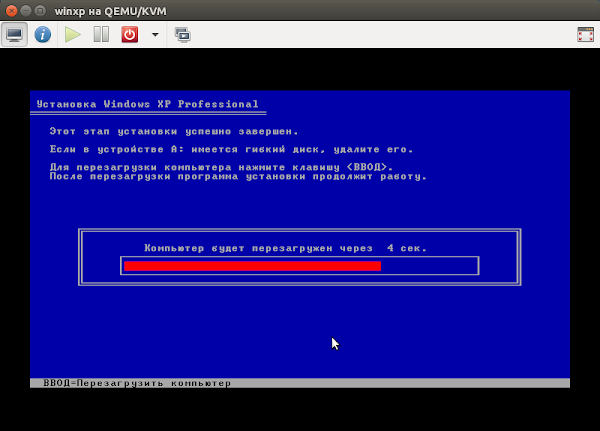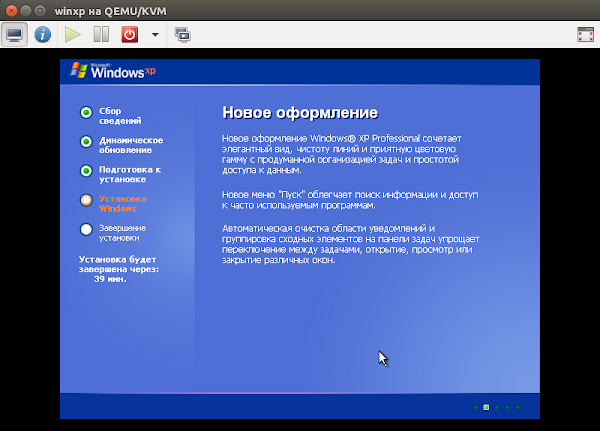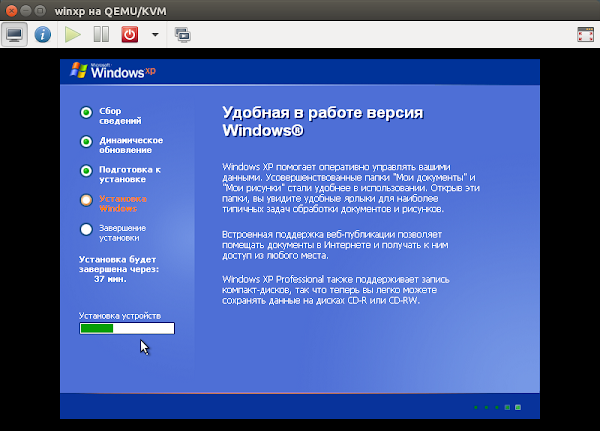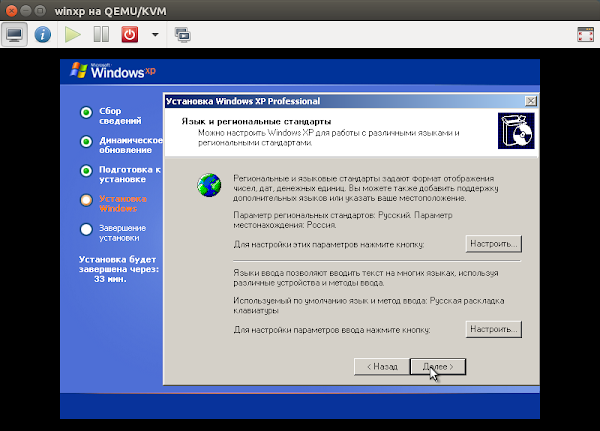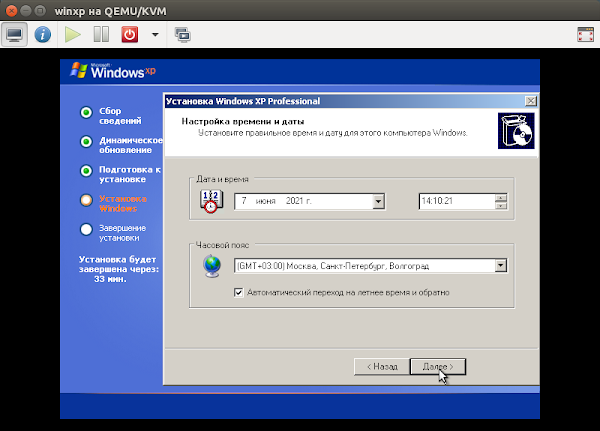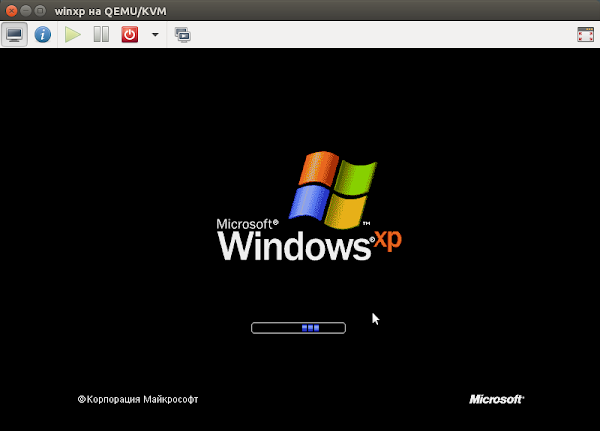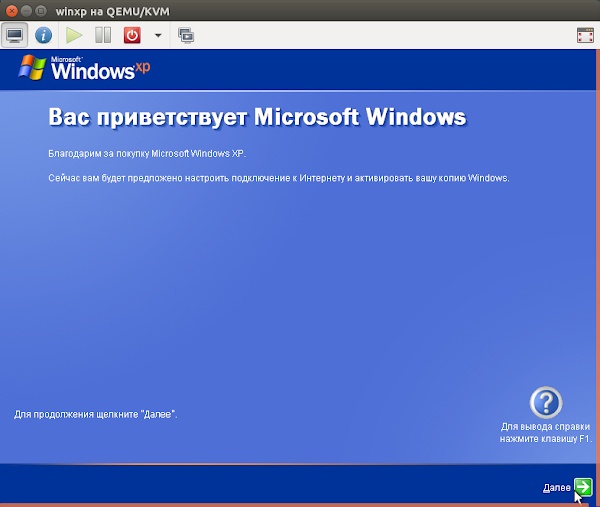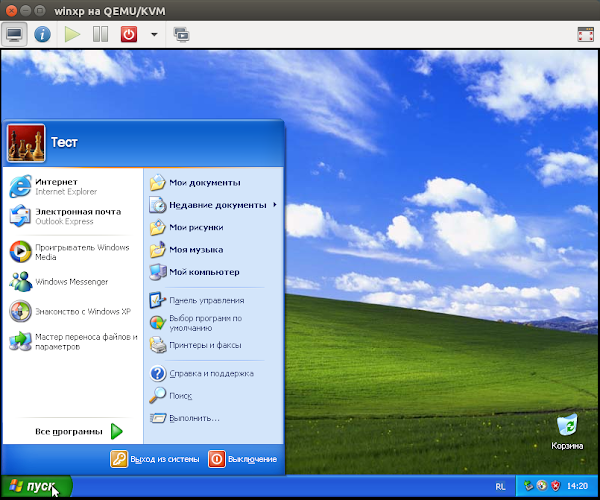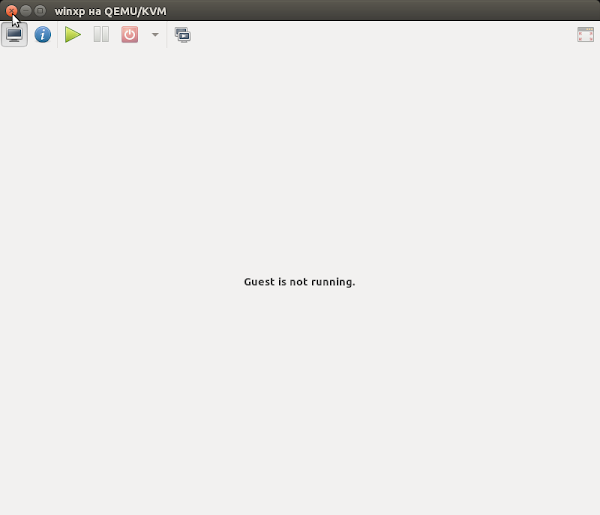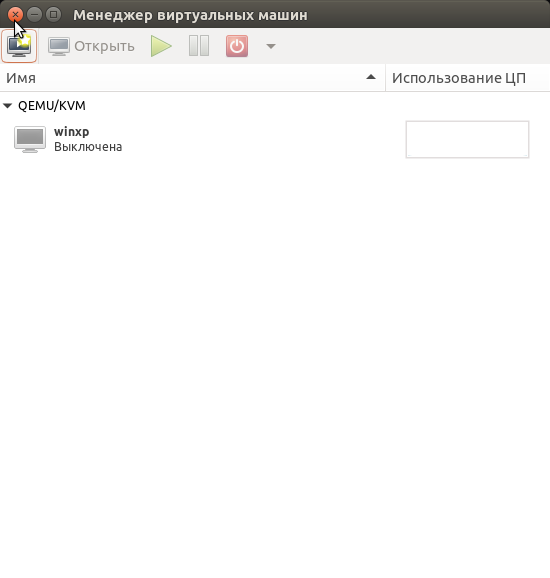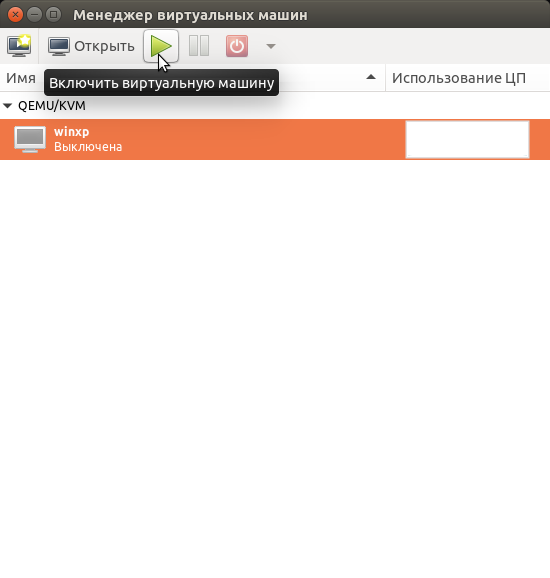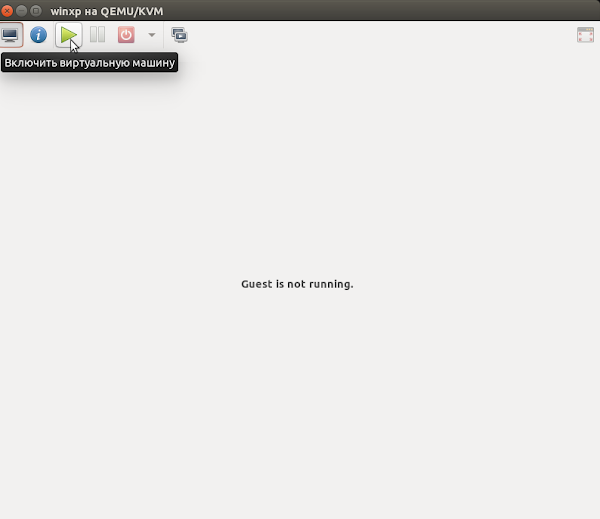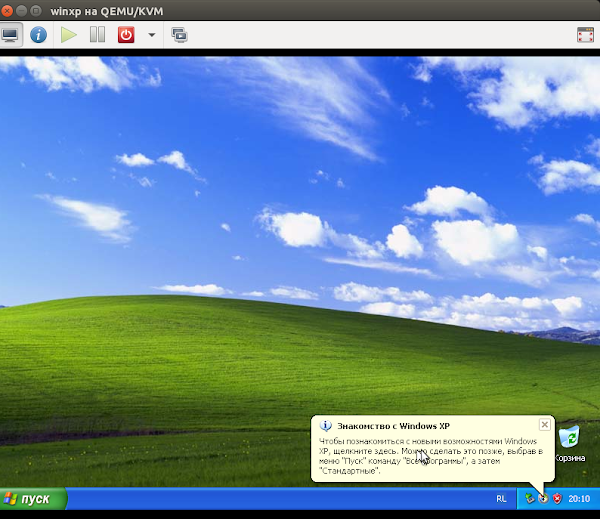Установка эмулятора аппаратного обеспечения различных платформ и гипервизора KVM и их производные в Ubuntu/Linux Mint
Понедельник, 7 июня 2021, 12:34
Размещено в рубрике Лента новостей и имеет 0 комментариев.
Многие пользователи Linux-систем для эмуляции той или иной операционной системы (далее ОС), в том числе и отличных от Linux ОС, в среде Linux, использоуют различные программы эмуляции.
Одна из таких, наиболее популярных программ - это VirtualBox (Oracle VM VirtualBox).
Но в этой статье мы с Вами рассмотрим и выполним Правильную установку другой, незаслуженно недооценённой, аналогичной программы, на мой взгляд, самой лучшей таковой программы - QEMU и в связке с ней гипервизор KVM (далее QEMU/KVM).
Для начала, давайте мы с вами вкратце разберёмся, а что же это такое - программа эмуляции аппаратного обеспечения различных платформ и гипервизор для неё.
Программа эмуляции аппаратного обеспечения различных платформ QEMU (далее ВМ) включает в себя эмуляцию процессоров Intel x86 и устройств ввода/вывода. Может эмулировать 80386, 80486, Pentium, Pentium Pro, AMD64 и другие x86-совместимые процессоры; ARM, MIPS, RISC-V, PowerPC, SPARC, SPARC64 и частично m68k.
Гипервизор KVM, в связке с QEMU, которая может использовать аппаратные возможности по виртуализации современных процессоров, применяется для достижения скорости работы виртуализованной системы, сравнимой с работой на настоящем аппаратном обеспечении.
Пакет qemu-kvm присутствует в оффициальном репозитории Ubuntu, но простая его установка на обеспечит нас всеми возможностями данного эмулятора и гепервизора, а также будет доступна только в консольном режиме.
И, чтобы обычным пользователям, как правило пользующих программы с графическим интерфейсом (GUI), а статья именно для таких, мы с вами доустановим дополнительные, вспомогательные пакеты и получим полно-функциональную ВМ, управляемую в графическом интерфейсе/режиме (GUI).
Итак, приступим у установке QEMU/KVM и для этого мы с вами воспользуемся Терминалом (Ctrl+Alt+T).
Открываем Терминал (Ctrl+Alt+T) и вводим следующий код/команду на установку:
sudo apt install qemu-kvm libvirt-clients libvirt-daemon-system libvirt-dev bridge-utils virt-manager
После установки, в Программы мы легко находим Менеджер виртуальных машин (для управления QEMU/KVM в графическом режиме мы с вами установили пакет virt-manager - это и есть Менеджер виртуальных машин)
Или, можно нажать на: Обзор... и, введя: Менеджер виртуальных машин (МВМ), мы увидим его ярлык/иконку:
(в боковой панели справа также появится иконка (ярлык) Менеджер виртуальных машин и если нажать на неё ПКМ, то в выпавшем меню можно нажатием ЛКМ на Добавить в избранное..., закрепить ярлык/иконку в боковой панели и в любое, удобное время запустить МВМ без дополнительного поиска) и, нажав на него/её, мы с вами попадаем в интерфейс Менеджера виртаульных машин, где в верхнем, левом углу жмём на иконку Монитора (Создать виртуальную машину): В появившемся окне-меню: Новая виртуальная машина, в Выберите метод установки операционной системы отметьте нужный вам метод (здесь мы с вами, для пробы, оставляем Локальный ISO или CDROM, т.к. будем пробовать установить ОС из её ISO-файла) и жмём в правом, нижнем углу на кнопку Вперёд: В следующем окне-меню, в Choose ISO or SDROM install media: (Выберите ISO или CDROM источник для установки) жмём на кнопку Обзор...: и в октрывшемся меню-выбора Выбор тома хранилища, в нижней его части нажать на кнопку Выбрать файл: В выпавшем окне Расположение ISO-носителя выбираем нужный нам, заранее скачанный нами в определённый каталог (здесь Загрузки) ISO-файл дистрибутива/ОС, например Windows XP кликнув два раза по нему ЛКМ или выбираем его нажатием на него ЛКМ и после этого нажимаем в правом нижнему углу окна на Открыть: В открывшемся окне, если, как на скрине, в нижней его части, в Choose the operating system you are installing: (Выберите устанавливаемую операционную систему) версия ОС определилась, в данном случае Microsoft Windows XP, жмёте на кнопку Вперёд: Если версия ОС автоматически не определилась, то снимаете галочку с Automatically detect from the installation media/source (Автоматическое определение из источника установки) и в поле поиска Choose the operating system you are installing: (Выберите устанавливаемую операционную систему) вписываете вручную Microsoft и в выпавшем подменю-списке, в его нижней части вешаете галочку на Include end of life operating systems (Включая старые операционные системы) и в появившемся списке выбираете Microsoft Windows XP (winxp) и жмёте на кнопку Вперёд: Далее, в окне Choose Memory and CPU settings: (Выберите настройки Памяти и Процессора), или оставляете всё, как есть, как на скрине, или меняете значения, в зависимости от возомжностей вашей основной системы и жмёте на кнопку Вперёд: В следующем окне Настроить пространство хранения данных, также, или оставляете всё, как есть, как на скрине, или меняете значения, в зависимости от возомжностей вашей основной системы и жмёте на кнопку Вперёд: В следующем окне Можно начинать установку, также, или оставляете всё, как есть, как на скрине, или меняете значения, например Название: и жмёте на кнопку Готово: Далее появится диалоговое окно Создание виртуальной машины с отображением шкалы уровня её создания: После чего появятся два окна:
- окно Менеджер виртуальных машин (на скрине слева) с созданной ВМ: winxp - работает
- окно самой ВМ (на скрине справа): winxp на QEMU\KVM в котором и будет отображаться процесс установки Windows XP, как-будто бы вы устанавливаете данную ОС на отдельный РС: Далее, всё, как при обычной установке Windows XP, следуете указаниям установщика до полной её Установки:
Поздравляю!
Вы успешно сэмулировали/установили операционную систему Windows XP в Программу эмуляции аппаратного обеспечения различных платформ QEMU/KVM и можете использовать её, как на обычном РС.
Чтобы выключить ВМ, просто в запущенной виртуальной Windows XP стандартно завершите её работу нажатием на Пуск -> Выключение, после чего у вас останется окно ВМ без запущенной Windows XP, которое просто закройте, нажав на крестик закрытия в панели управления этого окна: Теперь вам останется только закрыть оставшееся окно Менеджер виртуальных машин, также нажав на крестик закрытия в панели управления этого окна:
Чтобы включить ВМ, жмёте в боковой панели на ярлык/иконку Менеджер виртуальных машин и в октрывшемся его окне выбираете ЛКМ winxp - Выключена и в его верхней панели жмёте на кнопку Включить виртуальную машину или просто 2 (два) раза кликаете ЛКМ по winxp - Выключена: В открывшемся окне самой ВМ: winxp на QEMU\KVM также в его верхней панели жмёте на кнопку Включить виртуальную машину: После чего у вас вновь успешно запустится виртуальная Windows XP:
Таким методом/способом можно эммулировать/устанавливать в среде ОС Ubuntu/Linux Mint, как впрочем и в других Linux-дистрибутивах, любую, другую ОС, любого семейства операционных систем!

Одна из таких, наиболее популярных программ - это VirtualBox (Oracle VM VirtualBox).
Но в этой статье мы с Вами рассмотрим и выполним Правильную установку другой, незаслуженно недооценённой, аналогичной программы, на мой взгляд, самой лучшей таковой программы - QEMU и в связке с ней гипервизор KVM (далее QEMU/KVM).
Для начала, давайте мы с вами вкратце разберёмся, а что же это такое - программа эмуляции аппаратного обеспечения различных платформ и гипервизор для неё.
Программа эмуляции аппаратного обеспечения различных платформ QEMU (далее ВМ) включает в себя эмуляцию процессоров Intel x86 и устройств ввода/вывода. Может эмулировать 80386, 80486, Pentium, Pentium Pro, AMD64 и другие x86-совместимые процессоры; ARM, MIPS, RISC-V, PowerPC, SPARC, SPARC64 и частично m68k.
Гипервизор KVM, в связке с QEMU, которая может использовать аппаратные возможности по виртуализации современных процессоров, применяется для достижения скорости работы виртуализованной системы, сравнимой с работой на настоящем аппаратном обеспечении.
Пакет qemu-kvm присутствует в оффициальном репозитории Ubuntu, но простая его установка на обеспечит нас всеми возможностями данного эмулятора и гепервизора, а также будет доступна только в консольном режиме.
И, чтобы обычным пользователям, как правило пользующих программы с графическим интерфейсом (GUI), а статья именно для таких, мы с вами доустановим дополнительные, вспомогательные пакеты и получим полно-функциональную ВМ, управляемую в графическом интерфейсе/режиме (GUI).
Итак, приступим у установке QEMU/KVM и для этого мы с вами воспользуемся Терминалом (Ctrl+Alt+T).
Открываем Терминал (Ctrl+Alt+T) и вводим следующий код/команду на установку:
sudo apt install qemu-kvm libvirt-clients libvirt-daemon-system libvirt-dev bridge-utils virt-manager
После установки, в Программы мы легко находим Менеджер виртуальных машин (для управления QEMU/KVM в графическом режиме мы с вами установили пакет virt-manager - это и есть Менеджер виртуальных машин)
Или, можно нажать на: Обзор... и, введя: Менеджер виртуальных машин (МВМ), мы увидим его ярлык/иконку:
(в боковой панели справа также появится иконка (ярлык) Менеджер виртуальных машин и если нажать на неё ПКМ, то в выпавшем меню можно нажатием ЛКМ на Добавить в избранное..., закрепить ярлык/иконку в боковой панели и в любое, удобное время запустить МВМ без дополнительного поиска) и, нажав на него/её, мы с вами попадаем в интерфейс Менеджера виртаульных машин, где в верхнем, левом углу жмём на иконку Монитора (Создать виртуальную машину): В появившемся окне-меню: Новая виртуальная машина, в Выберите метод установки операционной системы отметьте нужный вам метод (здесь мы с вами, для пробы, оставляем Локальный ISO или CDROM, т.к. будем пробовать установить ОС из её ISO-файла) и жмём в правом, нижнем углу на кнопку Вперёд: В следующем окне-меню, в Choose ISO or SDROM install media: (Выберите ISO или CDROM источник для установки) жмём на кнопку Обзор...: и в октрывшемся меню-выбора Выбор тома хранилища, в нижней его части нажать на кнопку Выбрать файл: В выпавшем окне Расположение ISO-носителя выбираем нужный нам, заранее скачанный нами в определённый каталог (здесь Загрузки) ISO-файл дистрибутива/ОС, например Windows XP кликнув два раза по нему ЛКМ или выбираем его нажатием на него ЛКМ и после этого нажимаем в правом нижнему углу окна на Открыть: В открывшемся окне, если, как на скрине, в нижней его части, в Choose the operating system you are installing: (Выберите устанавливаемую операционную систему) версия ОС определилась, в данном случае Microsoft Windows XP, жмёте на кнопку Вперёд: Если версия ОС автоматически не определилась, то снимаете галочку с Automatically detect from the installation media/source (Автоматическое определение из источника установки) и в поле поиска Choose the operating system you are installing: (Выберите устанавливаемую операционную систему) вписываете вручную Microsoft и в выпавшем подменю-списке, в его нижней части вешаете галочку на Include end of life operating systems (Включая старые операционные системы) и в появившемся списке выбираете Microsoft Windows XP (winxp) и жмёте на кнопку Вперёд: Далее, в окне Choose Memory and CPU settings: (Выберите настройки Памяти и Процессора), или оставляете всё, как есть, как на скрине, или меняете значения, в зависимости от возомжностей вашей основной системы и жмёте на кнопку Вперёд: В следующем окне Настроить пространство хранения данных, также, или оставляете всё, как есть, как на скрине, или меняете значения, в зависимости от возомжностей вашей основной системы и жмёте на кнопку Вперёд: В следующем окне Можно начинать установку, также, или оставляете всё, как есть, как на скрине, или меняете значения, например Название: и жмёте на кнопку Готово: Далее появится диалоговое окно Создание виртуальной машины с отображением шкалы уровня её создания: После чего появятся два окна:
- окно Менеджер виртуальных машин (на скрине слева) с созданной ВМ: winxp - работает
- окно самой ВМ (на скрине справа): winxp на QEMU\KVM в котором и будет отображаться процесс установки Windows XP, как-будто бы вы устанавливаете данную ОС на отдельный РС: Далее, всё, как при обычной установке Windows XP, следуете указаниям установщика до полной её Установки:
Поздравляю!
Вы успешно сэмулировали/установили операционную систему Windows XP в Программу эмуляции аппаратного обеспечения различных платформ QEMU/KVM и можете использовать её, как на обычном РС.
Чтобы выключить ВМ, просто в запущенной виртуальной Windows XP стандартно завершите её работу нажатием на Пуск -> Выключение, после чего у вас останется окно ВМ без запущенной Windows XP, которое просто закройте, нажав на крестик закрытия в панели управления этого окна: Теперь вам останется только закрыть оставшееся окно Менеджер виртуальных машин, также нажав на крестик закрытия в панели управления этого окна:
Чтобы включить ВМ, жмёте в боковой панели на ярлык/иконку Менеджер виртуальных машин и в октрывшемся его окне выбираете ЛКМ winxp - Выключена и в его верхней панели жмёте на кнопку Включить виртуальную машину или просто 2 (два) раза кликаете ЛКМ по winxp - Выключена: В открывшемся окне самой ВМ: winxp на QEMU\KVM также в его верхней панели жмёте на кнопку Включить виртуальную машину: После чего у вас вновь успешно запустится виртуальная Windows XP:
Таким методом/способом можно эммулировать/устанавливать в среде ОС Ubuntu/Linux Mint, как впрочем и в других Linux-дистрибутивах, любую, другую ОС, любого семейства операционных систем!
P.S. Если у вас появились вопросы или мнения по данной статье, обсудить их можно на нашем форуме:
Ссылка на источник
07-06-2021.
Комментирование и пинг закрыты.