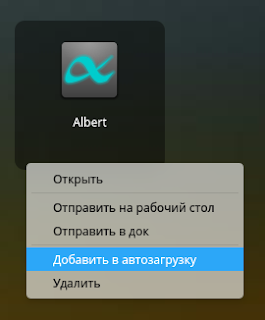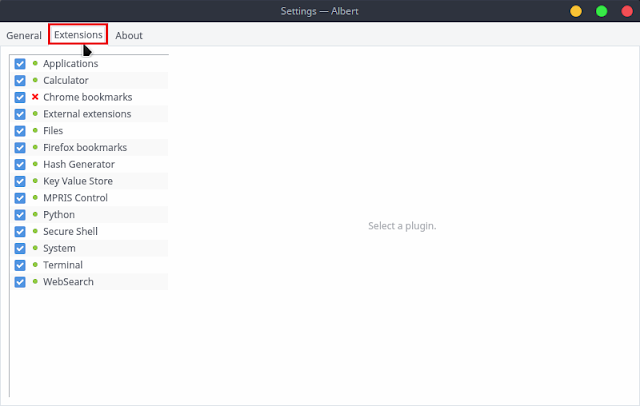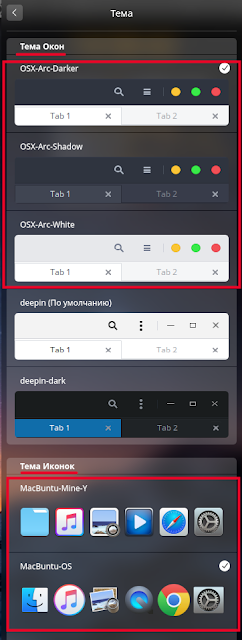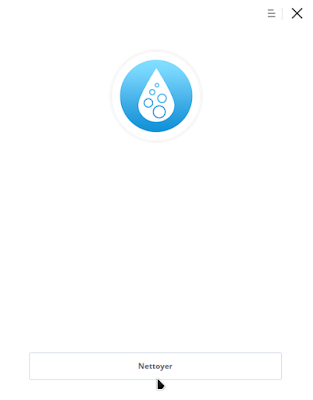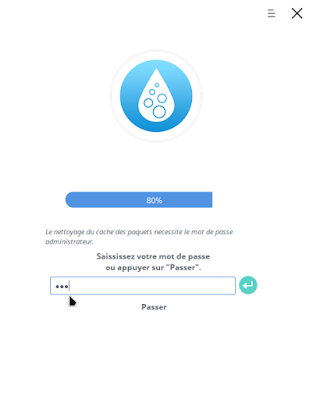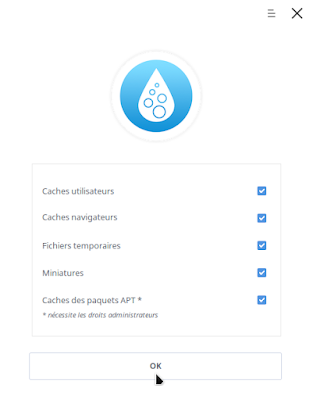Трансформация Deepin в MacOS X
Вторник, 2 января 2018, 10:26
Размещено в рубрике Лента новостей и имеет 0 комментариев.
Дистрибутив Deepin, разработанный китайскими разработчиками сначала на пакетной базе Ubuntu, а затем на Debian, сам по себе является достаточно продуманной и эстетически красивой системой Linux. Но как часто это бывает, находятся сторонние разработчики, которые стремятся ещё более подогнать дизайн дистрибутива под MacOS X. А как известно, Mac'овские системы для компьютеров (MacOS X) или мобильных устройств (iphon и itablet) по дизайну самые лучшие.
Французский разработчик David, создатель дистрибутива Linux Pear OS, а теперь разработчик и переводчик на французский язык китайской компании Deepin, базирующейся в Пекине, создал свой репозиторий для использования эксклюзивных приложений, созданных или модифицированных Deepin Linux France, в который входит три приложения в настоящий момент: Deepin Top Bar, Deepin Cleaner и Codec h264 для Opera.
Вот так будет выглядеть рабочий стол Deepin после трансформации.
Итак, прежде всего желающие подогнать Deepin под MacOS X, должны подключить репозиторий https://repo.deepinlinux.fr.
Выполните в терминале следующую команду:
sudo echo deb [trusted=yes] https://repo.deepinlinux.fr/ / | sudo tee -a /etc/apt/sources.list.d/deepinfrance.list
Затем обновите пакетную базу следующей командой:
sudo apt update
Далее, установка необходимых программ для трансформации в MacOS X:
sudo apt install dirmngr albert deepin-topbar-fr
По окончании установки необходимых программ, нужно приложение Albert добавить в автозагрузку, чтобы работал значок лупы на верхней панели для запуска лаунчера.
Помимо запуска лаунчера по клику на значке лупы на верхней панели, у приложения Albert имеется возможность запуска по нажатию горячих клавиш (Hotkey), которые в Настройках приложения, вы можете назначить на своё усмотрение.
А также включить дополнительные плагины поиска в лаунчере, в вкладке Extensions.
И ещё, необходимо учесть одну немаловажную деталь для трансформации, это чтобы основная панель запуска приложений - dde-panel должна находиться Снизу.
А также желательно чтобы она выглядела более похожей на панель MacOS X, выставьте режим - Современный.
И последнее. Чтобы вся эта конструкция по трансформации начала работать, необходимо перезагрузить систему или компьютер.
Дополнительно (не обязательно)
Если вы хотите чтобы значки приложений выглядели более приблежённо к MacOS X, установите пакет macbuntu-os-icons следующей командой в терминале:
cd /tmp; wget https://launchpad.net/~noobslab/+archive/ubuntu/macbuntu/+files/macbuntu-os-icons-v10_3.24~artful~NoobsLab.com_all.deb; sudo dpkg -i macbuntu-os-icons-v10_3.24~artful~NoobsLab.com_all.deb
А также можно установить тему оформления окон приложений - OSX-Arc:
cd /tmp; wget https://dl.opendesktop.org/api/files/downloadfile/id/1514574659/s/78eb8370633f499a89c4e6b16100b360/t/1515107364/osx-arc-collection_1.4.7_amd64.deb; sudo dpkg -i osx-arc-collection_1.4.7_amd64.deb
И активировать темы в Центре управления:
MacBuntu wallpapers
Возможно вы захотите изменить обои рабочего стола на маковские. Для этого загрузите и распакуйте пакет с обоями в папку Изображения - Wallpapers по следующей ссылке: MacBuntu OS Wallpapers
Deepin Cleaner
Ну, а также возможно вам захочется установить неофициальное приложение - Deepin Cleaner, о котором я упоминал в самом начале статьи.
Deepin Cleaner - это приложение по очистке кэша системы, т.е. от ненужных более системных файлов.
Для установки выполните в терминале следующую команду:
sudo apt install deepincleaner
По окончании установки вы найдёте Deepin Cleaner в системном меню:
Несмотря на то что интерфейс программы Deepin Cleaner в настоящий момент только на французском языке, но работать с ней несложно.
В открывшемся окне только одна кнопка - Nettoyer (Очистить):
После нажатия на кнопке Nettoyer (Очистить), произойдёт сканирование системы на предмет поиска ненужных пакетов, где затем нужно ввести пароль администратора системы, т.е. пароль, который вы вводили во время установки системы и нажать Enter:
А затем в новом окне посмотреть детально, что было удалено:
И подтвердить удаление пакетов:
Возврат к прежнему оформлению рабочего стола
Если вы решили вернуться к оформлению рабочего стола Deepin по умолчанию,
удалите установленные приложения из репозитория https://repo.deepinlinux.fr, следующей командой в терминале:
sudo apt remove dirmngr albert deepin-topbar-fr
По окончании удаления, перезагрузите компьютер или систему.
А также в Центре управления - Тема измените тему оформления окон и значков на темы по умолчанию.
Источник: https://deepinlinux.fr/deepin-top-bar-non-officiel/
P.S. Если у вас появились вопросы по данной статье, обсудить их можно на нашем форуме:
http://compizomania.54672.x6.nabble.com/Deepin-MacOS-X-td5864.html
Удачи
Французский разработчик David, создатель дистрибутива Linux Pear OS, а теперь разработчик и переводчик на французский язык китайской компании Deepin, базирующейся в Пекине, создал свой репозиторий для использования эксклюзивных приложений, созданных или модифицированных Deepin Linux France, в который входит три приложения в настоящий момент: Deepin Top Bar, Deepin Cleaner и Codec h264 для Opera.
Вот так будет выглядеть рабочий стол Deepin после трансформации.
Итак, прежде всего желающие подогнать Deepin под MacOS X, должны подключить репозиторий https://repo.deepinlinux.fr.
Выполните в терминале следующую команду:
sudo echo deb [trusted=yes] https://repo.deepinlinux.fr/ / | sudo tee -a /etc/apt/sources.list.d/deepinfrance.list
Затем обновите пакетную базу следующей командой:
sudo apt update
Далее, установка необходимых программ для трансформации в MacOS X:
sudo apt install dirmngr albert deepin-topbar-fr
По окончании установки необходимых программ, нужно приложение Albert добавить в автозагрузку, чтобы работал значок лупы на верхней панели для запуска лаунчера.
Помимо запуска лаунчера по клику на значке лупы на верхней панели, у приложения Albert имеется возможность запуска по нажатию горячих клавиш (Hotkey), которые в Настройках приложения, вы можете назначить на своё усмотрение.
А также включить дополнительные плагины поиска в лаунчере, в вкладке Extensions.
И ещё, необходимо учесть одну немаловажную деталь для трансформации, это чтобы основная панель запуска приложений - dde-panel должна находиться Снизу.
А также желательно чтобы она выглядела более похожей на панель MacOS X, выставьте режим - Современный.
И последнее. Чтобы вся эта конструкция по трансформации начала работать, необходимо перезагрузить систему или компьютер.
Дополнительно (не обязательно)
Если вы хотите чтобы значки приложений выглядели более приблежённо к MacOS X, установите пакет macbuntu-os-icons следующей командой в терминале:
cd /tmp; wget https://launchpad.net/~noobslab/+archive/ubuntu/macbuntu/+files/macbuntu-os-icons-v10_3.24~artful~NoobsLab.com_all.deb; sudo dpkg -i macbuntu-os-icons-v10_3.24~artful~NoobsLab.com_all.deb
А также можно установить тему оформления окон приложений - OSX-Arc:
cd /tmp; wget https://dl.opendesktop.org/api/files/downloadfile/id/1514574659/s/78eb8370633f499a89c4e6b16100b360/t/1515107364/osx-arc-collection_1.4.7_amd64.deb; sudo dpkg -i osx-arc-collection_1.4.7_amd64.deb
И активировать темы в Центре управления:
MacBuntu wallpapers
Возможно вы захотите изменить обои рабочего стола на маковские. Для этого загрузите и распакуйте пакет с обоями в папку Изображения - Wallpapers по следующей ссылке: MacBuntu OS Wallpapers
Deepin Cleaner
Ну, а также возможно вам захочется установить неофициальное приложение - Deepin Cleaner, о котором я упоминал в самом начале статьи.
Deepin Cleaner - это приложение по очистке кэша системы, т.е. от ненужных более системных файлов.
Для установки выполните в терминале следующую команду:
sudo apt install deepincleaner
По окончании установки вы найдёте Deepin Cleaner в системном меню:
Несмотря на то что интерфейс программы Deepin Cleaner в настоящий момент только на французском языке, но работать с ней несложно.
В открывшемся окне только одна кнопка - Nettoyer (Очистить):
После нажатия на кнопке Nettoyer (Очистить), произойдёт сканирование системы на предмет поиска ненужных пакетов, где затем нужно ввести пароль администратора системы, т.е. пароль, который вы вводили во время установки системы и нажать Enter:
А затем в новом окне посмотреть детально, что было удалено:
И подтвердить удаление пакетов:
Возврат к прежнему оформлению рабочего стола
Если вы решили вернуться к оформлению рабочего стола Deepin по умолчанию,
удалите установленные приложения из репозитория https://repo.deepinlinux.fr, следующей командой в терминале:
sudo apt remove dirmngr albert deepin-topbar-fr
По окончании удаления, перезагрузите компьютер или систему.
А также в Центре управления - Тема измените тему оформления окон и значков на темы по умолчанию.
Источник: https://deepinlinux.fr/deepin-top-bar-non-officiel/
P.S. Если у вас появились вопросы по данной статье, обсудить их можно на нашем форуме:
http://compizomania.54672.x6.nabble.com/Deepin-MacOS-X-td5864.html
Удачи
Ссылка на источник
02-01-2018.
Комментирование и пинг закрыты.