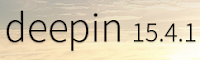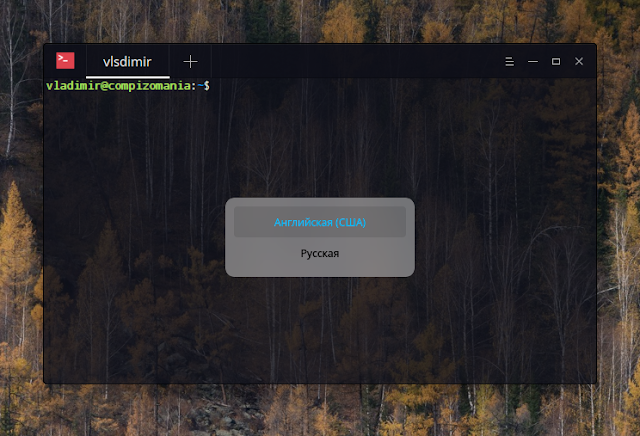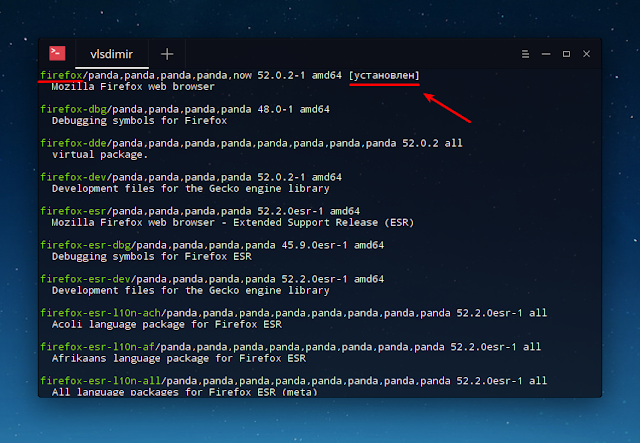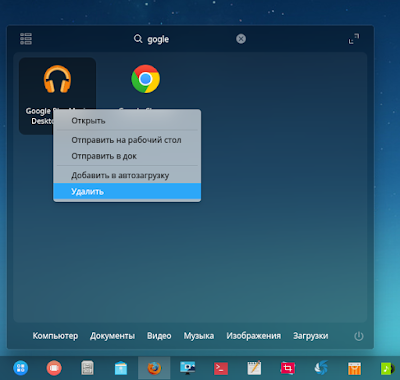Обзор и настройка дистрибутива Deepin 15.4.1
Понедельник, 24 июля 2017, 19:27
Размещено в рубрике Лента новостей и имеет 0 комментариев.
Deepin (начальное название - Hiweed Linux) — дистрибутив Linux, основанный на пакетной базе Debian (ранее на Ubuntu) с собственным окружением рабочего стола DDE — Deepin Desktop Environment, с оконным менеджером Gala (форк Mutter) и рядом приложений домашней разработки, среди которых музыкальный проигрыватель — аудиоплеер Deepin, видеоплеер — DMovie, система обмена сообщениями - DTalk, инсталлятор (установщик системы), центр приложений — Deepin Store, файловый менеджер Deepin, док-панель, а также терминал Deepin и Deepin Screenshot.
Deepin поддерживает более 30 языков (русский в том числе).
Несколько дней назад, вышла обновлённая версия дистрибутива Deepin 15.4.1.
Вот так первоначально, после установки, выглядит рабочий стол DDE - Deepin 15.4.1.
Прежде чем начать обзор и настройку дистрибутива, мне хотелось бы сделать маленькое отступление, в котором высказать свои ощущения о системе Deepin 15.4.1 и китайских разработчиках.
Как известно, господа-товарищи китайцы не являются по своей природе изобретателями. Но они очень хорошие доработчики любых продуктов. Это касается промышленного производства, космических технологий, вооружения и конечно IT-технологий. Везде китайцы берут за основу уже разработанный продукт и доводят его до совершенства.
Тоже самое мы видим и в дистрибутиве Deepin. Первоначально Deepin основывался на Debian затем на Ubuntu и оконном менеджере Compiz. Но начиная с дистрибутива Deepin 15, разработчики вновь перешли на стабильную ветку пакетной базы Debian. Постепенно они доработали коды уже разработанных ранее основных приложений и плагинов, а затем их выдали за свои, дописав в названиях к ним - Deepin, что не запрещается (а значит разрешается) лицензией Linux. Эти приложения были перечислены в самом начале этой статьи.
Что ж, в целом дистрибутив Deepin 15.4.1 получился очень красивым, простым в управлении и настройках, хотя и не без некоторых изъянов, о чём будет сказано в Заключении к статье.
Перейдём теперь к обзору и настройкам системы.
1. Обновление системы
Обновление системы после первого входа можно сделать как в терминале (Ctrl+Alt+T), выполнив следующие команды:
sudo apt update; sudo apt upgrade
Deepin поддерживает более 30 языков (русский в том числе).
Несколько дней назад, вышла обновлённая версия дистрибутива Deepin 15.4.1.
Вот так первоначально, после установки, выглядит рабочий стол DDE - Deepin 15.4.1.
Прежде чем начать обзор и настройку дистрибутива, мне хотелось бы сделать маленькое отступление, в котором высказать свои ощущения о системе Deepin 15.4.1 и китайских разработчиках.
Как известно, господа-товарищи китайцы не являются по своей природе изобретателями. Но они очень хорошие доработчики любых продуктов. Это касается промышленного производства, космических технологий, вооружения и конечно IT-технологий. Везде китайцы берут за основу уже разработанный продукт и доводят его до совершенства.
Тоже самое мы видим и в дистрибутиве Deepin. Первоначально Deepin основывался на Debian затем на Ubuntu и оконном менеджере Compiz. Но начиная с дистрибутива Deepin 15, разработчики вновь перешли на стабильную ветку пакетной базы Debian. Постепенно они доработали коды уже разработанных ранее основных приложений и плагинов, а затем их выдали за свои, дописав в названиях к ним - Deepin, что не запрещается (а значит разрешается) лицензией Linux. Эти приложения были перечислены в самом начале этой статьи.
Что ж, в целом дистрибутив Deepin 15.4.1 получился очень красивым, простым в управлении и настройках, хотя и не без некоторых изъянов, о чём будет сказано в Заключении к статье.
Перейдём теперь к обзору и настройкам системы.
1. Обновление системы
Обновление системы после первого входа можно сделать как в терминале (Ctrl+Alt+T), выполнив следующие команды:
sudo apt update; sudo apt upgrade
Так и в графическом варианте.
Кликните на шестерёнке в панели управления, либо подведите указатель к правому нижнему углу экрана, чтобы открыть Центр управления (выдвижная панель) и посредством колёсика мыши или тачпада опуститесь в самый низ Центр управления, а затем кликните на кнопке Обновление:
После чего начнётся обновление и возможная загрузка обновлений.
Примечание. Здесь же, в параметре Обновление, вы можете настроить обновления, кликом на кнопке Настройки обновления, где всего два параметра: переключение на Автоматическую загрузку Обновлений и Переключить Зеркало, с которого будут загружаться обновления.
Кстати стоить заметить, что в этой редакции дистрибутива были добавлены дополнительные зеркала и таким образом более оптимизирован механизм обнаружения зеркал обновления системы.
2. Раскладка клавиатуры
Несмотря на то, что во время установки системы выбирается родной язык и система отображается на выбранном языке, но в раскладке он не отображается. Поэтому для раскладки клавиатуры необходимо добавить дополнительно язык/языки.
Центр управления (клик на шестерёнке в панели или подвод курсора в правый нижний угол) - Язык и Клавиатура - Раскладка Клавиатуры - Добавить Раскладку Клавиатуры:
2.1. Горячие клавиши для переключения раскладки
Здесь же в Раскладке клавиатуры присутствует параметр - Переключение Раскладки (Варианты), уже назначены клавиатурные сочетания для переключения раскладки: Ctrl+Shift; Alt+Shift; Super+Spase.
Выберите один из трёх представленных вариантов.
Примечание.
1. Если у вас в раскладке клавиатуры присутствует только два языка, то достаточно одновременное нажатие обоих горячих клавиш и раскладка изменится.
2. Если же вы добавили в раскладку более двух языков, то выбор языка раскладки нужно производить следующим образом. Например, вы выбрали раскладку Ctrl+Shift, нажмите и не отпускайте клавишу Ctrl, и постукивая по клавише Shift, выбираете нужный вам язык раскладки, которые будут отображаться в маленьком окне на середине экрана поверх всех окон.
3. Переназначение горячих клавиш не предусмотрено системой, т.е. можно выбрать только из того что предлагается по умолчанию.
3. Настройка погоды
Модуль погоды уже присутствует в Центре управления.
Для отображения погоды в вашей местности выполните следующее:
Откройте Центр управления, кликните на кнопке справа вверху с отображением четырёх квадратиков, а затем на кнопке с стрелкой влево.
Когда откроется модуль Навигация, подведите курсор к нижнему краю модуля и стрелками вправо или влево перейдите в модуль Погода, а затем кликните на кнопке геолокации или местоположения, после чего автоматически в модуле отобразится актуальная температура и погодные условия на пять дней в вашей местности.
4. Персональные настройки тем оформления приложений, значков и курсора
Для изменения тем значков, приложений и курсора, откройте Центр управления - Персональные настойки - Тема:
Как видно на правом снимке - Тема, в данный модуль уже включены по умолчанию темы приложений, значков и курсора. Достаточно кликнуть на выбранной теме, как она тут же изменится.
Примечание. Желательно не устанавливать посторонние темы и пользоваться теми, что установлены по умолчанию, т.к. разработчики дистрибутивов (не только Deepin) очень тщательно подгоняют дефолтные темы, а темы сторонних разработчиков не всегда отображаются правильно, что может привести даже к дестабилизации системы.
5. Приложения по умолчанию
Заголовок Приложения по умолчанию говорит сам за себя, это основные приложения установленные по дефолту в системе.
Чтобы посмотреть какие приложения установлены по умолчанию, откройте Центр управления - Приложения по Умолчанию:
Как видно на правом снимке, по дефолту в секции Браузер отображается Google Chrome, но я уже установил и сделал браузером по умолчанию - Firefox, т.к. это мой предпочтительный веб-навигатор.
Вы также можете установить какое-то приложение/приложения, скажем, почтовик или текстовый редактор и когда оно/они отобразятся в Приложениях по умолчанию, сделать их дефолтными, кликом на строке.
6. Управление питанием
В этом разделе Центра управления вы можете выставить настройки погашения монитора через определённое время, когда пользователь отошёл от компьютера, приостановить компьютер, также через определённое время, а также использовать пароль или нет после пробуждения компьютера, либо включения монитора:
Я пользуюсь компьютером один, поэтому везде выставил - Никогда и отменил ввод пароля.
Отключение всех параметров питания также понадобятся когда вы смотрите фильм, продолжительное видео, футбол и т.д., чтобы всякий раз не тянуться к мышке/тачпаду.
7. Настройка рабочего стола
Рабочий стол в Deepin 15.4.1 сделан достаточно продуманно и очень прост в настройках.
7.1. Местонахождение панели на рабочем столе
Системная панель, это очень качественно переработанная док-панель Plank.
Панель можно расположить в любой из четырёх сторон рабочего стола. Для этого кликните правой кнопкой мыши, из контекстного меню выберите Местонахождение и одну из сторон, где хотите расположить панель. Панель тут же переместится.
7.2. Режим панели
По умолчанию в настройках панели присутствует два режима: Современный режим - а ля Mac OS X и Эффективный - приближённый к панели Windosws:
7.3. Системное меню приложений
Системное меню приложений в данном релизе претерпело значительные изменения в плане настроек.
Но умолчанию при нажатии клавиши Super (с логотипом Windows) или кликом на первом значке слева на панели - Выбор программ, меню открывается на весь экран, как в окружении Gnome:
Здесь же в открытом меню кликом на значке в верхнем левом углу, меню дополняется категориями сгруппированных программ:
Но это, так сказать, старые фичи преображения меню. Но в этом релизе китайские разработчики пошли ещё дальше, добавив опцию преобразования меню из своеобразного табло со значками в компактное или классическое меню в один клик. Кликните в правом верхнем углу открытого меню на кнопке с встречающимися стрелками:
И вы получите классическое компактное меню приложений:
Но и этим не ограничились разработчики. В мини меню вы также можете отображать значки приложений в виде мини табло:
А также в мини меню добавлен Поиск приложений в верхней части, а в нижней - папки пользователя и кнопка Выключения с различными параметрами:
7.4. Смена фоновой картинки рабочего стола
Для смены фона рабочего стола производится по правому клику на любом свободном пространстве и выбором из открывшегося меню опции - Установить в качестве обоев:
После чего в нижней части рабочего стола откроются миниатюры обоев установленные по умолчанию:
Клик на выбранной миниатюре меняет картинку на рабочем столе и вместо миниатюры открываются две опции: Только на рабочем столе и Только на экране блокировки.
Но в отличии от картинки на рабочем столе, на экране блокировки фон размыт, с основными цветами картинки:
Помимо обоев установленных по умолчанию, вы можете установить свою картинку из локальной папки или загруженной из сети, переместив её в папку Wallpapers, которая по умолчанию находится в папке Изображения, Домашней папки:
7. 5. Запись рабочего стола, либо отдельно выбранной области
Чтобы записать происходящее на рабочем столе не обязательно устанавливать дополнительную программу, а достаточно нажать сочетание клавиш Ctrl+Alt+R, после чего откроется небольшое окно поверх всех окон, с предложением Начать запись (Start Recording) :
В момент записи в трее отображается значок в виде кинокамеры, который изменяет свой цвет с серого на красный, извещая о том, что идёт запись.
Остановка записи производится кликом на этом значке:
8. Активация проприетарного драйвера
Если вы обладатель компьютера с видеокартой Nvidia, значит можете активировать проприетарный драйвер из предлагаемых по умолчанию в приложении Менеджер драйверов:
По умолчанию система работает на свободном драйвере Nouveau. Чтобы активировать проприетарный, активируйте строку с драйвером и нажмите кнопу - Применить изменения.
По окончании загрузки и установки драйвера необходимо перезагрузить компьютер, чтобы пользоваться проприетарным драйвером.
Примечание. В предыдущих релизах Deepin, активация и использование проприетарного драйвера у многих пользователей (у меня в том числе) приводила к краху системы. В Deepin 15.4.1, у меня по крайней мере, система на проприетарном драйвере работает нормально, как видно на верхнем снимке.
9. Терминал Deepin
Кто-то может сказать, что мол, терминал он и в Африке - терминал, чего тут о нём ещё целый раздел посвящать. Оно конечно так, но не совсем! Давайте "поглядим на него поближе", т.е. заглянем, так сказать, внутрь.
Особенности Теринала Deepin:
1. Открытие окна терминала можно производить из меню, кликом на закреплённом в доке значке или сочетанием клавиш по умолчанию Ctrl+Alt+T.
2. Окно терминала запоминает изменённые размеры окна. Это значит, если вы изменили размеры окна растягиванием или сжатием, то данные параметры окна сохраняются при следующих сеансах.
3. Окно терминала делится на дополнительные окна, как по горизонтали, так и по вертикали из контекстного меню по правому клику на окне.
4 . Возможность добавления Пользовательских команд, также из контекстного меню по правому клику на окне, с возможностью их редактирования или удаления в дальнейшем:
Как видно на снимке я уже добавил часто используемые команды, которые отобразились в правой колонке.
Пример. Для добавления собственных или пользовательских команд, кликните на кнопке +Добавить команду:
В открывшемся окне Добавить команду в поле Имя введите произвольное имя команды, в поле Команда введите команду на английском языке в нижнем регистре, которая будет выполняться в терминале, а поле Комбинации клавиш можете оставить пустым или перейдите в это поле и нажмите сочетание клавиш, если хотите чтобы после открытия терминала и нажатия добавленных горячих клавиш выполнялась команда. И нажмите на кнопке Добавить.
Когда у вас добавленных команд будет несколько, в открытом окне терминала прейдите в Пользовательские команды по правому клику и нажмите на Имени команды для её выполнения.
Для использования Комбинации клавиш, которые вы добавляли к команде на выполнение, достаточно открыть терминал и нажать данные горячие клавиши. Команда будет выполнена.
5. Удалённое управление. Данная функция терминала скорее пригодится для сисадминов, чем для обычного пользователя, т.к. нужно добавить сервер, посредством которого сисадмин/пользователь может удалённо управлять терминалом:
Выпадающий терминал
Помимо обычного окна терминала, в системе по умолчанию установлен Выпадающий терминал. Для его отображения на экране уже назначены горячие клавиши Alt+F2:
Выпадающему терминалу присущи те же функции и особенности, что и обычному Терминалу Deepin.
10. Установка/удаление приложений
Для установки дополнительных приложений служит прежде всего Deepin Store (Магазин Deepin), который установлен по умолчанию и его значок отображён в доке.
В Deepin Store все приложения сгруппированы в категории - левая колонка.
Когда вы нашли нужное приложение в Deepin Store, кликните на кнопке Install, для его установки:
По окончании установки приложения, вы сразу можете открыть его, т.к. кнопка Install (Установить) превращается в кнопку Open (Открыть):
Помимо Deepin Store , нужные приложения можно искать и устанавливать посредством терминала в кэше apt, следующей командой apt search приложение. Например:
apt search firefox
Если приложение уже установлено, то в терминале в строке с приложением будет отображено в квадратных скобках [установлен].
Предположим, вы решили вместо обычной версии Firefox, установить Firefox ESR.
Firefox ESR — релиз с длительным сроком поддержки. Обновления для этой версии Firefox будут выпускаться в течение года каждые 6 недель и будут включать в себя только устранение проблем безопасности и стабильности с высокой степенью риска.
Рабочая версия Firefox ESR будет автоматически обновлена до следующей версии Firefox ESR после её выпуска разработчиками Mozilla.
Итак, команда на установку Firefox ESR и русской локали будет составлена следующим образом:
sudo apt install firefox-esr firefox-esr-l10n-ru
Где названия приложений выделенных красным, были скопированы из терминала после выполнения команды поиска в кэше apt -apt search firefox.
Удаление программ.
1. Удаление программ графическим способом.
Откройте системное меню, найдите программу которую хотите удалить, правый клик на значке и в контекстном меню - Удалить:
2. Терминальный вариант удаления программ.
Составьте несложную команду на удаление в терминале:
sudo apt remove google-play-music-desktop-player
В команде чёрным шрифтом отображена обязательная часть команды на удаление, а красным - название удаляемой команды.
Все команды в Linux составляются в нижнем регистре. Название приложения, в команде, если оно состоит из нескольких слов, обязательно вводится через чёрточку (без пробелов) для целостности названия. Иначе терминал не сможет выполнить команду.
Заключение.
В заключение мне хотелось бы дать характеристику дистрибутиву Deepin 15.4.1.
Начну с положительных моментов.
Дистрибутив выполнен качественно, красиво и очень продуманы настройки системы и рабочего стола. В системе приятно работать.
Радует то, что наконец-то "допилили" раскладку клавиатуры. Теперь значок раскладки отображается в трее и не нужно устанавливать "костыль" в виде gxkb.
Раскладка меняется при двух установленных языках теперь одновременным нажатием горячих клавиш. Раньше нужно было нажать горячие клавиши и не отпуская одной клавиши, клацать по второй несколько раз до выбора нужного языка, а затем ждать несколько секунд пока изменится язык. Что сильно раздражало когда приходилось печатать большой текст и часто менять раскладку.
Теперь о негативных моментах.
Не разрабатывается дистрибутив 32-битной версии. Только 64-бит.
Видимо это связано стем, что плагин gala, форк mutter, на котором работает оконный менеджер всё-таки тяжеловат для 32-битной версии. Что в конечном итоге ведёт к ограниченному числу пользователей, желающих установить Deepin.
В iso-образе дистрибутива присутствует live-режим во время загрузки образа (вторая строка), но он почему-то назван Deepin failsafe. У слова failsafe есть несколько значений и самое близкое в данном случае в переводе с английского, это - безопасный. Что приводит многих пользователей в замешательство, что это за безопасный Deepin. Почему бы не окрестить его в Deepin-live, как во многих дистрибутивах Linux? И тогда было бы всё ясно. А так, пользователи не разобравшись что значит Deepin failsafe, сразу начинают делать непосредственную установку дистрибутива на ж/диск. По сути получается, устанавливают "кота в мешке".
Ну, а в целом, система работает мягко и располагает к пользователю. В ней приятно работать.
Загрузить iso-образ с дистрибутивом Deepin 15.4.1 (64-bit) можно с зеркала yandex по следующей ссылке:
https://mirror.yandex.ru/mirrors/deepin/releases/15.4.1/deepin-15.4.1-amd64.iso
Удачи.
Вам также может быть интересно:
Как назначить горячую клавишу для открытия Центра управления в Deepin 15.4.1
Установить Redshift - инструмент регулировки цветовой температуры монитора в Deepin 15.4.1
Установить новый Deepin System Monitor V1.0 в Deepin 15.4.1 Как в Deepin 15.4.1 установить приложение, которого нет в Deepin Store Установить SopCast Player в Deepin 15.4.1
Установить SopCast Player в Deepin 15.4.1
Ссылка на источник
24-07-2017.
Комментирование и пинг закрыты.