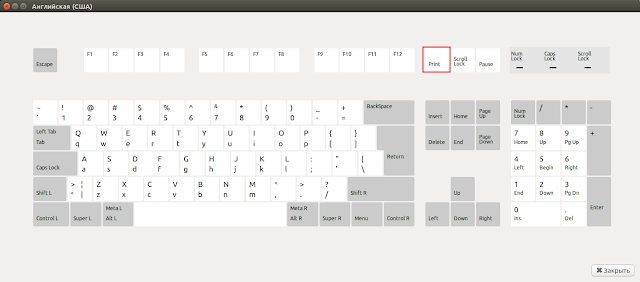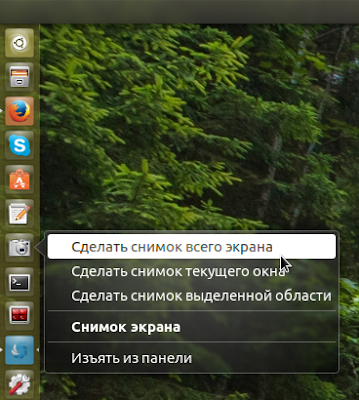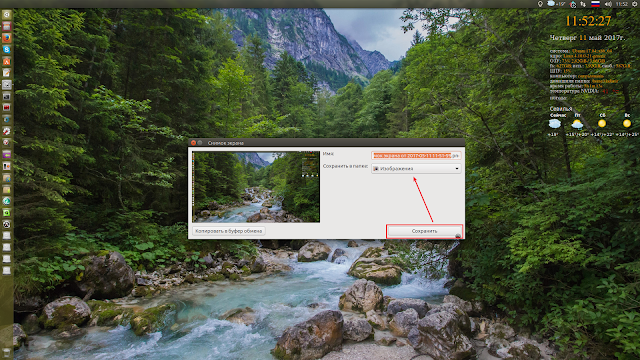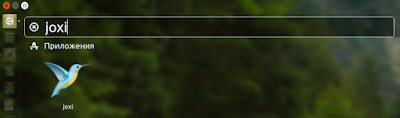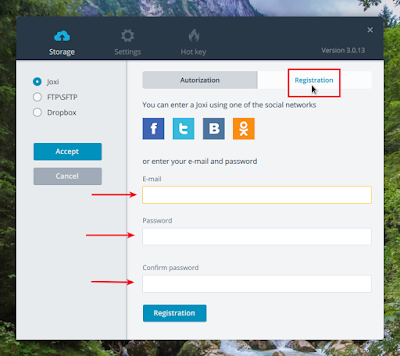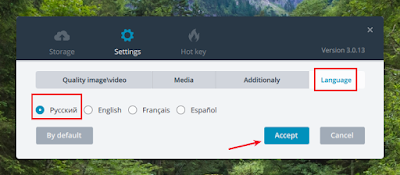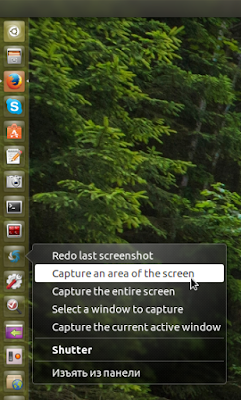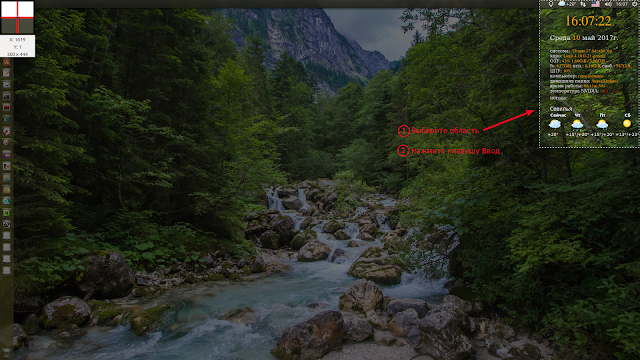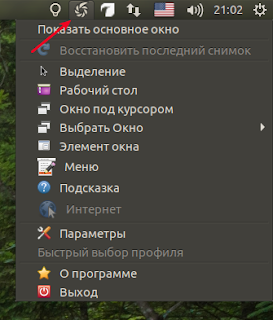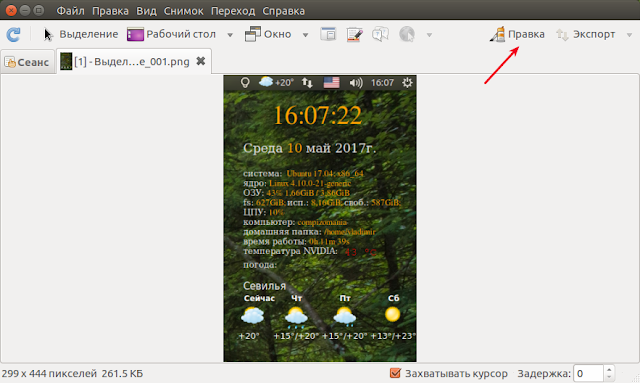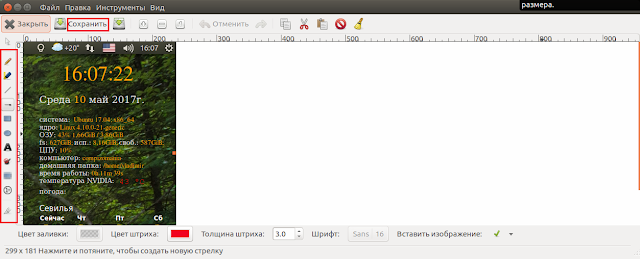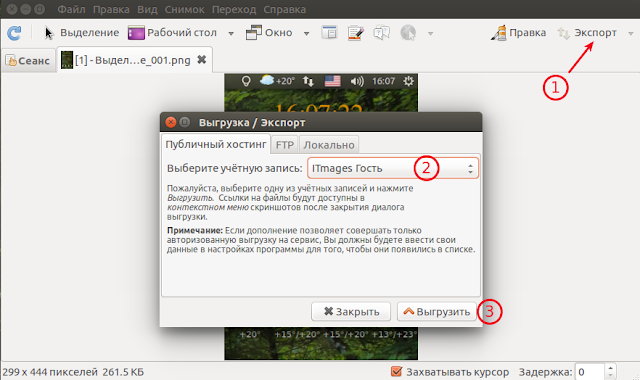Создание скриншотов в Ubuntu и производных
Четверг, 11 мая 2017, 13:22
Размещено в рубрике Лента новостей и имеет 0 комментариев.
Скриншот (screenshot - снимок экрана) — это статическое изображение (статическое - без движения), на котором запечатлен снимок экрана, отдельное окно или выбранная область.
Для чего необходим скриншот?
Применения снимков экрана множество. Они нужны для вставки сделанной картинки на блогах, сайтах, форумах, в соцсетях, предоставления проблем в техподдержке различных служб, шпаргалок на экзамен, до карты проезда и т.д.
В большинстве дистрибутивах Linux, таже как и Windows снимок всего экрана можно сделать нажатием клавиши Print:
Для создания снимка отдельного актиного окна нужно применить сочетание клавиш Alt+Print.
Помимо того, в каждом окружении рабочего стола Linux имеется своя программа для создания снимков экрана, установленная по умолчанию. В Gnome/Ubuntu - это GNOME Screenshot, в KDE - KSnapshot, в Xfce - Xfce4 Screenshooter и т.д.
Все эти программы делают снимок экрана, отдельного окна или выбранной области. Например в Ubuntu - Снимок экрана:
Примечание. Чем удобен Снимок экрана в Ubuntu, это тем, что программу не обязательно открывать, достаточно зафиксировать её значёк на панели Unity, сделать на нём правый клик, выбрать желаемую опцию из контекстного меню, снимок будет сделан и останется только сохранить его, нажатием кнопки Сохранить в нужной папке:
В Linux, для любителей терминала, есть также терминальная утилита для создания снимков экрана - Scrot, которая присутствует в репозиториях практически всех дистрибутивов.
Scrot (SCReenshOT) уже много лет считается одним из самых мощных инструментов для создания снимков экрана для Linux. Утилита поддерживает все стандартные возможности: задержку, выбор области захвата и даже захват с нескольких экранов. Множество Linux-программ для создания снимков экрана, включая Shutter, основаны на Scrot.
Для установки Scrot в Ubuntu и производные, выполните в терминале следующую команду:
sudo apt install scrot
Снимок экрана с Scrot.
Для этого достаточно выполнить в терминале команду:
scrot
Превью снимка всего экрана отобразится по умолчанию в вашей Домашней папке.
Снимок отделённого окна или выбранной области выполняется с аргументом -s:
scrot -s
После выполнения команды, клик на выбранном окне для создания снимка отдельного окна, а для создания снимка выбранной области, курсором мыши выберите нужную область и нажмите клавишу Ввод.
Другие возможности Scrot, можно посмотреть, выполнив команду:
scrot -h
Все вышеописанные программы и утилиты делают снимки и сохраняют их в локальной папке на компьютере пользователя. Для того чтобы поделиться сделанными снимками на блогах, сайтах, форумах или соцсетях, пользователю необходимо на одном из бесплатных фотохостингов (коих очень много в сети) создать код картинки и полученную ссылку на этот код опубликовать в нужном месте.
Немножко "продолговато", не правда ли?
Помимо этих утилит, в Linux есть программы, которые делают снимки, редактируют их и тут же создают ссылку на картинку для вставки на блог, сайт и т.д. буквально в два-три клика.
1. Joxi
Скриншотер Joxi - это достаточно популярное приложение для создания снимков экрана и их мгновенного редактирования. Позволяет сделать скриншот выделенной области, добавить к нему текст, стрелочки, линии, применить эффект размытия и многое другое.
Кроме того программа имеет собственное «облачное» хранилище - Joxi.ru, где автоматически сохраняются все сделанные пользователем скриншоты.
Установить Joxi можно с домашней страницы программы по следующей ссылке: http://joxi.net/download/linux
После установки откройте Joxi из системного меню:
Вам будет предложено зарегистрироваться на собственном хостинге Joxi:
После регистрации вы можете пользоваться программой. Зайдите в Настройки, выберите русский язык, чтобы не возникало затруднений с программой:
После этого контекстное меню значка Joxi будет отображаться на русском языке:
После того как вы выберите соответствующую опцию и сделаете снимок, внизу отобразится редактор для редактирования снимка:
По окончании редактирования или без изменений, нажмите на синей кнопке с галочкой для сохранения.
Теперь в контекстном меню значка на панели станут активными два параметра: Открыть последнюю ссылку и Скопировать последнюю ссылку. Достаточно скопировать ссылку, чтобы вставить её на на блог, сайт и т.д.
2. 5CM Uploader
5CM Uploader — кросcплатформенная (Windows, MacOS и Linux) программа для загрузки скриншотов на хостинг в три клика. Экономит время если вам необходимо обмениваться изображениями.
Программа 5CM Uploader меня подкупила своими возможностями не только делать и редактировать снимки с применением различных фичей, но и быстротой, а также загружать снимки на хостинг и получать код непосредственно в окне программы.
Управление программой 5CM Uploader производится из индикатора в трее, т.к. у неё нет значка запуска приложения:
После того как снимок сделан или вы открыли любой другой снимок в 5CM Uploader, подведите указатель к снимку и вы увидите два всплывающих значка: карандаш и ножницы. Клик на карандаш открывает редактор, а клик на ножницах, позволяет делать обрезку снимка:
После редактирования снимка или без изменений, нажмите на кнопке Загрузить и тут же под снимком отобразятся ссылки на снимок: Прямая ссылка, BBCode (для форумов) и HTML (для блога или веба).
Как видите, программа достаточно проста в управлении и получении ссылок без регистрации.
Установить 5CM Uploader также можно с официального сайта программы по следующей ссылке: http://img.5cm.ru/
Как я пояснял выше, у 5CM Uploader нет значка запуска, поэтому вы не найдёте её в системном меню. Запускается она из терминала следующей командой:
5up & exit
Чтобы постоянно не запускать 5CM Uploader при каждом входе в систему, чтобы значок отображался в трее, его лучше прописать в Автоматически запускаемые приложения в следующей последовательности:
3. Shutter
Ну и, наконец, моя самая любимая программа, с которой я постоянно работаю для создания снимков на этом сайте - это Shutter.
 Shutter — инструмент создания скриншотов, их редактирование и выкладывание в общий доступ.
Shutter — инструмент создания скриншотов, их редактирование и выкладывание в общий доступ.
Shutter — это многофункциональная программа, позволяющая делать скриншоты окна, части экрана, всего экрана, или даже веб-сайта, потом добавлять к нему различные эффекты, рисовать на нём, и в конце загрузить скриншот на интернет-хостинг изображений. И всё это из одного окна программы!
Shutter есть в репозиториях Ubuntu, откуда вы можете установить его или выполните команду в терминале на установку:
sudo apt install shutter
Примечание. Я не знаю по какой причине, но в Linux Mint по умолчанию вместе с программой не устанавливается библиотека libgoo-canvas-perl, отвечающая за редактирование снимка, т.е. без неё, кнопка Правка будет неактивной. Если вы устанавливаете Shutter в Linux Mint, вам необходимо доустановить эту библиотеку:
sudo apt install libgoo-canvas-perl
По окончании установки, запустите программу из системного меню и закрепите значок Shutter на панели Unity (Ubuntu).
Чтобы сделать снимок, не обязательно открывать программу, правый клик на значке открывает контекстное меню с различными опциями:
К примеру, выберите опцию Capture an area of the screen (выбор области экрана), посредством курсора выберите предпочтительную область экрана и нажмите клавишу Ввод:
Либо это же можно сделать из значка в трее:
После чего откроется окно Shutter с снимком выбранной области:
Если нужно подредактировать снимок: добавить стрелочки, кружочки, применить эффекты и пр., нажмите на кнопке Правка для открытия редактора:
Примечание. Я не буду останавливаться на том, как редактировать в Shutter. Об этом подробно описано в ЭТОЙ статье.
После того как вы подготовили свой снимок для публикации на блогах, сайтах, форумах, в соцсетях и т.д., нажмите на кнопке Экспорт:
Выберите хостинг. Здесь я предлагаю выбрать гостевой хостинг ITmages, т.к. он не требует регистрации и нажмите кнопку Выгрузить.
Скопируйте в буфер обмена созданную прямую ссылку (Direct Link), кликом на кнопке напротив и можете публиковать её в комментариях на сайтах, блогах, соцсетях и т.д.
Заключение.
В этой статье я затронул самые распространённые утилиты и программы для Linux по созданию снимков экрана и публикации их на различных интернет-страницах. Конечно же есть и другие программы для этой цели, но повторюсь, что эти самые распространённые.
Надеюсь, статья была полезной для вас в познавательном плане?
Удачи.
Для чего необходим скриншот?
Применения снимков экрана множество. Они нужны для вставки сделанной картинки на блогах, сайтах, форумах, в соцсетях, предоставления проблем в техподдержке различных служб, шпаргалок на экзамен, до карты проезда и т.д.
В большинстве дистрибутивах Linux, таже как и Windows снимок всего экрана можно сделать нажатием клавиши Print:
Для создания снимка отдельного актиного окна нужно применить сочетание клавиш Alt+Print.
Помимо того, в каждом окружении рабочего стола Linux имеется своя программа для создания снимков экрана, установленная по умолчанию. В Gnome/Ubuntu - это GNOME Screenshot, в KDE - KSnapshot, в Xfce - Xfce4 Screenshooter и т.д.
Все эти программы делают снимок экрана, отдельного окна или выбранной области. Например в Ubuntu - Снимок экрана:
Примечание. Чем удобен Снимок экрана в Ubuntu, это тем, что программу не обязательно открывать, достаточно зафиксировать её значёк на панели Unity, сделать на нём правый клик, выбрать желаемую опцию из контекстного меню, снимок будет сделан и останется только сохранить его, нажатием кнопки Сохранить в нужной папке:
В Linux, для любителей терминала, есть также терминальная утилита для создания снимков экрана - Scrot, которая присутствует в репозиториях практически всех дистрибутивов.
Scrot (SCReenshOT) уже много лет считается одним из самых мощных инструментов для создания снимков экрана для Linux. Утилита поддерживает все стандартные возможности: задержку, выбор области захвата и даже захват с нескольких экранов. Множество Linux-программ для создания снимков экрана, включая Shutter, основаны на Scrot.
Для установки Scrot в Ubuntu и производные, выполните в терминале следующую команду:
sudo apt install scrot
Снимок экрана с Scrot.
Для этого достаточно выполнить в терминале команду:
scrot
Превью снимка всего экрана отобразится по умолчанию в вашей Домашней папке.
Снимок отделённого окна или выбранной области выполняется с аргументом -s:
scrot -s
После выполнения команды, клик на выбранном окне для создания снимка отдельного окна, а для создания снимка выбранной области, курсором мыши выберите нужную область и нажмите клавишу Ввод.
Другие возможности Scrot, можно посмотреть, выполнив команду:
scrot -h
Все вышеописанные программы и утилиты делают снимки и сохраняют их в локальной папке на компьютере пользователя. Для того чтобы поделиться сделанными снимками на блогах, сайтах, форумах или соцсетях, пользователю необходимо на одном из бесплатных фотохостингов (коих очень много в сети) создать код картинки и полученную ссылку на этот код опубликовать в нужном месте.
Немножко "продолговато", не правда ли?
Помимо этих утилит, в Linux есть программы, которые делают снимки, редактируют их и тут же создают ссылку на картинку для вставки на блог, сайт и т.д. буквально в два-три клика.
1. Joxi
Скриншотер Joxi - это достаточно популярное приложение для создания снимков экрана и их мгновенного редактирования. Позволяет сделать скриншот выделенной области, добавить к нему текст, стрелочки, линии, применить эффект размытия и многое другое.
Кроме того программа имеет собственное «облачное» хранилище - Joxi.ru, где автоматически сохраняются все сделанные пользователем скриншоты.
Установить Joxi можно с домашней страницы программы по следующей ссылке: http://joxi.net/download/linux
После установки откройте Joxi из системного меню:
Вам будет предложено зарегистрироваться на собственном хостинге Joxi:
После регистрации вы можете пользоваться программой. Зайдите в Настройки, выберите русский язык, чтобы не возникало затруднений с программой:
После этого контекстное меню значка Joxi будет отображаться на русском языке:
После того как вы выберите соответствующую опцию и сделаете снимок, внизу отобразится редактор для редактирования снимка:
По окончании редактирования или без изменений, нажмите на синей кнопке с галочкой для сохранения.
Теперь в контекстном меню значка на панели станут активными два параметра: Открыть последнюю ссылку и Скопировать последнюю ссылку. Достаточно скопировать ссылку, чтобы вставить её на на блог, сайт и т.д.
2. 5CM Uploader
5CM Uploader — кросcплатформенная (Windows, MacOS и Linux) программа для загрузки скриншотов на хостинг в три клика. Экономит время если вам необходимо обмениваться изображениями.
Программа 5CM Uploader меня подкупила своими возможностями не только делать и редактировать снимки с применением различных фичей, но и быстротой, а также загружать снимки на хостинг и получать код непосредственно в окне программы.
Управление программой 5CM Uploader производится из индикатора в трее, т.к. у неё нет значка запуска приложения:
После того как снимок сделан или вы открыли любой другой снимок в 5CM Uploader, подведите указатель к снимку и вы увидите два всплывающих значка: карандаш и ножницы. Клик на карандаш открывает редактор, а клик на ножницах, позволяет делать обрезку снимка:
После редактирования снимка или без изменений, нажмите на кнопке Загрузить и тут же под снимком отобразятся ссылки на снимок: Прямая ссылка, BBCode (для форумов) и HTML (для блога или веба).
Как видите, программа достаточно проста в управлении и получении ссылок без регистрации.
Установить 5CM Uploader также можно с официального сайта программы по следующей ссылке: http://img.5cm.ru/
Как я пояснял выше, у 5CM Uploader нет значка запуска, поэтому вы не найдёте её в системном меню. Запускается она из терминала следующей командой:
5up & exit
Чтобы постоянно не запускать 5CM Uploader при каждом входе в систему, чтобы значок отображался в трее, его лучше прописать в Автоматически запускаемые приложения в следующей последовательности:
3. Shutter
Ну и, наконец, моя самая любимая программа, с которой я постоянно работаю для создания снимков на этом сайте - это Shutter.
 Shutter — инструмент создания скриншотов, их редактирование и выкладывание в общий доступ.
Shutter — инструмент создания скриншотов, их редактирование и выкладывание в общий доступ.Shutter — это многофункциональная программа, позволяющая делать скриншоты окна, части экрана, всего экрана, или даже веб-сайта, потом добавлять к нему различные эффекты, рисовать на нём, и в конце загрузить скриншот на интернет-хостинг изображений. И всё это из одного окна программы!
Shutter есть в репозиториях Ubuntu, откуда вы можете установить его или выполните команду в терминале на установку:
sudo apt install shutter
Примечание. Я не знаю по какой причине, но в Linux Mint по умолчанию вместе с программой не устанавливается библиотека libgoo-canvas-perl, отвечающая за редактирование снимка, т.е. без неё, кнопка Правка будет неактивной. Если вы устанавливаете Shutter в Linux Mint, вам необходимо доустановить эту библиотеку:
sudo apt install libgoo-canvas-perl
По окончании установки, запустите программу из системного меню и закрепите значок Shutter на панели Unity (Ubuntu).
Чтобы сделать снимок, не обязательно открывать программу, правый клик на значке открывает контекстное меню с различными опциями:
К примеру, выберите опцию Capture an area of the screen (выбор области экрана), посредством курсора выберите предпочтительную область экрана и нажмите клавишу Ввод:
Либо это же можно сделать из значка в трее:
После чего откроется окно Shutter с снимком выбранной области:
Если нужно подредактировать снимок: добавить стрелочки, кружочки, применить эффекты и пр., нажмите на кнопке Правка для открытия редактора:
Примечание. Я не буду останавливаться на том, как редактировать в Shutter. Об этом подробно описано в ЭТОЙ статье.
После того как вы подготовили свой снимок для публикации на блогах, сайтах, форумах, в соцсетях и т.д., нажмите на кнопке Экспорт:
Выберите хостинг. Здесь я предлагаю выбрать гостевой хостинг ITmages, т.к. он не требует регистрации и нажмите кнопку Выгрузить.
Скопируйте в буфер обмена созданную прямую ссылку (Direct Link), кликом на кнопке напротив и можете публиковать её в комментариях на сайтах, блогах, соцсетях и т.д.
Заключение.
В этой статье я затронул самые распространённые утилиты и программы для Linux по созданию снимков экрана и публикации их на различных интернет-страницах. Конечно же есть и другие программы для этой цели, но повторюсь, что эти самые распространённые.
Надеюсь, статья была полезной для вас в познавательном плане?
Удачи.
Ссылка на источник
11-05-2017.
Комментирование и пинг закрыты.