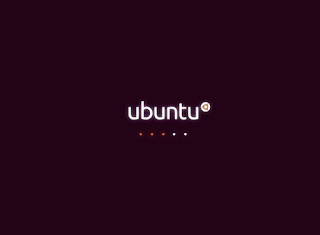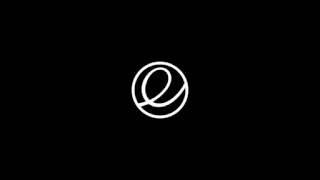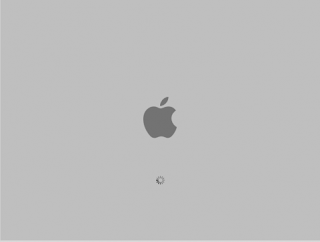Как восстановить заставку Plymouth после установки проприетарного драйвера в Linux
Суббота, 5 сентября 2015, 19:18
Размещено в рубрике Лента новостей и имеет 0 комментариев.
Plymouth — графический экран загрузки или экранная заставка во время загрузки системы, как правило отображающая логотип загружаемой системы.
Графическая заставка служит для того чтобы показать пользователю, что в данный момент идёт загрузка системы в оперативную память компьютера, которая длится несколько десятков секунд.
Оперативная память - это временная память компьютера, которая работает только при включенном состоянии компьютера и которая нужна для нормальной работы программ и процессов присутствующих в данной системе.
Иными словами, экранная заставка с логотипом системы служит только для того чтобы показать пользователю, что идёт процесс загрузки системы. Всё! Другого предназначения у неё просто нет.
Заставки при загрузке присутствуют в любой операционной системе: Linux, Windows, MacOS X и т.д.
Надеюсь, что такое заставка и для чего она служит, мы разобрались.
Системы Linux "грешат" тем, что после установки и активации проприетарного драйвера NVIDIA/AMD, заставка Plymouth появляется на одну-две секунды и затем мы наблюдаем чёрный экран с мигающим курсором в левом верхнем углу экрана до полной загрузки системы.
Одни пользователи предпочитают загрузку системы без заставки, утверждая что загрузка проходит быстрее, другие напротив, хотят видеть Plymouth.
Эта инструкция для тех, кто предпочитает заставку при загрузке системы после установки и активации проприетарного драйвера.
Восстановление заставки после установки и активации проприетарного драйвера в Ubuntu и производных решается следующим образом.
1. Откройте терминал, скопируйте и выполните следующую команду для установки пакета v86d:
sudo apt-get install v86d
2. Далее отредактируем файл настройки загрузчика систем Grub:
sudo gedit /etc/default/grub
Ищем в файле следующую строку:
GRUB_CMDLINE_LINUX_DEFAULT="quiet splash"
и меняем ее на эту:
GRUB_CMDLINE_LINUX_DEFAULT="quiet splash nomodeset video=uvesafb:mode_option=1920x1080-24,mtrr=3,scroll=ywrap"
(1920x1080 следует заменить на свое разрешение экрана).
Далее ищем строку:
#GRUB_GFXMODE=640x480
И меняем ее на следующую:
GRUB_GFXMODE=1920x1080
(1920x1080 следует заменить на свое разрешение экрана). Сохраняем файл и закрываем редактор.
Возвращаемся в терминал.
3. Выполняем команду:
sudo gedit /etc/initramfs-tools/modules
и добавляем в конец файла следующую строку:
uvesafb mode_option=1920x1080-24 mtrr=3 scroll=ywrap
(1920x1080 следует заменить на свое разрешение экрана). Сохраняем файл и закрываем редактор.
Возвращаемся в терминал.
4. Выполняем команду:
echo FRAMEBUFFER=y | sudo tee /etc/initramfs-tools/conf.d/splash
5. Обновим конфигурацию Grub следующей командой:
sudo update-grub2
6. И последнее. Обновляем начальную загрузку:
sudo update-initramfs -u
7. Перезагружаем компьютер и убеждаемся в восстановленной заставке.
Примечание. Как узнать разрешение экрана, которое используется в вашей системе?
Откройте Параметры системы - Настройка экранов (в некоторых системах, просто Экраны), параметр Разрешение:
Удачи.
Графическая заставка служит для того чтобы показать пользователю, что в данный момент идёт загрузка системы в оперативную память компьютера, которая длится несколько десятков секунд.
Оперативная память - это временная память компьютера, которая работает только при включенном состоянии компьютера и которая нужна для нормальной работы программ и процессов присутствующих в данной системе.
Иными словами, экранная заставка с логотипом системы служит только для того чтобы показать пользователю, что идёт процесс загрузки системы. Всё! Другого предназначения у неё просто нет.
Заставки при загрузке присутствуют в любой операционной системе: Linux, Windows, MacOS X и т.д.
Примеры заставок Plymouth в Linux
Заставка в Windows
Заставка в MacOS X
Надеюсь, что такое заставка и для чего она служит, мы разобрались.
Системы Linux "грешат" тем, что после установки и активации проприетарного драйвера NVIDIA/AMD, заставка Plymouth появляется на одну-две секунды и затем мы наблюдаем чёрный экран с мигающим курсором в левом верхнем углу экрана до полной загрузки системы.
Одни пользователи предпочитают загрузку системы без заставки, утверждая что загрузка проходит быстрее, другие напротив, хотят видеть Plymouth.
Эта инструкция для тех, кто предпочитает заставку при загрузке системы после установки и активации проприетарного драйвера.
Восстановление заставки после установки и активации проприетарного драйвера в Ubuntu и производных решается следующим образом.
1. Откройте терминал, скопируйте и выполните следующую команду для установки пакета v86d:
sudo apt-get install v86d
2. Далее отредактируем файл настройки загрузчика систем Grub:
sudo gedit /etc/default/grub
Ищем в файле следующую строку:
GRUB_CMDLINE_LINUX_DEFAULT="quiet splash"
и меняем ее на эту:
GRUB_CMDLINE_LINUX_DEFAULT="quiet splash nomodeset video=uvesafb:mode_option=1920x1080-24,mtrr=3,scroll=ywrap"
(1920x1080 следует заменить на свое разрешение экрана).
Далее ищем строку:
#GRUB_GFXMODE=640x480
И меняем ее на следующую:
GRUB_GFXMODE=1920x1080
(1920x1080 следует заменить на свое разрешение экрана). Сохраняем файл и закрываем редактор.
Возвращаемся в терминал.
3. Выполняем команду:
sudo gedit /etc/initramfs-tools/modules
и добавляем в конец файла следующую строку:
uvesafb mode_option=1920x1080-24 mtrr=3 scroll=ywrap
(1920x1080 следует заменить на свое разрешение экрана). Сохраняем файл и закрываем редактор.
Возвращаемся в терминал.
4. Выполняем команду:
echo FRAMEBUFFER=y | sudo tee /etc/initramfs-tools/conf.d/splash
5. Обновим конфигурацию Grub следующей командой:
sudo update-grub2
6. И последнее. Обновляем начальную загрузку:
sudo update-initramfs -u
7. Перезагружаем компьютер и убеждаемся в восстановленной заставке.
Примечание. Как узнать разрешение экрана, которое используется в вашей системе?
Откройте Параметры системы - Настройка экранов (в некоторых системах, просто Экраны), параметр Разрешение:
Удачи.
Ссылка на источник
05-09-2015.
Комментирование и пинг закрыты.