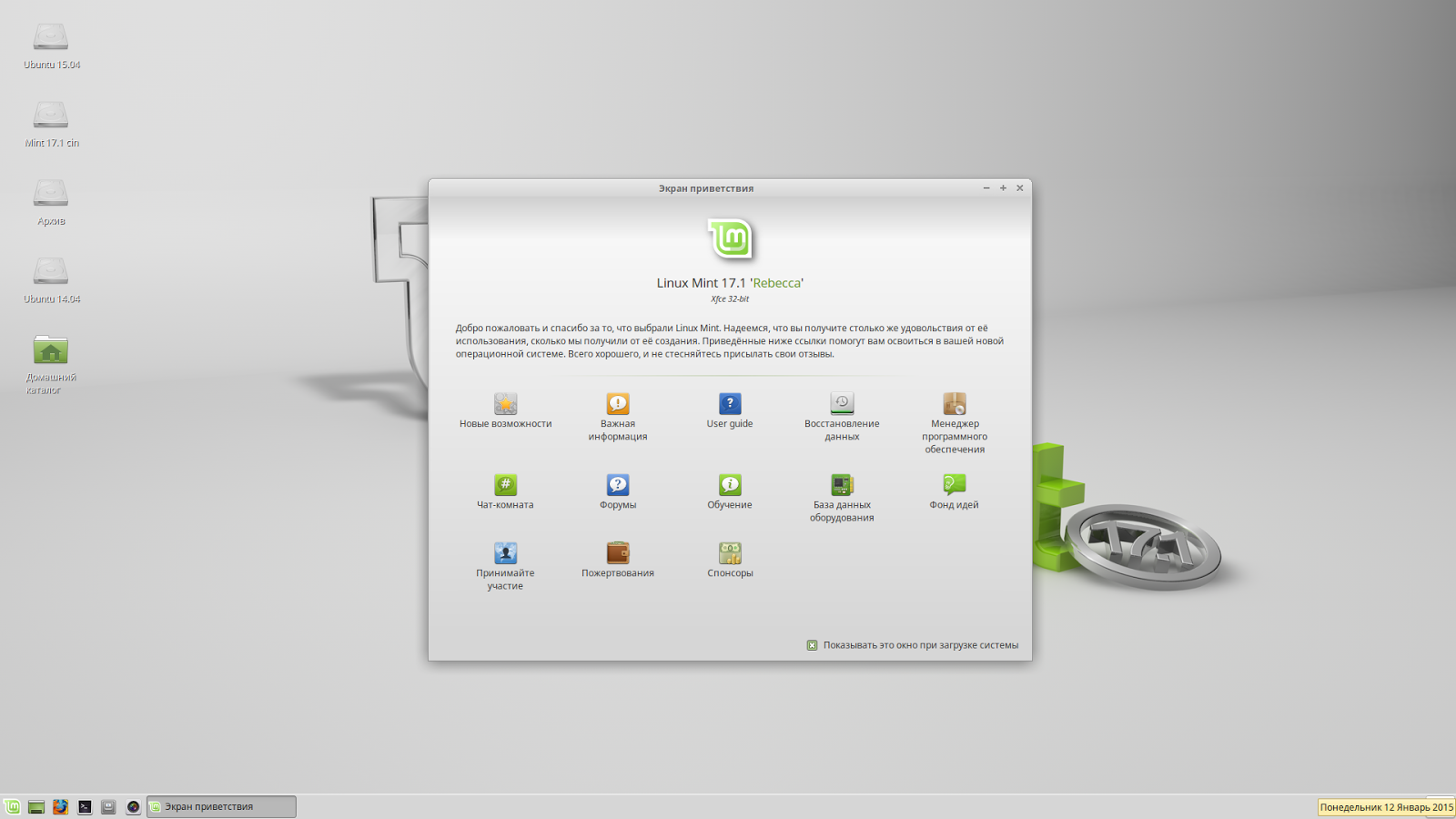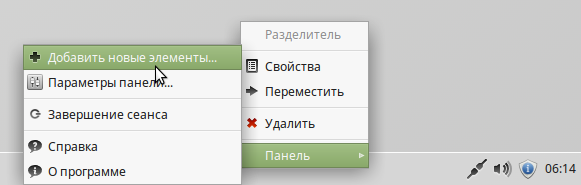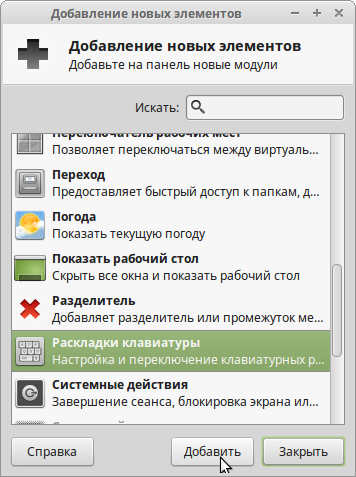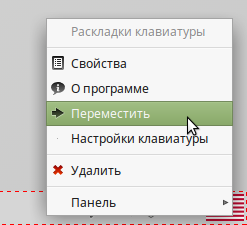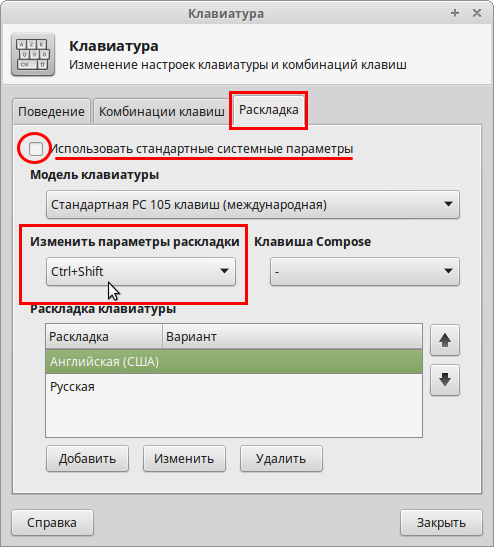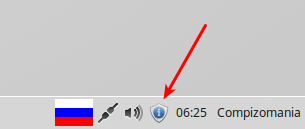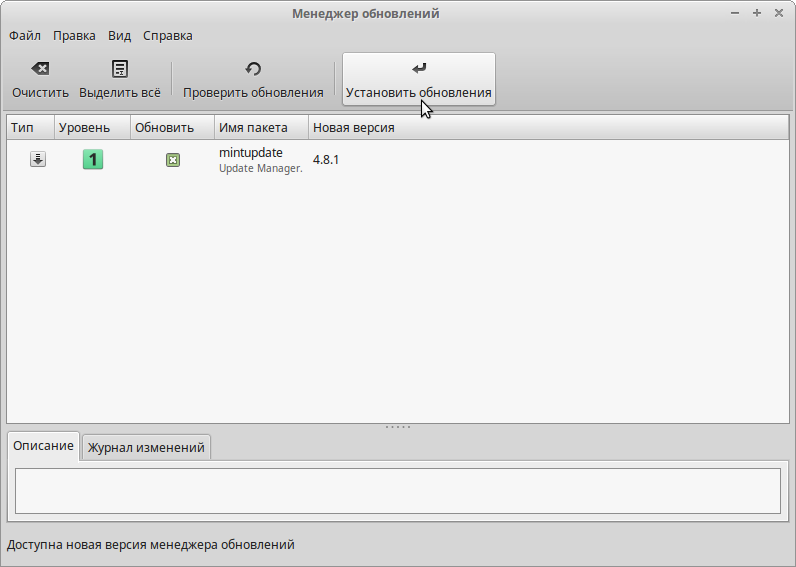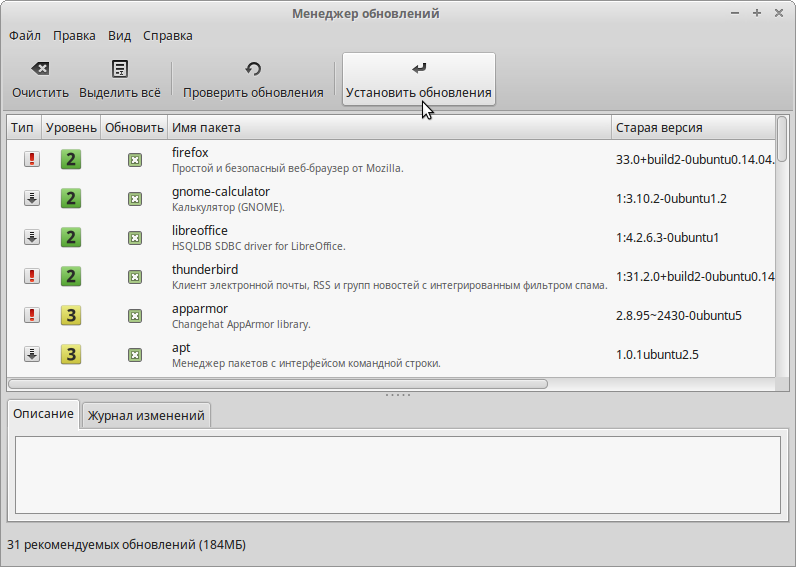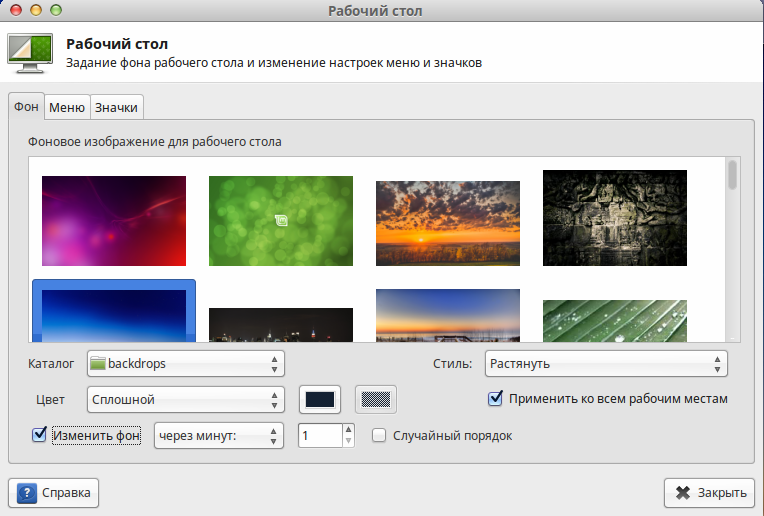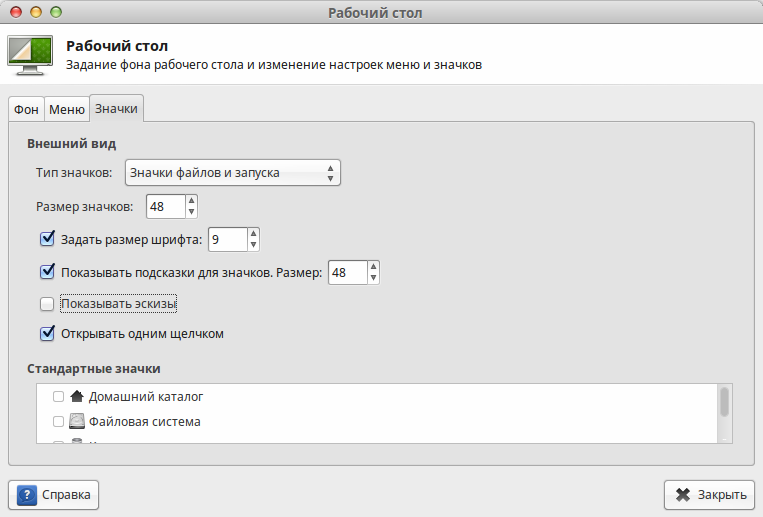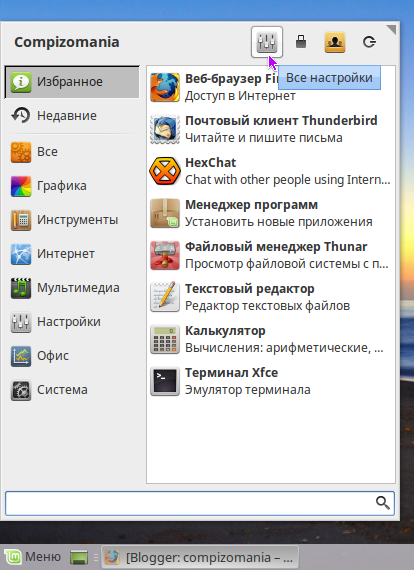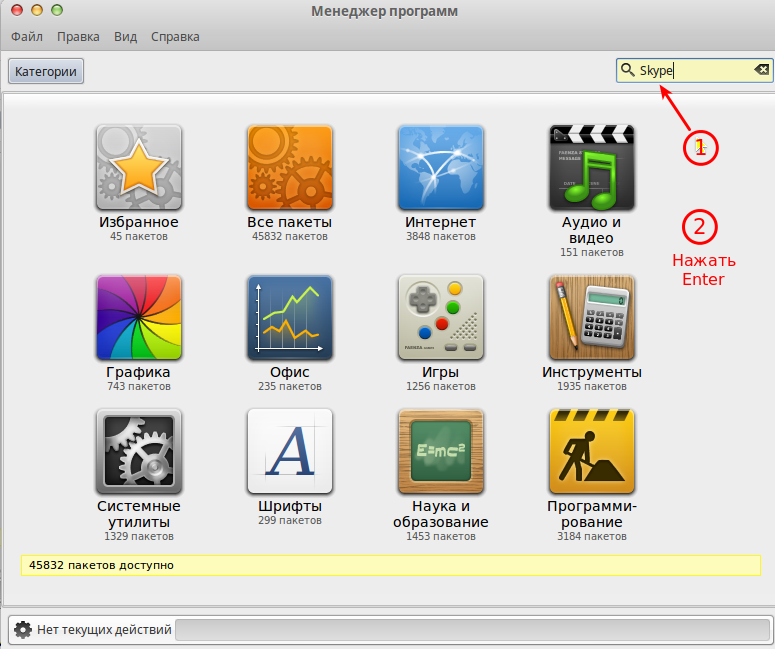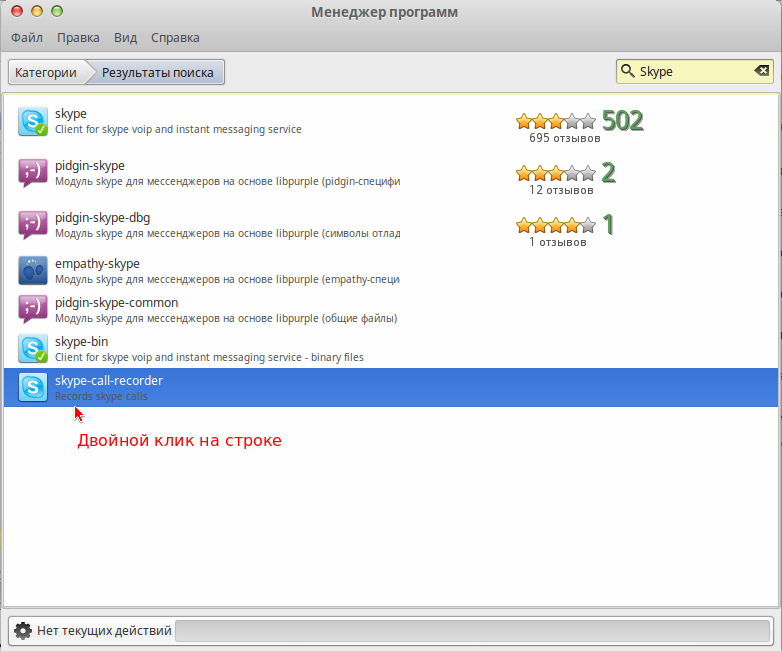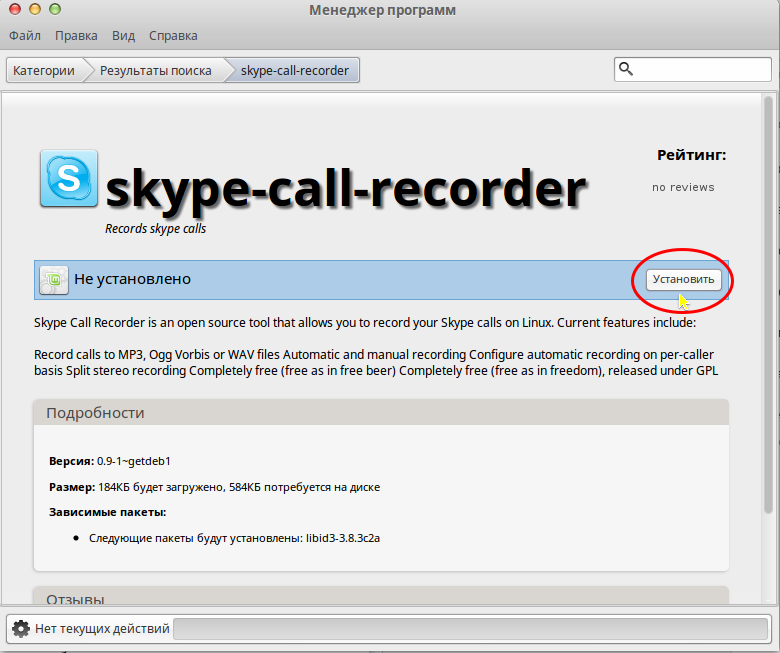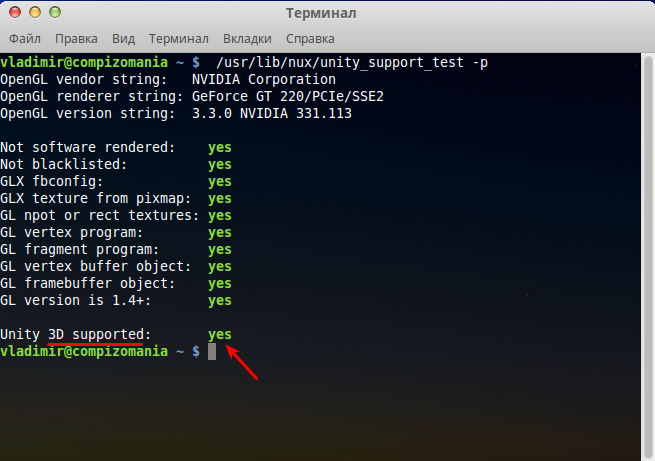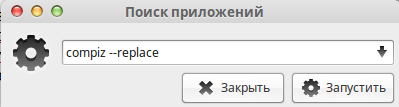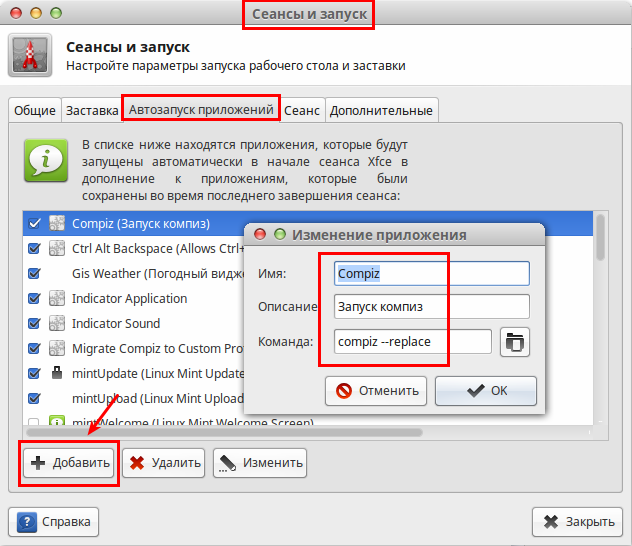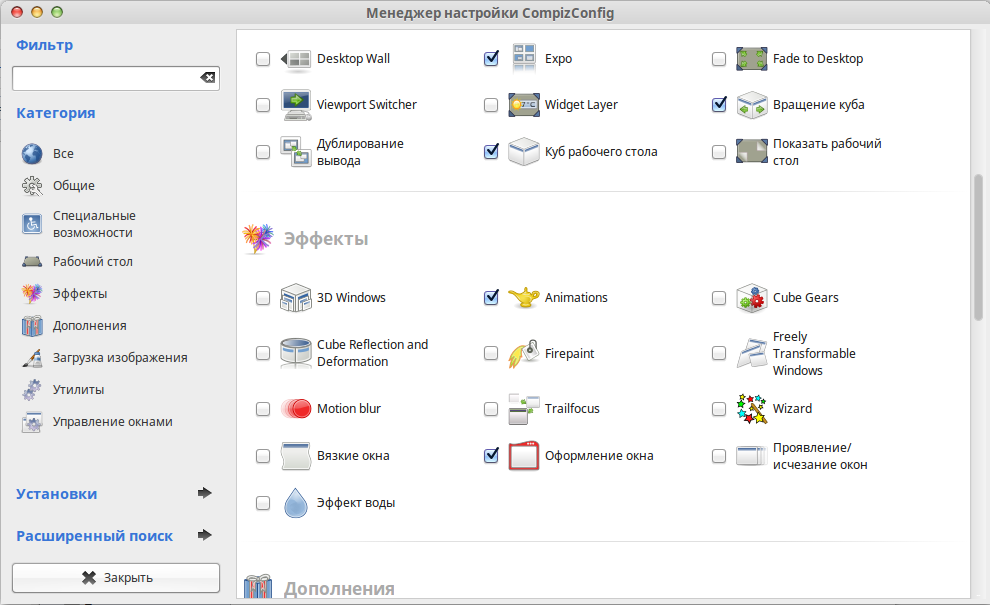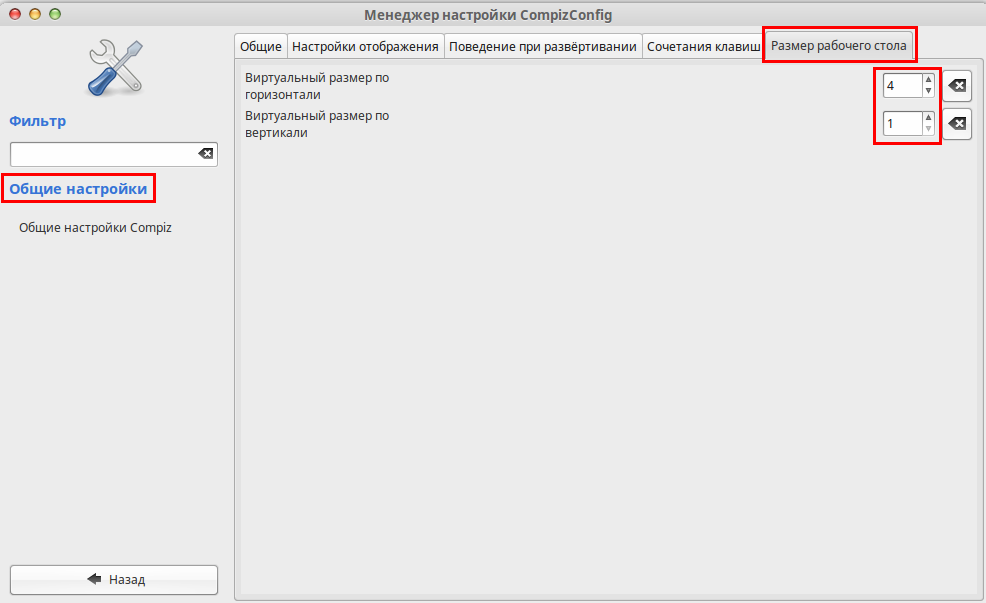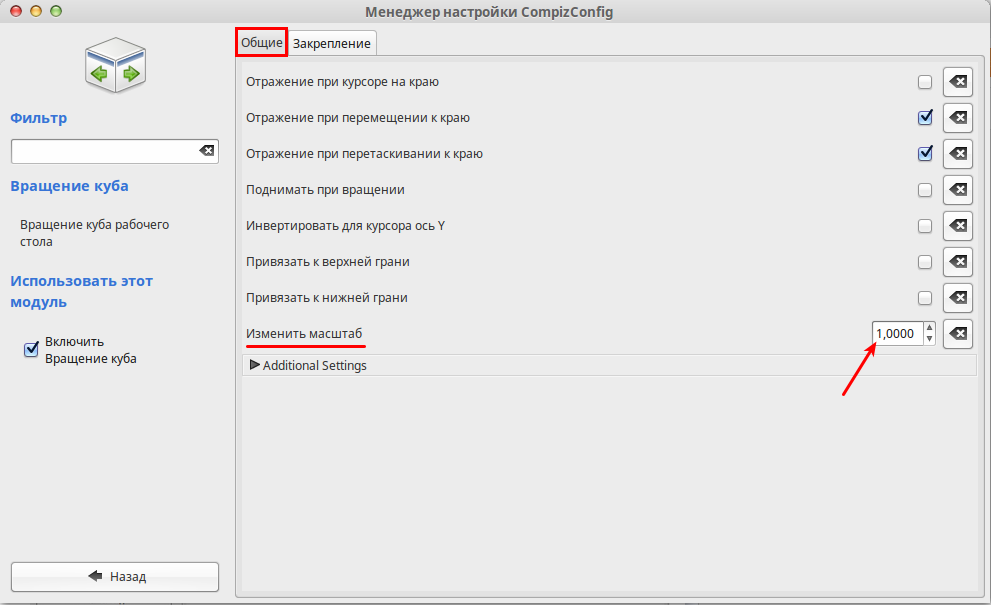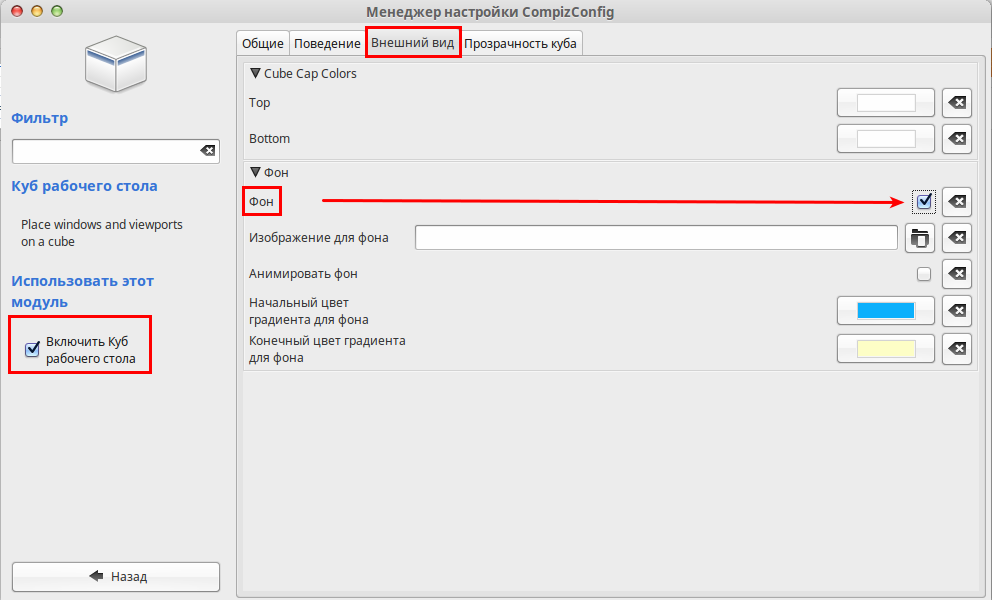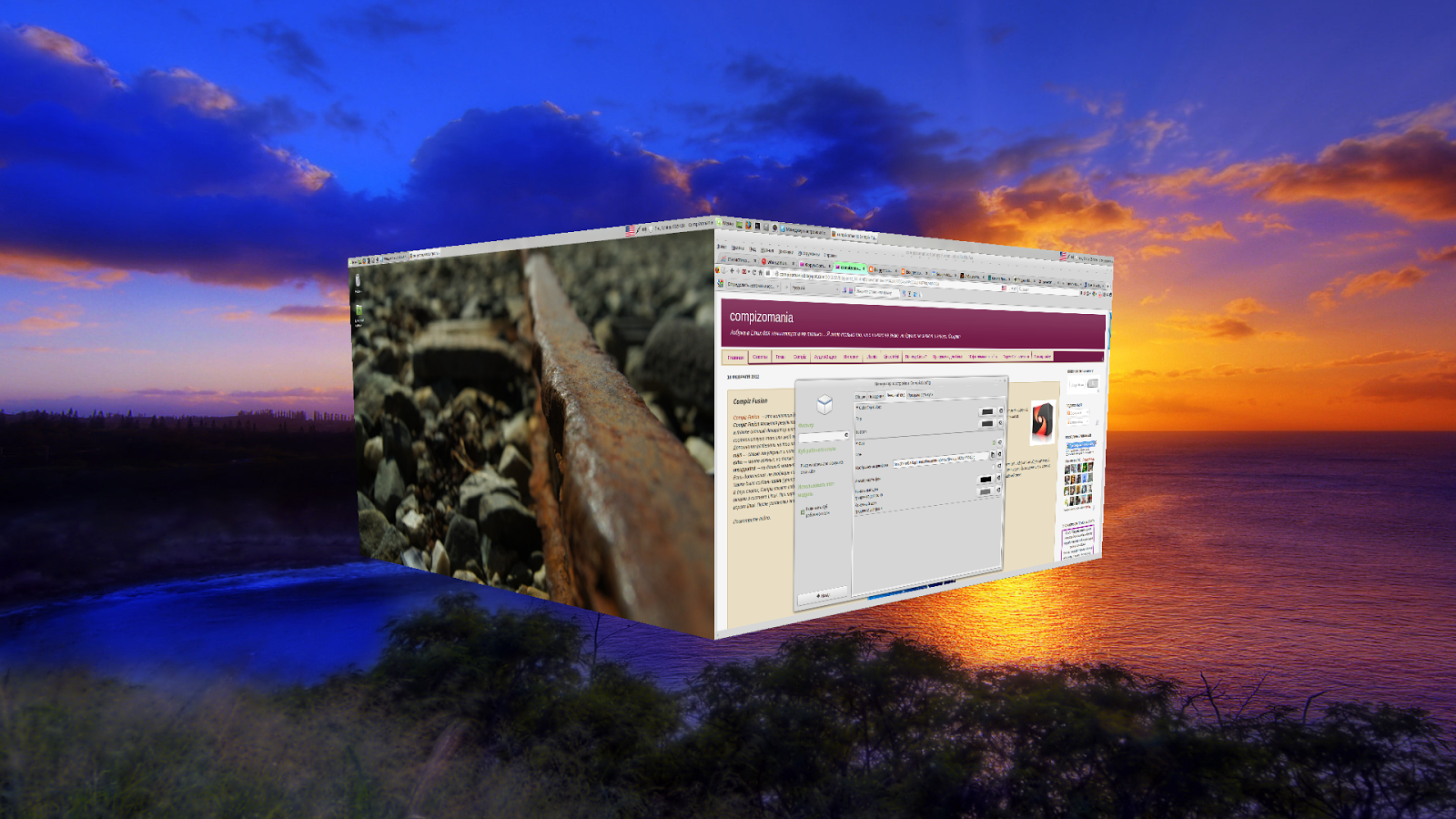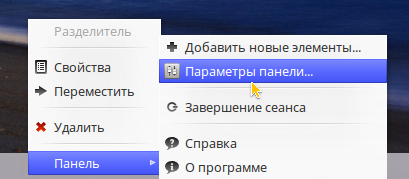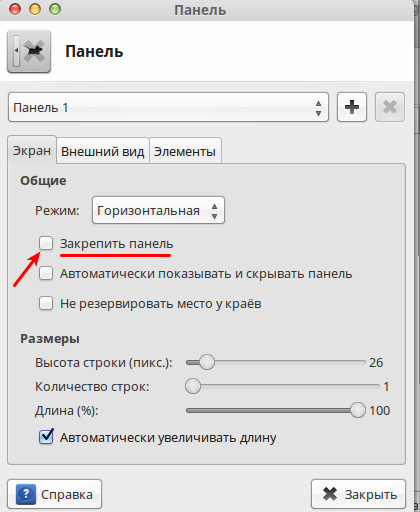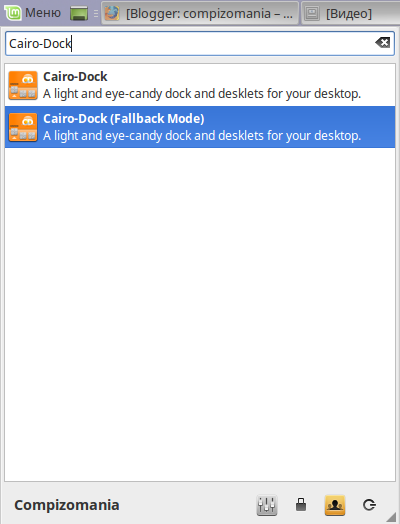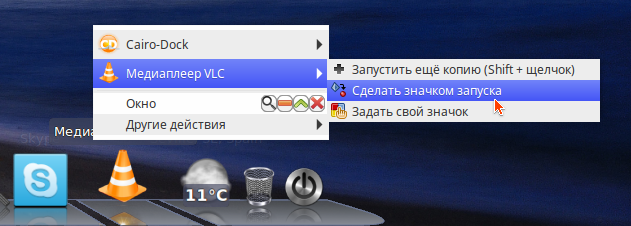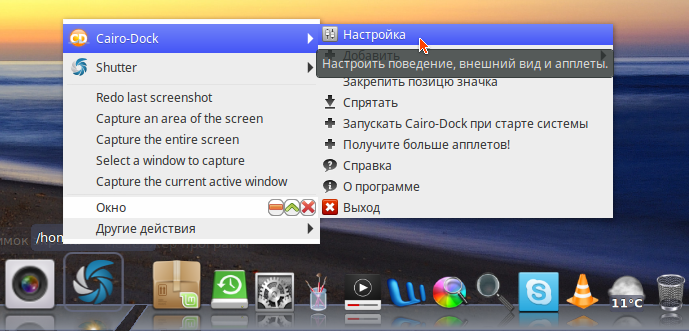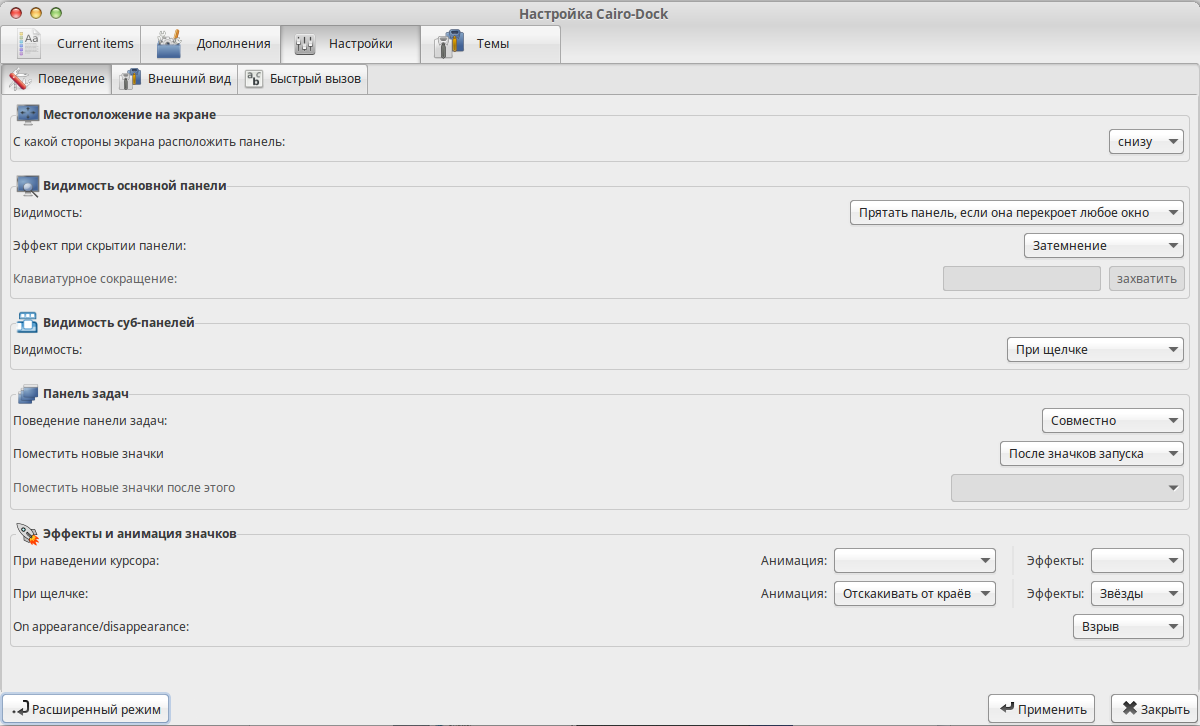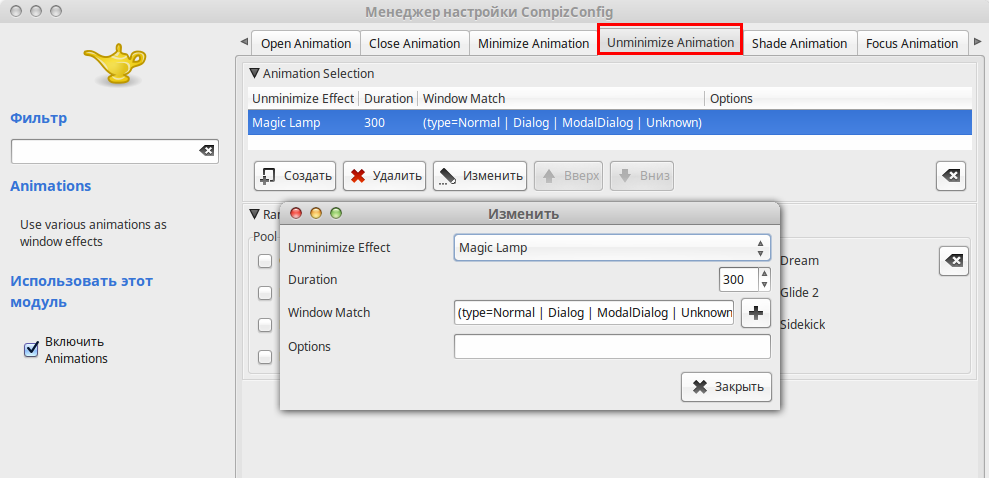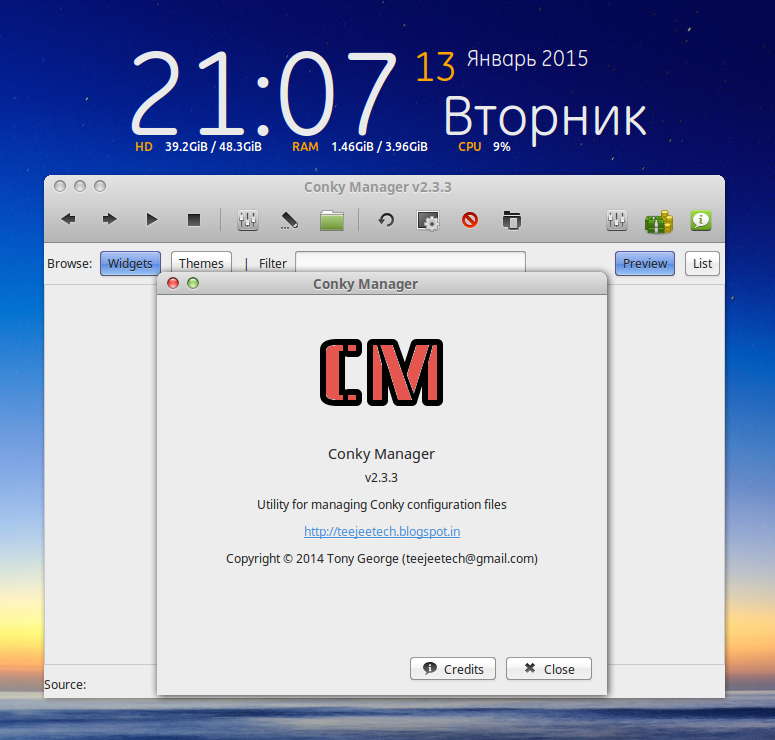Linux Mint 17.1 "Rebecca" Xfce после установки
Вторник, 13 января 2015, 16:57
Размещено в рубрике Лента новостей и имеет 0 комментариев.
Linux Mint является одной из самых популярных на сегодняшний день операционных систем Linux.
Разработчики Linux Mint выпускают несколько дистрибутивов с различными окружениями рабочего стола: Cinnamon (собственной разработки), MATE, Xfce, KDE и LMDE (ролинг релиз основанный на Debian, также собственной разработки).
Xfce это быстрая и легкая рабочая среда, с низким потреблением системных ресурсов. В то же время она визуально привлекательна и удобна для пользователя.
В этой статье я хочу поделиться с вами небольшим обзором о Linux Mint 17.1 "Rebecca" с окружением Xfce и его некоторыми настройками после установки.
Это рабочий стол Linux Mint 17.1 "Rebecca" Xfce с Экраном приветствия, в котором отображены различные ссылки, помогающие новому пользователю в освоении системой.
В самом низу монитора, как в большинстве дистрибутивов располагается панель управления, в которую входят апплеты: меню, значки быстрого запуска приложений, кнопки открытых окон и системный трей.
Недостатком данного окружения, с которым сталкиваются новые пользователи, является отсутствие значка раскладки клавиатуры после первого входа в систему, т.к. даже открыв браузер пользователь приходит в недоумение, как переключить с английского на свой родной язык, хотя система устанавливалась и отображается именно на нём.
Для отображения значка раскладки клавиатуры его нужно добавить на панель. Для этого кликаем правой кнопкой мышки на любом свободном пространстве панели и в открывшемся меню выбираем Добавить новые элементы:
Когда откроется окно Добавление новых элементов, выберите Раскладки клавиатуры и нажмите кнопку Добавить:
Примечание. Все вновь добавленные элементы всегда отображаются в правом углу. Для их перемещения на панели, правый клик мышки на элементе/значке, выбираете Переместить, переносите его в нужное место на панели и левый клик закрепляет его.
Для назначения горячих клавиш раскладки клавиатуры правый клик на значке, выберите в меню Настройки клавиатуры:
В открывшемся окне Клавиатура, в вкладке Раскладка отключите Использовать стандартные системные параметры и в параметре - Изменить параметры раскладки активируйте нужное для вас сочетание клавиш:
Теперь, когда мы восполнили недостающий элемент на панели, самое время обновить систему, т.к. после первого входа, это нужно сделать обязательно.
В системном трее, на панели вы должны увидеть значок в виде щита с латинской буквой i - Менеджер обновлений:
Кликните на значке, после чего откроется Менеджер обновлений с единственной строкой - mintupdate:
И нажмите на кнопке - Установить обновления. После данного обновления самого менеджера, вы должны увидеть перечень рекомендуемых обновлений системы:
Вновь нажмите кнопку Установить обновления и дождитесь окончания обновления системы.
По окончании всех обновлений, установки значка и назначения горячих клавиш клавиатуры вы теперь можете работать в системе Linux Mint 17.1 "Rebecca" Xfce, как и в любой другой: путешествовать по бескрайним просторам интернет и загружать необходимые файлы, смотреть фильмы, слушать музыку, печатать в Libre Office и пользоваться принтером, загружать из фотоаппарата снимки и редактировать их, просматривать своё видео с видеокамеры, общаться с родными и близкими, в общем все то, что можно делать в обычной операционной системе.
Дальнейшие шаги, предлагаемые в статье не обязательны, они просто знакомят с системой и её возможностями.
Кликните правой кнопкой мышки на любом свободном пространстве рабочего стола и выберите в открывшемся меню - Настройка рабочего стола:
В открывшемся окне Рабочий стол три вкладки: Фон, Меню и Значки.
В вкладке Фон можно изменить фоновое изображение, кликом на нём, из предложенного каталога, либо активировать параметр Изменить фон через определённые промежутки времени и фоновые рисунки рабочего стола будут меняться автоматически, через время выставленное пользователем:
Вкладка Значки отвечает за внешний вид рабочего стола. В ней вы можете активировать отображение на столе Домашней папки, Корзины и пр. элементов, а также изменить их размер и размер шрифта:
Помимо всего прочего, на рабочем столе пользователь может по правому клику мышки создать дополнительный каталог, ссылку, открыть терминал или системное меню приложений:
Настройки системы вы можете найти в Меню, кликнув на значке Все настройки:
Настройки системы разбиты по категориям: Личные, Оборудование, Система и Прочее. Все они уже выставлены по умолчанию, но их можно изменить на своё усмотрение.
В системе уже имеются необходимые программы, которые пользователь может найти в меню. Если вы не нашли какой-то специальной программы в меню, то в дистрибутивах Linux не обязательно искать их в интернет, прежде всего откройте в системном меню Менеджер программ, скорее всего в нём можно отыскать необходимое дополнительное программное обеспечение:
Как видно на снимке, все программы разбиты по категориям, что облегчает поиск нужной. Кликните на выбранной категории и просмотрите перечень предлагаемых программ, либо введите в поле поиска искомое название, нажмите Enter на клавиатуре, выберите программу, кликом на ней и нажмите кнопку Установить:
По окончании установки программу можно найти в меню.
Чтобы не говорили "антиплюшкины", утверждающие что всякие плюшки в системе ни к чему, я же считаю напротив, система должна быть не только стабильной, но и красивой, если к тому располагает "железо".
Compiz — композитный менеджер окон, использующий для ускорения 3D графики OpenGL. Он предоставляет множество разных графических эффектов и представляет собой комплекс плагинов, декораторов, инструментов настройки интерфейса и эффектов.
Оконный менеджер Compiz интегрирован разработчиками в систему Linux Mint 17.1 "Rebecca" Xfce, но не задействован по умолчанию, т. к. описывалось выше, ему необходимо ускорение 3D. Иными словами, ваш компьютер должен поддерживать 3D графику. Чтобы это проверить, откройте терминал (Ctrl+Alt+T), скопируйте и выполните следующую команду:
/usr/lib/nux/unity_support_test -p
Если в выводе команды, в строке Unity 3D supported: вы видите yes, значит задействовать Compiz возможно, если же no, то включить оконный менеджер Compiz вы не сможете.
Для тех кому терминал определил возможность использования Compiz - yes, следующим шагом будет запуск Compiz. Откройте окно Поиск приложений - Alt+F2, введите и выполните команду (нажать Enter или кнопка Запустить):
compiz --replace
Чтобы Compiz запускался при входе в систему, данную команду необходимо ввести в Автозапуск приложений. Откройте программу Сеансы и запуск, вкладка Автозапуск приложений, нажмите кнопку +Добавить, что низу окна и введите в открывшемся дополнительном окне, как на снимке:
После того как Compiz запущен, вы можете включить дополнительные плагины и различные эффекты в программе Менеджер настройки CompizConfig, которая есть по умолчанию в меню:
Для того чтобы задействовать плагин Куб рабочего стола, прежде всего нужно добавить виртуальные рабочие области. Для этого в Менеджер настройки CompizConfig войдите в Общие настройки, вкладка Размер рабочего стола и выставьте параметры виртуальных размеров: 4 - по горизонтали и 1 - по вертикали, как на снимке:
Далее нужно активировать плагин Вращение куба и войти в его настройки для изменения размера вращающегося куба, иначе он будет один к одному с рабочим столом. В параметре Изменить масштаб замените первый ноль на единицу:
А теперь пробуйте вращать Куб. Одновременно нажмите клавиши Ctrl+Alt+левую кнопку мышки и двигайте мышью в разные стороны (Для ноутбуков одновременно Ctrl+Alt+левую кнопку тачпада и водить пальцем по тачпаду). Куб должен вращаться на чёрном фоне. Для задействования фона с цветовой гаммой по умолчанию, откройте настройки плагина Куб рабочего стола, вкладка Внешний вид и активируйте параметр - Фон:
Вот такой куб получился у меня в системе Linux Mint 17.1 "Rebecca" Xfce:
Примечание. На снимке вы видите вращающийся Куб на фоне изображения, которое я добавил в параметре Изображение для фона, но после перезагрузки оно "слетает" и возвращается к фону с цветовой гаммой по умолчанию.
Панель Cairo Dock, одна из лучших панелей быстрого запуска программ, специально созданная для Linux. Есть и другие, но я предпочитаю именно Cairo Dock, т.к. нахожу её самой настраиваемой и наиболее красивой.
Эффективнее всего Cairo Dock смотрится в нижней части экрана, поэтому нам придётся перенести основную панель управления Xfce в верхнюю часть монитора, освободив тем самым место для Cairo.
Кликните правой кнопкой на любом свободном пространстве панели, выберите Панель - Параметры панели:
И уберите галочку с параметра Закрепить панель:
Теперь в левом углу панели должны отобразиться две вертикальные штрих-пунктирные линии рядом с меню.
Захватите панель в этом месте и перетащите её в верхнюю часть монитора. А теперь вновь вернитесь в Параметры панели и активируйте пункт Закрепить панель.
Далее нам нужно установить панель Cairo Dock. Откройте Менеджер программ, введите в окно поиска Cairo Dock и нажмите кнопку Установить, либо выполните в терминале следующую команду:
sudo apt-get install cairo-dock
По окончании установки вы найдёте в меню две программы Cairo Dock: Cairo Dock и Cairo Dock (Fallback Mode):
Выберите первую, т.к. она для более мощных компьютеров и в ней больше эффектов, раз уж мы устанавливаем её с Compiz. Панель должна отобразиться в нижней части монитора по умолчанию, хотя её можно "приклеить" в любой части монитора и даже посередине.
Значки на панель можно перетаскивать из меню или после открытия какой-нибудь программы, её значок отобразится на панели, кликните правой кнопкой на значке и выберите Сделать значком запуска:
Значки также легко удаляются с панели. Правый клик на значке - Удалить.
Конечно, то что вы видите на моём снимке и панель по умолчанию, это две абсолютно разные панели, т.к. я свою уже настроил на свой вкус. А настроек у Cairo Dock столько, что данную статью можно продолжать писать неделю, для того чтобы описать все настройки. Тогда получится не статья о Linux Mint 17.1 "Rebecca" Xfce, а мануал о Cairo Dock.
Для настроек панели кликните правой кнопкой на любом значке и выберите - Настройка:
После того как мы задействовали Compiz и установили панель Cairo Dock, сам Бог нам велел установить очень красочный эффект Магическая лампа.
Эффект Магическая лампа или Magic Lamp, это эффект, который по умолчанию установлен в системах MacOS X от Apple.
Эффект заключается в том, что все сворачиваемые/восстанавливаемые окна приложений плавно "вытекают" из своего значка и "втекают" обратно на панели Cairo Dock.
Откройте Менеджер настройки CompizConfig - плагин Animations и переключитесь на вкладку Minimize Animation. Нажмите кнопку Создать, для создания эффекта Magic Lamp. В открывшемся окне, в параметре Эффект свёртывания выберите Magic Lamp. Время отображения эффекта - Duration выставьте на 300 (это самое оптимальное время в миллисекундах). А в параметр Window Match скопируйте/вставьте: (type=Normal | Dialog | ModalDialog | Unknown)
Чтобы все сворачиваемые окна выполняли данный эффект и закройте окно Изменить.
Строка с эффектом появится в перечне последней. Для того чтобы созданный эффект выполнялся Compiz, его нужно поднять на первую строку. Кликните на строке с эффектом Magic Lamp и нажмите кнопку Вверх, чтобы строка стала первой
Проделайте тоже самое в вкладке Unminimize Animation:
Теперь откройте любую программу с панели Cairo Dock и вновь кликните на этом же значке, чтобы окно свернулось в значок. Повторный клик на значке выведет окно с эффектом Magic Lamp.
Примечание. Иногда сворачиваемые/разворачиваемые окна "утекают" не в панель Cairo Dock, а в кнопки окон на системной панели. После установки Cairo Dock апплет Кнопки окон можно удалить, чтобы он не сбивал с толку Compiz. Кликните правой кнопкой на панели в области апплета и Удалить, т.к. теперь его функции выполняет Cairo Dock.
Изменить режим размещения окон на рабочем столе.
По умолчанию с работающим Compiz, задействован Умный режим размещения окон на рабочем столе, т.е. все вновь открывающиеся окна размещаются на свободном пространстве монитора, но этот режим можно изменить на ваше усмотрение в плагине Compiz - Размещение окон, вкладка Общие, выбрав Режим размещения - По центру:
Теперь все окна будут открываться в центре монитора и эффект Магической лампы будет отображаться более симметрично по отношению к значку на панели Cairo Dock.
Добавим ещё плюшек или рюшек на рабочий стол.
И хотя в дополнениях к обеим панелям есть свои погодные элементы, я считаю наиболее красочным и точным для отображения погоды вашей местности виджет GisWeather.
Установка виджета GisWeather
Откройте терминал (Ctrl+Alt+T), скопируйте и выполните следующие команды:
sudo add-apt-repository ppa:noobslab/apps
sudo apt-get update
sudo apt-get install gis-weather
По окончании установки вы найдёте GisWeather в программах Инструменты или поиском в меню.
Как настроить виджет и отображение вашей местности, посмотрите ЗДЕСЬ.
Менеджера Conky также нет в Менеджере программ, поэтому его придётся устанавливать с подключением собственного репозитрия.
Установка Менеджера Conky
Откройте терминал (Ctrl+Alt+T), скопируйте и выполните эту последовательность команд:
sudo apt-add-repository -y ppa:teejee2008/ppa
sudo apt-get update
sudo apt-get install conky-manager
После установки вы найдёте Conky Manager в программах Инструменты или поиском в меню.
Настройки Менеджера Conky вы найдёте ЗДЕСЬ.
Система Linux Mint 17.1 "Rebecca" Xfce после установки и всех описанных выше настроек работает стабильно, плавно и выглядит очень красиво.
Вот такой нескучный рабочий стол можно создать в Linux Mint 17.1 "Rebecca" Xfce.
P.S. Уверен, что у некоторых пользователей возникнет вопрос по поводу темы оформления окон, которую я использую. Это тема Gnome Cupertino. Я её постоянно использую в дистрибутивах Linux Mint.
Установка темы Gnome Cupertino
Выполните следующие команды в терминале:
cd /tmp && wget http://gnome-look.org/CONTENT/content-files/165104-Gnome-Cupertino.tar.gz && tar -xvf 165104-Gnome-Cupertino.tar.gz
sudo mv Gnome-Cupertino /usr/share/themes
По окончании установки, откройте программу Внешний вид для активации темы.
И ещё один момент в настройках рабочего стола.
Как переместить кнопки управления окном влево?
Откройте терминал (Ctrl+Alt+T), скопируйте и выполните следующую команду:
gsettings set org.gnome.desktop.wm.preferences button-layout "close,minimize,maximize:"
Если вы хотите вновь переместить их вправо, выполните эту команду:
gsettings set org.gnome.desktop.wm.preferences button-layout ":maximize,minimize,close"
Удачи.
Если у вас ещё не установлен Linux Mint 17.1 "Rebecca" Xfce (Final), загрузить то его можно по следующим ссылкам:
Или с официального сайта: Linux Mint 17.1 “Rebecca” Xfce (Final)
Разработчики Linux Mint выпускают несколько дистрибутивов с различными окружениями рабочего стола: Cinnamon (собственной разработки), MATE, Xfce, KDE и LMDE (ролинг релиз основанный на Debian, также собственной разработки).
Xfce это быстрая и легкая рабочая среда, с низким потреблением системных ресурсов. В то же время она визуально привлекательна и удобна для пользователя.
В этой статье я хочу поделиться с вами небольшим обзором о Linux Mint 17.1 "Rebecca" с окружением Xfce и его некоторыми настройками после установки.
Это рабочий стол Linux Mint 17.1 "Rebecca" Xfce с Экраном приветствия, в котором отображены различные ссылки, помогающие новому пользователю в освоении системой.
В самом низу монитора, как в большинстве дистрибутивов располагается панель управления, в которую входят апплеты: меню, значки быстрого запуска приложений, кнопки открытых окон и системный трей.
Недостатком данного окружения, с которым сталкиваются новые пользователи, является отсутствие значка раскладки клавиатуры после первого входа в систему, т.к. даже открыв браузер пользователь приходит в недоумение, как переключить с английского на свой родной язык, хотя система устанавливалась и отображается именно на нём.
1. Раскладка клавиатуры и назначение горячих клавиш
Для отображения значка раскладки клавиатуры его нужно добавить на панель. Для этого кликаем правой кнопкой мышки на любом свободном пространстве панели и в открывшемся меню выбираем Добавить новые элементы:
Когда откроется окно Добавление новых элементов, выберите Раскладки клавиатуры и нажмите кнопку Добавить:
Примечание. Все вновь добавленные элементы всегда отображаются в правом углу. Для их перемещения на панели, правый клик мышки на элементе/значке, выбираете Переместить, переносите его в нужное место на панели и левый клик закрепляет его.
Для назначения горячих клавиш раскладки клавиатуры правый клик на значке, выберите в меню Настройки клавиатуры:
В открывшемся окне Клавиатура, в вкладке Раскладка отключите Использовать стандартные системные параметры и в параметре - Изменить параметры раскладки активируйте нужное для вас сочетание клавиш:
Теперь, когда мы восполнили недостающий элемент на панели, самое время обновить систему, т.к. после первого входа, это нужно сделать обязательно.
2. Обновление системы.
В системном трее, на панели вы должны увидеть значок в виде щита с латинской буквой i - Менеджер обновлений:
Кликните на значке, после чего откроется Менеджер обновлений с единственной строкой - mintupdate:
И нажмите на кнопке - Установить обновления. После данного обновления самого менеджера, вы должны увидеть перечень рекомендуемых обновлений системы:
Вновь нажмите кнопку Установить обновления и дождитесь окончания обновления системы.
По окончании всех обновлений, установки значка и назначения горячих клавиш клавиатуры вы теперь можете работать в системе Linux Mint 17.1 "Rebecca" Xfce, как и в любой другой: путешествовать по бескрайним просторам интернет и загружать необходимые файлы, смотреть фильмы, слушать музыку, печатать в Libre Office и пользоваться принтером, загружать из фотоаппарата снимки и редактировать их, просматривать своё видео с видеокамеры, общаться с родными и близкими, в общем все то, что можно делать в обычной операционной системе.
Дальнейшие шаги, предлагаемые в статье не обязательны, они просто знакомят с системой и её возможностями.
3. Настройка рабочего стола
Кликните правой кнопкой мышки на любом свободном пространстве рабочего стола и выберите в открывшемся меню - Настройка рабочего стола:
В открывшемся окне Рабочий стол три вкладки: Фон, Меню и Значки.
В вкладке Фон можно изменить фоновое изображение, кликом на нём, из предложенного каталога, либо активировать параметр Изменить фон через определённые промежутки времени и фоновые рисунки рабочего стола будут меняться автоматически, через время выставленное пользователем:
Вкладка Значки отвечает за внешний вид рабочего стола. В ней вы можете активировать отображение на столе Домашней папки, Корзины и пр. элементов, а также изменить их размер и размер шрифта:
Помимо всего прочего, на рабочем столе пользователь может по правому клику мышки создать дополнительный каталог, ссылку, открыть терминал или системное меню приложений:
4. Настройки системы
Настройки системы вы можете найти в Меню, кликнув на значке Все настройки:
Настройки системы разбиты по категориям: Личные, Оборудование, Система и Прочее. Все они уже выставлены по умолчанию, но их можно изменить на своё усмотрение.
5. Дополнительные программы для установки
В системе уже имеются необходимые программы, которые пользователь может найти в меню. Если вы не нашли какой-то специальной программы в меню, то в дистрибутивах Linux не обязательно искать их в интернет, прежде всего откройте в системном меню Менеджер программ, скорее всего в нём можно отыскать необходимое дополнительное программное обеспечение:
Как видно на снимке, все программы разбиты по категориям, что облегчает поиск нужной. Кликните на выбранной категории и просмотрите перечень предлагаемых программ, либо введите в поле поиска искомое название, нажмите Enter на клавиатуре, выберите программу, кликом на ней и нажмите кнопку Установить:
По окончании установки программу можно найти в меню.
6. Включить оконный менеджер Compiz
Чтобы не говорили "антиплюшкины", утверждающие что всякие плюшки в системе ни к чему, я же считаю напротив, система должна быть не только стабильной, но и красивой, если к тому располагает "железо".
Compiz — композитный менеджер окон, использующий для ускорения 3D графики OpenGL. Он предоставляет множество разных графических эффектов и представляет собой комплекс плагинов, декораторов, инструментов настройки интерфейса и эффектов.
Оконный менеджер Compiz интегрирован разработчиками в систему Linux Mint 17.1 "Rebecca" Xfce, но не задействован по умолчанию, т. к. описывалось выше, ему необходимо ускорение 3D. Иными словами, ваш компьютер должен поддерживать 3D графику. Чтобы это проверить, откройте терминал (Ctrl+Alt+T), скопируйте и выполните следующую команду:
/usr/lib/nux/unity_support_test -p
Если в выводе команды, в строке Unity 3D supported: вы видите yes, значит задействовать Compiz возможно, если же no, то включить оконный менеджер Compiz вы не сможете.
Для тех кому терминал определил возможность использования Compiz - yes, следующим шагом будет запуск Compiz. Откройте окно Поиск приложений - Alt+F2, введите и выполните команду (нажать Enter или кнопка Запустить):
compiz --replace
Чтобы Compiz запускался при входе в систему, данную команду необходимо ввести в Автозапуск приложений. Откройте программу Сеансы и запуск, вкладка Автозапуск приложений, нажмите кнопку +Добавить, что низу окна и введите в открывшемся дополнительном окне, как на снимке:
7. Куб рабочего стола
После того как Compiz запущен, вы можете включить дополнительные плагины и различные эффекты в программе Менеджер настройки CompizConfig, которая есть по умолчанию в меню:
Для того чтобы задействовать плагин Куб рабочего стола, прежде всего нужно добавить виртуальные рабочие области. Для этого в Менеджер настройки CompizConfig войдите в Общие настройки, вкладка Размер рабочего стола и выставьте параметры виртуальных размеров: 4 - по горизонтали и 1 - по вертикали, как на снимке:
Далее нужно активировать плагин Вращение куба и войти в его настройки для изменения размера вращающегося куба, иначе он будет один к одному с рабочим столом. В параметре Изменить масштаб замените первый ноль на единицу:
А теперь пробуйте вращать Куб. Одновременно нажмите клавиши Ctrl+Alt+левую кнопку мышки и двигайте мышью в разные стороны (Для ноутбуков одновременно Ctrl+Alt+левую кнопку тачпада и водить пальцем по тачпаду). Куб должен вращаться на чёрном фоне. Для задействования фона с цветовой гаммой по умолчанию, откройте настройки плагина Куб рабочего стола, вкладка Внешний вид и активируйте параметр - Фон:
Вот такой куб получился у меня в системе Linux Mint 17.1 "Rebecca" Xfce:
Примечание. На снимке вы видите вращающийся Куб на фоне изображения, которое я добавил в параметре Изображение для фона, но после перезагрузки оно "слетает" и возвращается к фону с цветовой гаммой по умолчанию.
8. Установка панели Cairo Dock
Панель Cairo Dock, одна из лучших панелей быстрого запуска программ, специально созданная для Linux. Есть и другие, но я предпочитаю именно Cairo Dock, т.к. нахожу её самой настраиваемой и наиболее красивой.
Эффективнее всего Cairo Dock смотрится в нижней части экрана, поэтому нам придётся перенести основную панель управления Xfce в верхнюю часть монитора, освободив тем самым место для Cairo.
Кликните правой кнопкой на любом свободном пространстве панели, выберите Панель - Параметры панели:
И уберите галочку с параметра Закрепить панель:
Теперь в левом углу панели должны отобразиться две вертикальные штрих-пунктирные линии рядом с меню.
Захватите панель в этом месте и перетащите её в верхнюю часть монитора. А теперь вновь вернитесь в Параметры панели и активируйте пункт Закрепить панель.
Далее нам нужно установить панель Cairo Dock. Откройте Менеджер программ, введите в окно поиска Cairo Dock и нажмите кнопку Установить, либо выполните в терминале следующую команду:
sudo apt-get install cairo-dock
По окончании установки вы найдёте в меню две программы Cairo Dock: Cairo Dock и Cairo Dock (Fallback Mode):
Выберите первую, т.к. она для более мощных компьютеров и в ней больше эффектов, раз уж мы устанавливаем её с Compiz. Панель должна отобразиться в нижней части монитора по умолчанию, хотя её можно "приклеить" в любой части монитора и даже посередине.
Значки на панель можно перетаскивать из меню или после открытия какой-нибудь программы, её значок отобразится на панели, кликните правой кнопкой на значке и выберите Сделать значком запуска:
Значки также легко удаляются с панели. Правый клик на значке - Удалить.
Конечно, то что вы видите на моём снимке и панель по умолчанию, это две абсолютно разные панели, т.к. я свою уже настроил на свой вкус. А настроек у Cairo Dock столько, что данную статью можно продолжать писать неделю, для того чтобы описать все настройки. Тогда получится не статья о Linux Mint 17.1 "Rebecca" Xfce, а мануал о Cairo Dock.
Для настроек панели кликните правой кнопкой на любом значке и выберите - Настройка:
9. Создание эффекта Магическая лампа с Compiz и Cairo Dock
После того как мы задействовали Compiz и установили панель Cairo Dock, сам Бог нам велел установить очень красочный эффект Магическая лампа.
Эффект Магическая лампа или Magic Lamp, это эффект, который по умолчанию установлен в системах MacOS X от Apple.
Эффект заключается в том, что все сворачиваемые/восстанавливаемые окна приложений плавно "вытекают" из своего значка и "втекают" обратно на панели Cairo Dock.
Откройте Менеджер настройки CompizConfig - плагин Animations и переключитесь на вкладку Minimize Animation. Нажмите кнопку Создать, для создания эффекта Magic Lamp. В открывшемся окне, в параметре Эффект свёртывания выберите Magic Lamp. Время отображения эффекта - Duration выставьте на 300 (это самое оптимальное время в миллисекундах). А в параметр Window Match скопируйте/вставьте: (type=Normal | Dialog | ModalDialog | Unknown)
Чтобы все сворачиваемые окна выполняли данный эффект и закройте окно Изменить.
Строка с эффектом появится в перечне последней. Для того чтобы созданный эффект выполнялся Compiz, его нужно поднять на первую строку. Кликните на строке с эффектом Magic Lamp и нажмите кнопку Вверх, чтобы строка стала первой
Проделайте тоже самое в вкладке Unminimize Animation:
Теперь откройте любую программу с панели Cairo Dock и вновь кликните на этом же значке, чтобы окно свернулось в значок. Повторный клик на значке выведет окно с эффектом Magic Lamp.
Примечание. Иногда сворачиваемые/разворачиваемые окна "утекают" не в панель Cairo Dock, а в кнопки окон на системной панели. После установки Cairo Dock апплет Кнопки окон можно удалить, чтобы он не сбивал с толку Compiz. Кликните правой кнопкой на панели в области апплета и Удалить, т.к. теперь его функции выполняет Cairo Dock.
Изменить режим размещения окон на рабочем столе.
По умолчанию с работающим Compiz, задействован Умный режим размещения окон на рабочем столе, т.е. все вновь открывающиеся окна размещаются на свободном пространстве монитора, но этот режим можно изменить на ваше усмотрение в плагине Compiz - Размещение окон, вкладка Общие, выбрав Режим размещения - По центру:
Теперь все окна будут открываться в центре монитора и эффект Магической лампы будет отображаться более симметрично по отношению к значку на панели Cairo Dock.
10. Установка дополнительных программ на рабочий стол
Добавим ещё плюшек или рюшек на рабочий стол.
10.1 Погодный виджет-информер
GisWeather
GisWeather
И хотя в дополнениях к обеим панелям есть свои погодные элементы, я считаю наиболее красочным и точным для отображения погоды вашей местности виджет GisWeather.
Установка виджета GisWeather
Откройте терминал (Ctrl+Alt+T), скопируйте и выполните следующие команды:
sudo add-apt-repository ppa:noobslab/apps
sudo apt-get update
sudo apt-get install gis-weather
По окончании установки вы найдёте GisWeather в программах Инструменты или поиском в меню.
Как настроить виджет и отображение вашей местности, посмотрите ЗДЕСЬ.
10.2 Менеджер Conky
Менеджера Conky также нет в Менеджере программ, поэтому его придётся устанавливать с подключением собственного репозитрия.
Установка Менеджера Conky
Откройте терминал (Ctrl+Alt+T), скопируйте и выполните эту последовательность команд:
sudo apt-add-repository -y ppa:teejee2008/ppa
sudo apt-get update
sudo apt-get install conky-manager
После установки вы найдёте Conky Manager в программах Инструменты или поиском в меню.
Настройки Менеджера Conky вы найдёте ЗДЕСЬ.
Заключение
Система Linux Mint 17.1 "Rebecca" Xfce после установки и всех описанных выше настроек работает стабильно, плавно и выглядит очень красиво.
Вот такой нескучный рабочий стол можно создать в Linux Mint 17.1 "Rebecca" Xfce.
P.S. Уверен, что у некоторых пользователей возникнет вопрос по поводу темы оформления окон, которую я использую. Это тема Gnome Cupertino. Я её постоянно использую в дистрибутивах Linux Mint.
Установка темы Gnome Cupertino
Выполните следующие команды в терминале:
cd /tmp && wget http://gnome-look.org/CONTENT/content-files/165104-Gnome-Cupertino.tar.gz && tar -xvf 165104-Gnome-Cupertino.tar.gz
sudo mv Gnome-Cupertino /usr/share/themes
По окончании установки, откройте программу Внешний вид для активации темы.
И ещё один момент в настройках рабочего стола.
Как переместить кнопки управления окном влево?
Откройте терминал (Ctrl+Alt+T), скопируйте и выполните следующую команду:
gsettings set org.gnome.desktop.wm.preferences button-layout "close,minimize,maximize:"
Если вы хотите вновь переместить их вправо, выполните эту команду:
gsettings set org.gnome.desktop.wm.preferences button-layout ":maximize,minimize,close"
Удачи.
Если у вас ещё не установлен Linux Mint 17.1 "Rebecca" Xfce (Final), загрузить то его можно по следующим ссылкам:
Или с официального сайта: Linux Mint 17.1 “Rebecca” Xfce (Final)
Ссылка на источник
13-01-2015.
Комментирование и пинг закрыты.