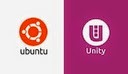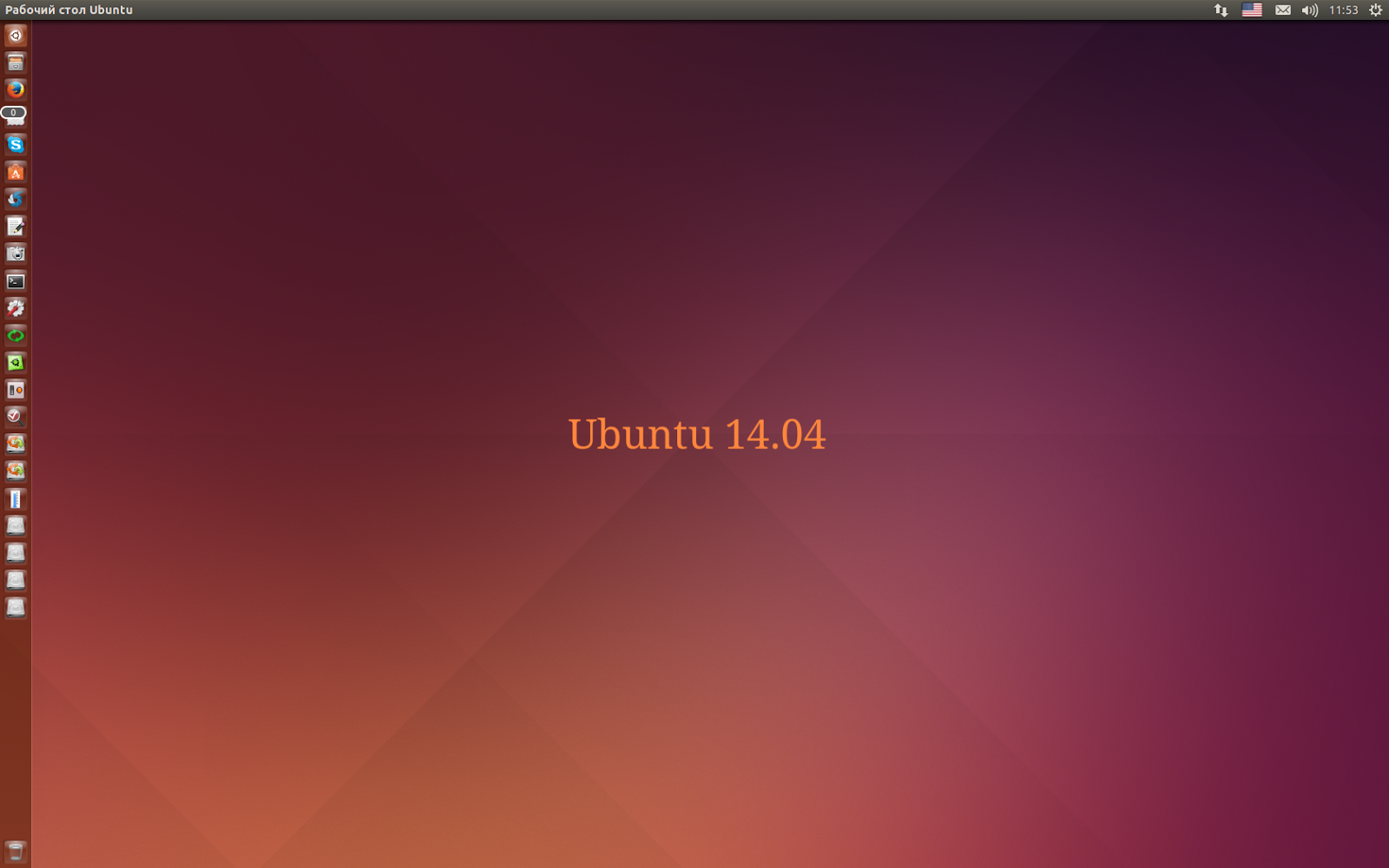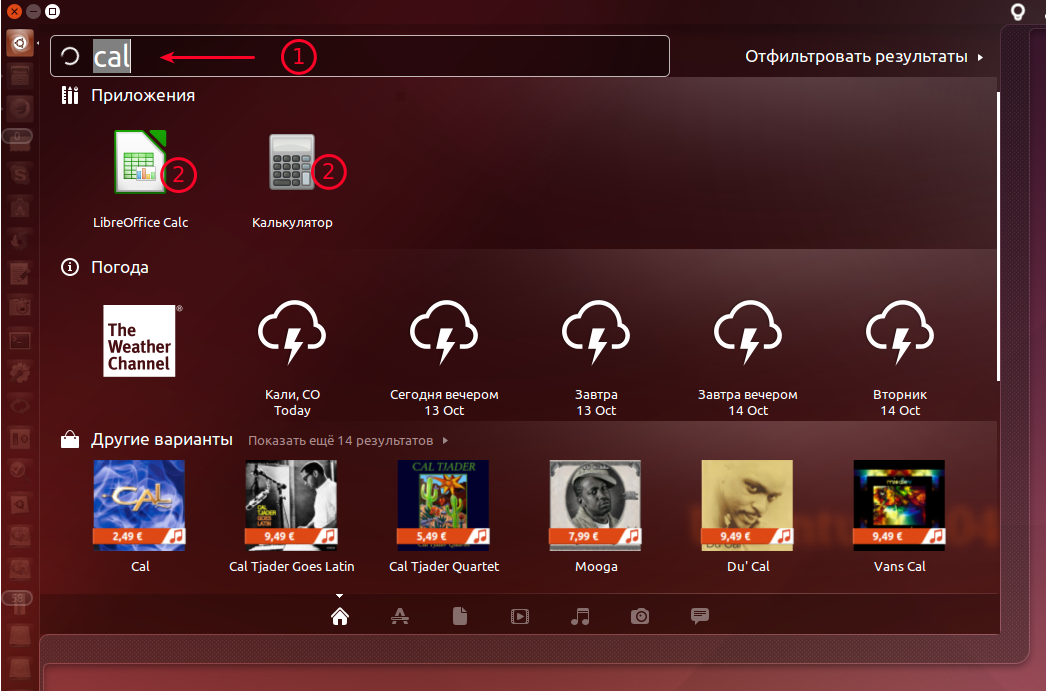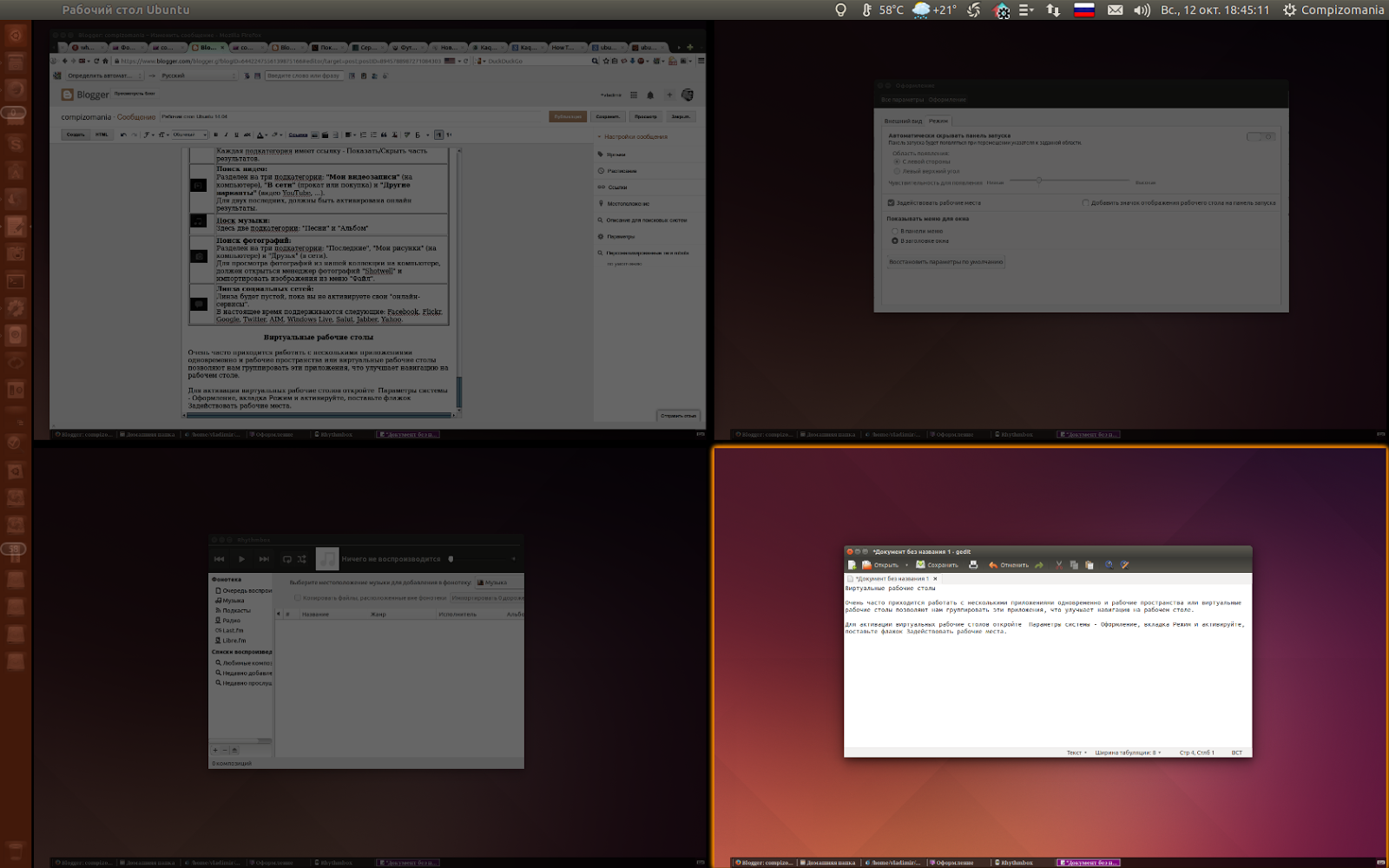Рабочий стол Ubuntu 14.04
Воскресенье, 12 октября 2014, 12:57
Размещено в рубрике Лента новостей и имеет 0 комментариев.
В этой статье я хочу познакомить с Рабочим столом Ubuntu тех, кто только делает первые шаги в Ubuntu, чтобы в дальнейшем работать в нём с легкостью, с графическим интерфейсом Unity.
Существует широкий спектр дистрибутивов Linux, которые используют различные графические оболочки. В частности Ubuntu использует оболочку Unity, которая является одним из вариантов Gnome3.
После установки и входа в Ubuntu, первое, что вы должны увидеть:
В правой стороны на верхней панели располагаются системные индикаторы. Данную область панели ещё называют системным треем.
Типы и количество индикаторов в системном трее может варьироваться в зависимости от компьютера, на которой установлен дистрибутив Ubuntu. Так, например, может быть изменен индикатор сети интернет: прямое подключение - или WiFi-соединение -
или WiFi-соединение - 
Некоторые индикаторы приложений, установленные позже пользователем, могут быть добавлены в системный трей, например: Dropbox, Synapse, Погода и некоторые другие. А также можно изменить индикатор раскладки клавиатуры с текстового, на флажок (что я уже сделал).
По умолчанию расположение (порядок) индикаторов в трее неизменное.
Индикаторы по умолчанию:
Слева на верхней панели, при наведении курсора, отображается меню любого открытого приложения - Глобальное меню:
Глобальное меню, находясь в верхней панели, а не под строкой заголовка приложения, оптимизирует доступное пространство экрана, обеспечивая большую рабочую зону, что в значительной степени экономит место на компьютерах с небольшим экраном.
Для отображения меню открытого приложения, достаточно переместить курсор или указатель на верхнюю панель, для получения доступа к различным настройкам из меню приложения. При удалении курсора, меню исчезнет.
Примечание. Меню приложения также может отображаться в верхней строке заголовка окна. Для этого перейдите в раздел Настройки системы - Оформление - Режим и активируйте (поставьте флажок) в пункте Показывать меню окна - В заголовке окна. Меню в заголовке окна также не отображаются постоянно, они появятся только при наведении курсора на верхнюю рамку окна.
Панель запуска приложений или панель Unity располагается с левой стороны рабочего стола. Положение панели - фиксированное (только слева).
Эта панель инструментов обеспечивает быстрый доступ к предпочтительным приложениям пользователя, к монтируемым устройствам компьютера и Корзине.
Любые открытые приложения будут отображать свой значок на панели Unity, пока они не будут закрыты.
По умолчанию на панели Unity уже расположены значки запуска некоторых приложений, которые пользователь может легко удалить правым кликом на значке и выбором в контекстном меню - Изъять из панели.
Примечание. Не удаляются с панели только два значка: Системное меню Dash (самый верхний) и Корзина (самый нижний).
Размер значков в панели можно легко изменить. Параметры системы (значок на панели Unity в виде шестерёнки с гаечным ключом) - Оформление - Размер значков панели запуска, передвинув флажок на нужную величину.
Для добавления значков приложений на панель, откройте нужное приложение, его значок появится на панели, правый клик на значке и в контекстном меню - Закрепить на панели. Либо перетаскивание значка приложения из системного меню на панель. Значок закрепляется автоматически.
Значки на панели можно менять местами. Захватите значок и переместите в нужное место на панели.
Контекстное меню рабочего стола вызывается по правому клику на любом свободном пространстве рабочего стола:
Как видно на снимке, на рабочем столе можно: Создать папку, Создать документ или Изменить фон рабочего стола. В последнем варианте откроются Параметры системы - Оформление, где вы можете выбрать обои на своё усмотрение из предложенных по умолчанию, либо кликнуть на картинку с часами и обои будут автоматически меняться через определённое время. Или кликнув на кнопке с надписью Обои, переключиться на Папка изображений и добавить собственную картинку/фото, если они у вас загружены в папке Изображения.
Чтобы запустить/открыть приложение из панели запуска или показать приложение, которое уже запущено, просто кликните левой кнопкой мыши по значку приложения на панели.
Когда приложение запущено, на его значке в панели отображаются два маленьких белых треугольничка с правой и левой стороны значка. Свёрнутое приложение отображается на значке одним треугольником с левой стороны.
Чтобы скрыть панель Unity, откройте Параметры системы - Оформление - Режим и активируйте - Автоматически скрывать панель запуска. После скрытия панели, её вызов по умолчанию осуществляется наведением курсора к левой стороне монитора, которое можно изменить на Левый верхний угол.
Скрытие панели экономит место на мониторе, что очень эффективно для компьютеров с маленьким монитором.
Системное меню, это меню, где отображены все установленные приложения в системе. Вызов Dash производится кликом на самом верхнем значке на панели Unity, либо отрывистым нажатием клавиши Super (с логотипом Windows).
Меню, в котором можно воспользоваться поиском как по локальным (установленные приложения, файлы и папки, музыка), так и по удалённым (доступные для установки приложения, видео на YouTube).
Самый простой и быстрый поиск, и запуск нужного приложения, это когда вы вводите буквы названия приложения в поле поиска Dash, а оболочка выводит программы и файлы в которых есть такие буквы и остаётся кликнуть на нужном значке:
По умолчанию меню Dash снабжено семью установленными линзами, которые отображаются в самом низу меню в виде значков:
Очень часто приходится работать с несколькими приложениями одновременно и рабочие пространства или виртуальные рабочие столы позволяют нам группировать эти приложения, что улучшает навигацию на рабочем столе.
Для активации виртуальных рабочих столов откройте Параметры системы - Оформление, вкладка Режим и активируйте, поставьте флажок - Задействовать рабочие места.
По умолчанию в Ubuntu задействованы четыре рабочие области (2 вертикальные и 2 горизонтальные), но можно активировать больше или меньше, а также менять расположение. Для этих целей необходимо установить из Центра приложений Ubuntu - CCSM - CompizConfig Settings Manager, плагин Expo.
Если вы работаете с несколькими приложениями на разных рабочих столах, кликните на значке Переключатель рабочих мест в панели Unity и можете просто перетаскивать открытое приложение с одного рабочего стола на другой.
Окна также могут быть перемещены (если они не развёрнуты на весь экран), кликнув правой кнопкой мыши по строке заголовка окна и выбрав в контекстном меню:
- Переместить на рабочее место слева,
- Переместить на рабочее место справа,
- Переместить на рабочее место ниже,
- Перейдите на другое рабочее место, затем выберите рабочее место, на которое требуется переместить окно:
- Рабочее место 1
- Рабочее место 2
- Рабочее место 3
- Рабочее место 4
Для удобства пользователя разработчиками Ubuntu была создана всплывающая памятка - Комбинации клавиш, которая открывается путём нажатия и удерживания клавиши Super, с логотипом Windows:
Примечание. Памятка Комбинации клавиш имеет свойство хамелеона, т.е. изменяет свой цвет, в зависимости от актуальных обоев рабочего стола.
Удачи.
Существует широкий спектр дистрибутивов Linux, которые используют различные графические оболочки. В частности Ubuntu использует оболочку Unity, которая является одним из вариантов Gnome3.
После установки и входа в Ubuntu, первое, что вы должны увидеть:
Рабочий стол Ubuntu
Верхняя панель:
В правой стороны на верхней панели располагаются системные индикаторы. Данную область панели ещё называют системным треем.
Типы и количество индикаторов в системном трее может варьироваться в зависимости от компьютера, на которой установлен дистрибутив Ubuntu. Так, например, может быть изменен индикатор сети интернет: прямое подключение -
 или WiFi-соединение -
или WiFi-соединение - 
Некоторые индикаторы приложений, установленные позже пользователем, могут быть добавлены в системный трей, например: Dropbox, Synapse, Погода и некоторые другие. А также можно изменить индикатор раскладки клавиатуры с текстового, на флажок (что я уже сделал).
По умолчанию расположение (порядок) индикаторов в трее неизменное.
Индикаторы по умолчанию:
| Индикатор клавиатуры: Разрешает изменять раскладку клавиатуры (в случае назначения русского языка при установке Ubuntu, у нас есть два: русский и английский, который всегда установлен по умолчанию). Контекстное меню индикатора клавиатуры содержит следующие пункты: Таблица символов, Схема раскладки клавиатуры и Параметры ввода текста | |
| Индикатор сети интернет: Управляет подключениями сети, позволяющий подключаться к проводной или беспроводной сети, а также выдаёт информацию о соединении. | |
| Индикатор уведомлений: Доступ к социальным приложениям: мгновенный обмен сообщениями, клиенты электронной почты и пр. | |
| Индикатор звука: Быстрая регулировка звука, кликом на значке или наведением указателя на значок и прокруткой колёсика мышки, а также открывает приложение Параметры звука из контекстного меню значка. | |
| Часы: Отображение текущего времени и доступ к календарю, а также к Параметрам даты и времени из контекстного меню. | |
| Индикатор сеанса: Содержит в контекстном меню: Сведения о системе, Справку по Ubuntu, Параметры системы, блокировка экрана - Заблокировать и Гостевой сеанс, а также Завершение сеанса, Выключение или перезагрузка компьютера. |
Глобальное меню
Слева на верхней панели, при наведении курсора, отображается меню любого открытого приложения - Глобальное меню:
Глобальное меню, находясь в верхней панели, а не под строкой заголовка приложения, оптимизирует доступное пространство экрана, обеспечивая большую рабочую зону, что в значительной степени экономит место на компьютерах с небольшим экраном.
Для отображения меню открытого приложения, достаточно переместить курсор или указатель на верхнюю панель, для получения доступа к различным настройкам из меню приложения. При удалении курсора, меню исчезнет.
Примечание. Меню приложения также может отображаться в верхней строке заголовка окна. Для этого перейдите в раздел Настройки системы - Оформление - Режим и активируйте (поставьте флажок) в пункте Показывать меню окна - В заголовке окна. Меню в заголовке окна также не отображаются постоянно, они появятся только при наведении курсора на верхнюю рамку окна.
Панель запуска приложений
Панель запуска приложений или панель Unity располагается с левой стороны рабочего стола. Положение панели - фиксированное (только слева).
Эта панель инструментов обеспечивает быстрый доступ к предпочтительным приложениям пользователя, к монтируемым устройствам компьютера и Корзине.
Любые открытые приложения будут отображать свой значок на панели Unity, пока они не будут закрыты.
По умолчанию на панели Unity уже расположены значки запуска некоторых приложений, которые пользователь может легко удалить правым кликом на значке и выбором в контекстном меню - Изъять из панели.
Примечание. Не удаляются с панели только два значка: Системное меню Dash (самый верхний) и Корзина (самый нижний).
Размер значков в панели можно легко изменить. Параметры системы (значок на панели Unity в виде шестерёнки с гаечным ключом) - Оформление - Размер значков панели запуска, передвинув флажок на нужную величину.
Для добавления значков приложений на панель, откройте нужное приложение, его значок появится на панели, правый клик на значке и в контекстном меню - Закрепить на панели. Либо перетаскивание значка приложения из системного меню на панель. Значок закрепляется автоматически.
Значки на панели можно менять местами. Захватите значок и переместите в нужное место на панели.
Контекстное меню рабочего стола
Контекстное меню рабочего стола вызывается по правому клику на любом свободном пространстве рабочего стола:
Как видно на снимке, на рабочем столе можно: Создать папку, Создать документ или Изменить фон рабочего стола. В последнем варианте откроются Параметры системы - Оформление, где вы можете выбрать обои на своё усмотрение из предложенных по умолчанию, либо кликнуть на картинку с часами и обои будут автоматически меняться через определённое время. Или кликнув на кнопке с надписью Обои, переключиться на Папка изображений и добавить собственную картинку/фото, если они у вас загружены в папке Изображения.
Запуск/открытие приложений
Чтобы запустить/открыть приложение из панели запуска или показать приложение, которое уже запущено, просто кликните левой кнопкой мыши по значку приложения на панели.
Когда приложение запущено, на его значке в панели отображаются два маленьких белых треугольничка с правой и левой стороны значка. Свёрнутое приложение отображается на значке одним треугольником с левой стороны.
Скрытие панели Unity
Чтобы скрыть панель Unity, откройте Параметры системы - Оформление - Режим и активируйте - Автоматически скрывать панель запуска. После скрытия панели, её вызов по умолчанию осуществляется наведением курсора к левой стороне монитора, которое можно изменить на Левый верхний угол.
Скрытие панели экономит место на мониторе, что очень эффективно для компьютеров с маленьким монитором.
Системное меню Dash
Системное меню, это меню, где отображены все установленные приложения в системе. Вызов Dash производится кликом на самом верхнем значке на панели Unity, либо отрывистым нажатием клавиши Super (с логотипом Windows).
Меню, в котором можно воспользоваться поиском как по локальным (установленные приложения, файлы и папки, музыка), так и по удалённым (доступные для установки приложения, видео на YouTube).
Самый простой и быстрый поиск, и запуск нужного приложения, это когда вы вводите буквы названия приложения в поле поиска Dash, а оболочка выводит программы и файлы в которых есть такие буквы и остаётся кликнуть на нужном значке:
По умолчанию меню Dash снабжено семью установленными линзами, которые отображаются в самом низу меню в виде значков:
Виртуальные рабочие столы
Очень часто приходится работать с несколькими приложениями одновременно и рабочие пространства или виртуальные рабочие столы позволяют нам группировать эти приложения, что улучшает навигацию на рабочем столе.
Для активации виртуальных рабочих столов откройте Параметры системы - Оформление, вкладка Режим и активируйте, поставьте флажок - Задействовать рабочие места.
По умолчанию в Ubuntu задействованы четыре рабочие области (2 вертикальные и 2 горизонтальные), но можно активировать больше или меньше, а также менять расположение. Для этих целей необходимо установить из Центра приложений Ubuntu - CCSM - CompizConfig Settings Manager, плагин Expo.
Перемещение окна на другой рабочий стол
Если вы работаете с несколькими приложениями на разных рабочих столах, кликните на значке Переключатель рабочих мест в панели Unity и можете просто перетаскивать открытое приложение с одного рабочего стола на другой.
Окна также могут быть перемещены (если они не развёрнуты на весь экран), кликнув правой кнопкой мыши по строке заголовка окна и выбрав в контекстном меню:
- Переместить на рабочее место слева,
- Переместить на рабочее место справа,
- Переместить на рабочее место ниже,
- Перейдите на другое рабочее место, затем выберите рабочее место, на которое требуется переместить окно:
- Рабочее место 1
- Рабочее место 2
- Рабочее место 3
- Рабочее место 4
Комбинации клавиш рабочего стола
Для удобства пользователя разработчиками Ubuntu была создана всплывающая памятка - Комбинации клавиш, которая открывается путём нажатия и удерживания клавиши Super, с логотипом Windows:
Примечание. Памятка Комбинации клавиш имеет свойство хамелеона, т.е. изменяет свой цвет, в зависимости от актуальных обоев рабочего стола.
Удачи.
Ссылка на источник
12-10-2014.
Комментирование и пинг закрыты.