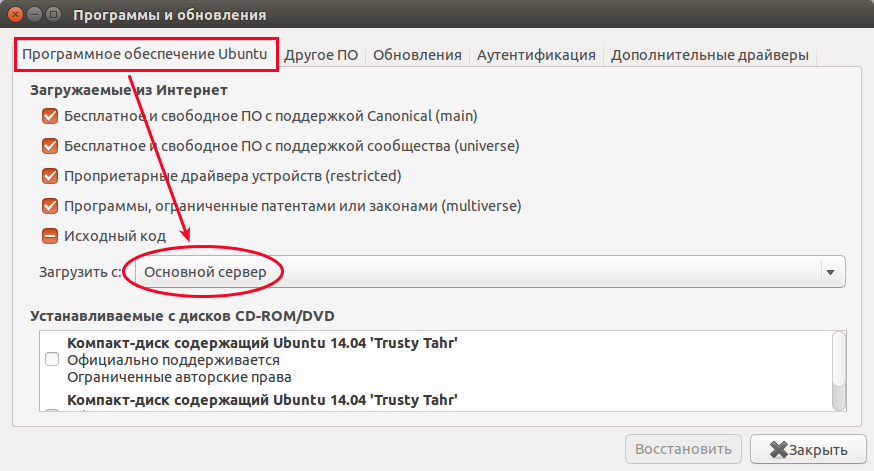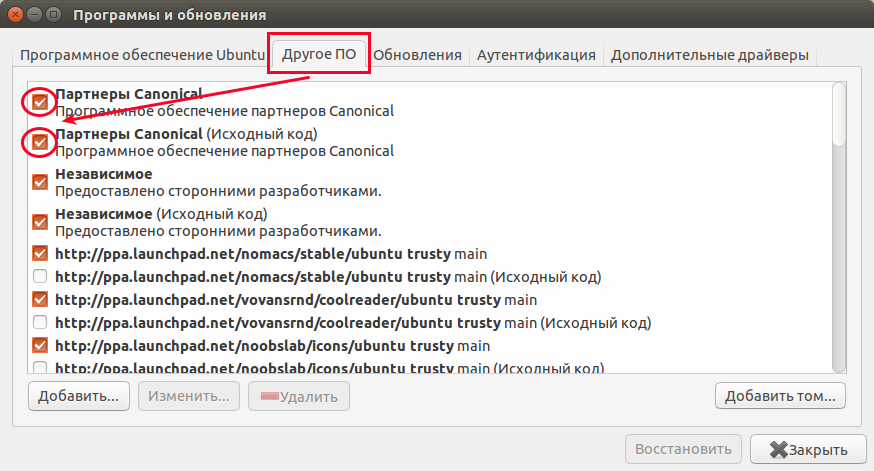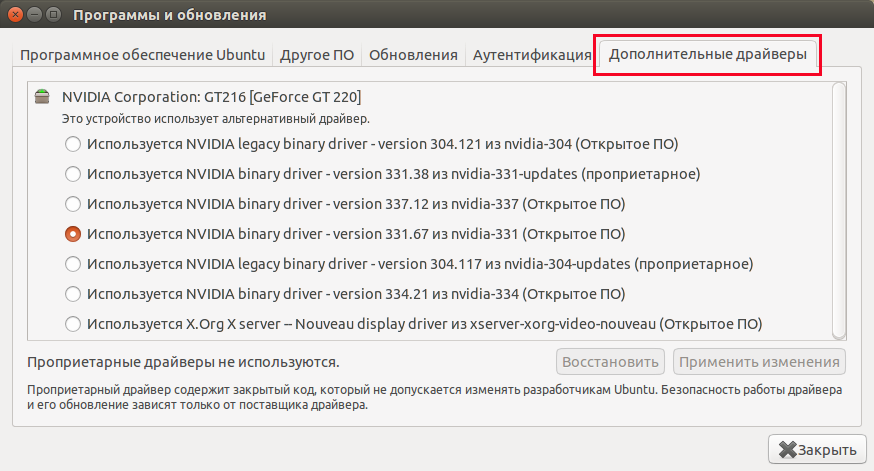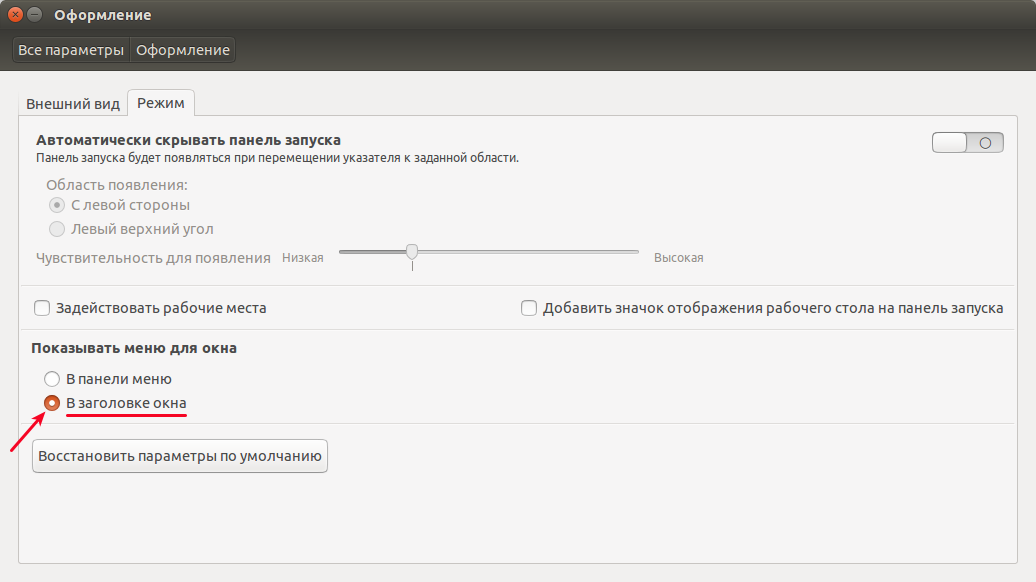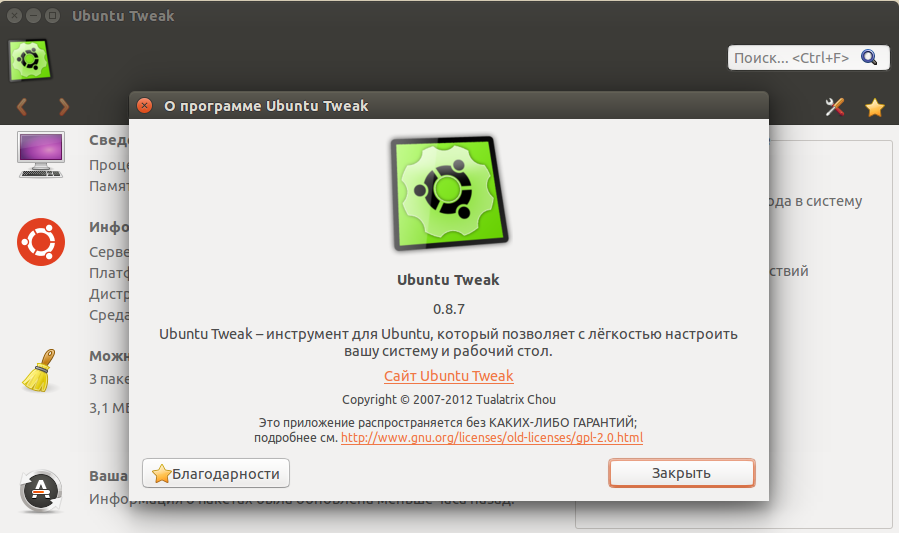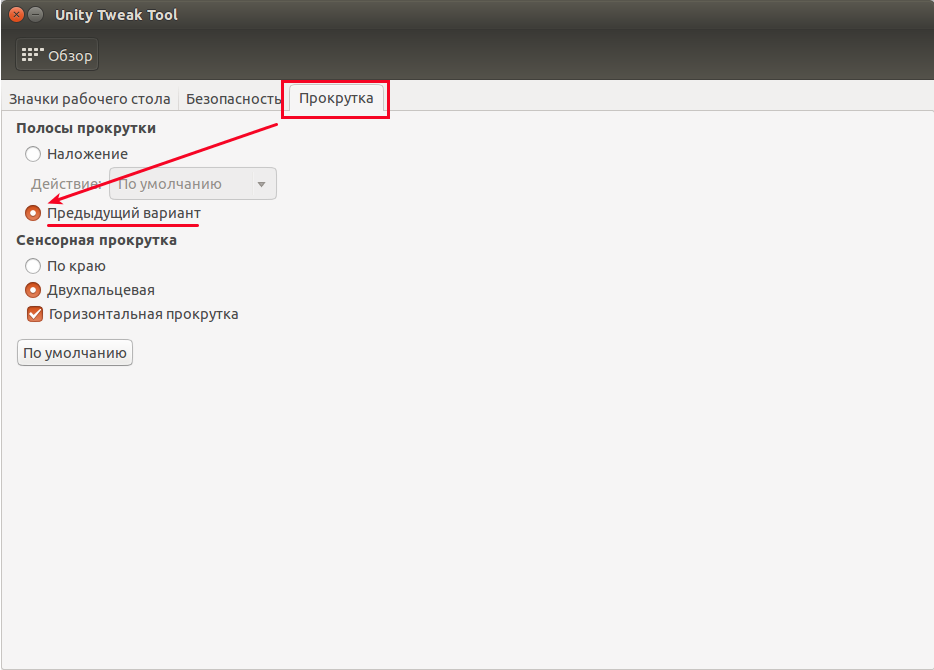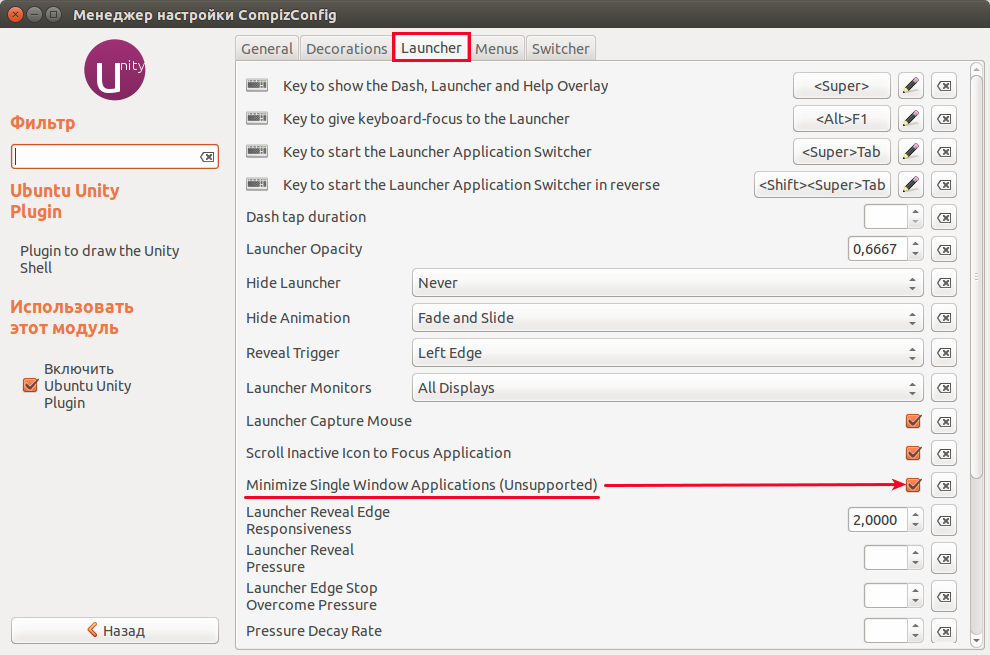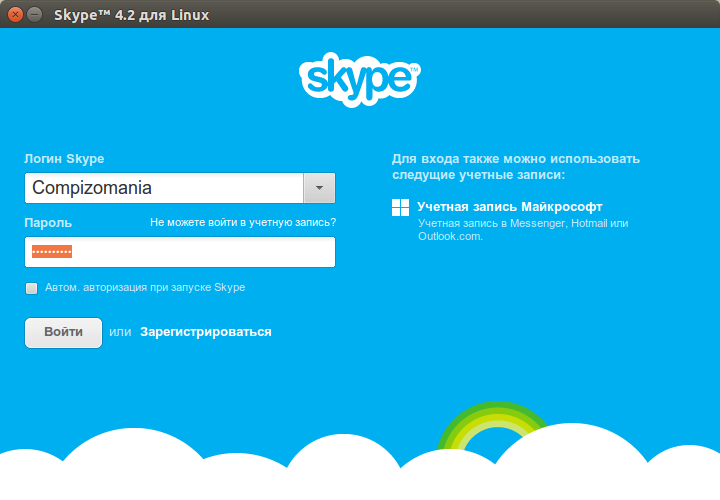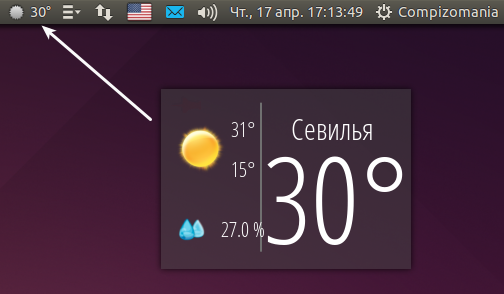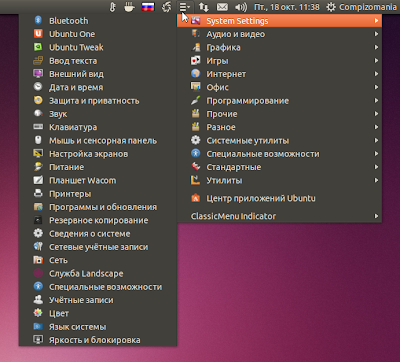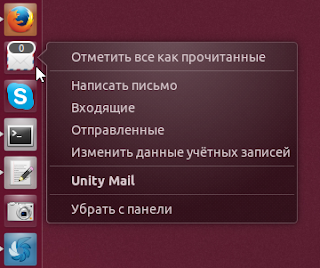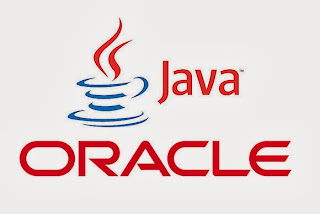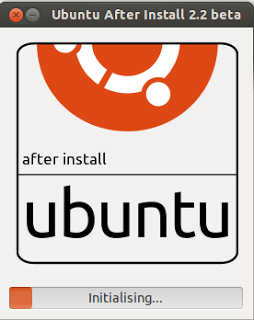Ubuntu 14.04 после установки
Четверг, 17 апреля 2014, 12:47
Размещено в рубрике Лента новостей и имеет 0 комментариев.
После установки Ubuntu 14.04 и первого входа, ваша система полностью готова к работе. Вы можете путешествовать по бескрайним просторам интернет и загружать необходимые файлы, смотреть фильмы, слушать музыку, печатать в Libre Office и пользоваться принтером, загружать из фотоаппарата снимки и редактировать их, просматривать своё видео с видеокамеры, общаться с родными и близкими по Skype, в общем все то, что можно делать в обычной операционной системе. http://compizomania.blogspot.com/
В этой статье мне хотелось бы дать несколько простых рекомендаций, которые можно сделать на ваше усмотрение после установки Ubuntu 14.04.
1. Обновление системы
Прежде всего необходимо актуализировать/обновить систему.
Откройте системное меню Даш (клавиша с логотипом Windows, либо клик на самый верхний значок на панели Unity), введите в поиск обновление приложений и клик на значок или Enter:
Или выполните обновление системы следующими командами в терминале:
sudo apt update
sudo apt upgrade
После выполнения команды upgrade вам будет предложено обновить систему. Обновите, нажав Enter и дождитесь окончания.
2. Изменение расположения сервера загрузки, подключение дополнительных репозиториев и активация драйверов видеокарт
Рекомендуется включить Основной сервер для загрузки, обновления репозиториев и пакетов, а не использовать местный.
Вы можете сделать это двумя способами.
Откройте Параметры системы ->Программы и обновления ->Программное обеспечение Ubuntu:
Или выполните следующую команду в терминале (Ctrl+Alt+T):
sudo software-properties-gtk
А также в вкладке Другое ПО подключите следующие параметры:
* Партнёры Canonical
* Партнёры Canonical (Исходный код)
Эти репозитории нужны, в частности, для установки Skype в системе:
Если вы владелец компьютера с графической картой Nvidia/ATI, то в этом же окне в вкладке Дополнительные драйверы можно активировать проприетарные драйверы (для геймеров) и нажать кнопку Применить изменения (изменения вступят в силу после следующего входа в систему):
3. Мультимедиа и кодеки
Во время установки Ubuntu 13.10, в самом начале, в окне установки вам было предложено активировать два дополнительных пункта:
* Скачать обновления при установке
* Установить стороннее программное обеспечение
Если вы активировали данные пункты, то уже можете использовать flash-плагин для интернет-браузера, но есть ещё кодеки для распространенных аудио и видео файлов, шрифты Microsoft и другие библиотеки не установленные по умолчанию в связи с юридическими или авторскими правами в некоторых странах, таких например, как США.
Для установки этих дополнительных компонентов объединённых в один метапакет, который называется ubuntu-restricted-extras, выполните следующие команды:
sudo apt install ubuntu-restricted-extras
sudo apt install libavcodec-extra
Примечание1. Во время установки данных пакетов, а именно установки шрифтов Microsoft, откроется окно в терминале для принятия лицензии, нажмите клавишу Tab, а затем Enter, подтвердив тем самым своё согласие.
А также для просмотра DVD дисков защищенных от копирования, выполните ещё эту команду:
sudo sh /usr/share/doc/libdvdread4/install-css.sh
4. Изменения размера значков панели Unity и активация локального меню окон приложений
Откройте Параметры системы - Оформление - Внешний вид и передвиньте флажок в параметре Размер значков в панели запуска в положение, на ваше усмотрение:
По умолчанию меню открытых окон отображается слева на верхней панели (при наведении курсора), которое называется Глобальное меню, но теперь пользователь может вернуть меню в окна приложений. Чтобы вернуть меню в окна, в Параметры системы - Оформление в вкладке Режим активируйте параметр В заголовке окна:
Примечание. После активации данного параметра, меню окна также будет появляться при наведении курсора в заголовок окна:
5. Настройка горячих клавиш в раскладке клавиатуры и установка флажков
Начиная с дистрибутива Ubuntu 13.10 изменился индикатор раскладки клавиатуры, который теперь отображается в виде типографических символов.
Чтобы назначить горячие клавиши для смены раскладки, клик на индикаторе и в контекстном меню выберите Параметры ввода текста...:
В открывшемся окне Ввод текста кликните на поле Перейти на следующий источник используя:. В поле должна появится надпись Новая комбинация..., нажмите комбинацию клавиш/клавишу на клавиатуре, посредством которой вы хотите переключать раскладку.
Примечание. Как установить флажки в раскладке, посмотрите подробную инструкцию ЗДЕСЬ.
6. Установить Unity Tweak Tool и Ubuntu Tweak
Unity Tweak Tool - специальная программа для настройки окружения Unity:
Установка Unity Tweak Tool
Вы можете установить Unity Tweak Tool из Центра приложений Ubuntu или скопируйте и выполните следующую команду в терминале:
sudo apt install unity-tweak-tool
Ubuntu Tweak – инструмент для Ubuntu, который позволяет с лёгкостью настроить вашу систему и рабочий стол.
Установка Ubuntu Tweak
Откройте терминал (Ctrl+Alt+T), скопируйте и выполните следующие команды:
sudo add-apt-repository ppa:tualatrix/ppa
sudo apt-get update
sudo apt-get install ubuntu-tweak
7. Вернуть классическое наложение полосы прокрутки
Вы можете вернуть классическое наложение полос прокрутки, если вам не нравятся новые.
Сделать это можно в установленном приложении Unity Tweak Tool - Система - Прокрутка активируйте параметр Предыдущий вариант:
Либо выполните следующую команду в терминале:
gsettings set com.canonical.desktop.interface scrollbar-mode normal
8. Установить настройщик Compizconfig (CCSM) и дополнительные плагины Compiz
Compiz является оконным менеджером по умолчанию в дистрибутиве Ubuntu 14.04, но его конфигуратор не установлен по умолчанию. Чтобы установить настройщик Compizconfig (CCSM) и дополнительные плагины, выполните следующую команду:
sudo apt install compizconfig-settings-manager compiz-plugins-extra
После его установки вы можете настраивать различные эффекты и Куб рабочего стола.
Как настроить эффект Куб рабочего стола, инструкция ЗДЕСЬ.
9. Минимизировать в один клик на значке в панели Unity
Начиная с релиза Ubuntu 14.04 разработчики дистрибутива добавили отдельный параметр Минимизировать в один клик на значке в панели Unity, но он не активирован по умолчанию. Для его активации откройте Compizconfig (CCSM) - Ubuntu Unity Plugin - Launcher поставьте флажок - Minimize Single Windows Applications (Unsuported):
10. Установить Caffeine
Утилита Caffeine, которая постоянно находиться в трее (верхняя панель), а при клике на ней - удерживает систему от запуска экранной заставки и перехода в ждущий и спящий режимы, а также чтобы Хранитель экрана не срабатывал во время просмотра фильма.
Откройте терминал (Ctrl+Alt+T), скопируйте и выполните следующие команды:
sudo add-apt-repository ppa:caffeine-developers/ppa
sudo apt update
sudo apt install caffeine
11. Установить Skype
Skype — бесплатное приложение, обеспечивающее текстовую, голосовую связь и видеосвязь через Интернет между компьютерами (IP-телефония) и мобильными устройствами, опционально используя технологии пиринговых сетей, а также платные услуги для звонков на мобильные и стационарные телефоны.
Программа Skype пользуется очень большой популярностью у пользователей интернет.
Если вы подключили сторонние репозитории, о которых говорилось в самом начале данной статьи:
* Партнёры Canonical
* Партнёры Canonical (Исходный код)
То теперь можете установить Skype из Центра приложений Ubuntu, или выполнить команду в терминале:
sudo apt install skype
В системе Ubuntu 64-бит, Skype использует тему оформления Clearlooks вместо темы Ubuntu по умолчанию - Ambiance (другие темы также отображаются не корректно).
Это происходит потому, что Skype представляет собой 32-битное приложение с темой GTK2, где движок Murrine в большинстве случаев не установлен.
Если у вас установлена Ubuntu 64-bit, то исправить тему оформления Skype можно, выполнив следующую команду в терминале:
sudo apt install gtk2-engines-murrine:i386
И перезапустите Skype.
10. Сформировать собственный формат даты/времени в трее
Для изменения формата даты и времени нужно прежде всего установить Редактор dconf, в Центре приложений Ubuntu или выполнить команду в терминале:
sudo apt install dconf-tools
Откройте Редактор dconf по следующему адресу: com/canonical/indicator/datetime:
В строке указанной стрелкой, это и есть тот формат времени, который отображает в трее часы. Чтобы его изменить, кликните на строке с форматом, скопируйте и вставьте тот формат, который больше подходит для вас из приведённых ниже:
С годом и секундами: %a, %e %b %Y %H:%M:%S
11. Отключить отчёты о сбоях в системе
Если вы не хотите получать всплывающие окна с отчётами о сбоях, откройте терминал (Ctrl+Alt+T), скопируйте и выполните следующую команду:
sudo sed -i "s/enabled=1/enabled=0/g" '/etc/default/apport'
После выполнения команды, отчёты о сбоях и ошибках в системе вас не будут больше беспокоить.
12. Отключить коммерческие объективы
Если вам не нужен или раздражает коммерческий сервис в меню Даш, его можно отключить следующей командой:
gsettings set com.canonical.Unity.Lenses disabled-scopes "['more_suggestions-amazon.scope', 'more_suggestions-u1ms.scope', 'more_suggestions-populartracks.scope', 'music-musicstore.scope', 'more_suggestions-ebay.scope', 'more_suggestions-ubuntushop.scope', 'more_suggestions-skimlinks.scope']"
Изменения вступят в силу после нового входа в систему.
13. Улучшить работу ноутбука от батареи
TLP (TLP - Linux Advanced Power Management) является прогрессивной утилитой управления питанием от батареи для Linux, которая применяет различные настройки автоматически при входе в систему и каждый раз при смене источника питания.
Установить TLP.
Выполните следующие команды в терминале:
sudo add-apt-repository ppa:linrunner/tlp
sudo apt update
sudo apt install tlp tlp-rdw
sudo tlp start
14. Установить индикатор/виджет погоды
Для Linux/Ubuntu есть несколько погодных индикаторов и виджетов. Ниже приведены два, на мой взгляд самых лучших. Выбор за вами.
My-Weather действительно классный индикатор для Ubuntu с автоматическим определением вашей местности и подробной погодной информацией на несколько дней.
Установите его следующими командами:
sudo add-apt-repository ppa:atareao/atareao
sudo apt update
sudo apt install my-weather-indicator
Как настроить My-Weather, инструкция ЗДЕСЬ.
GisWeather - погодный виджет-информер.
GisWeather - виджет-информер с погодой на вашем рабочем столе, который позволит вам быть в курсе погоды вашей местности на неделю и подробными данными на каждый день.
Установка GisWeather
Выполните следующую команду в терминале:
cd /tmp && wget http://sourceforge.net/projects/gis-weather/files/gis-weather/0.5.0/gis-weather_0.5.0_all.deb && sudo dpkg -i gis-weather_0.5.0_all.deb
Как настроить GisWeather для вашей местности, инструкция ЗДЕСЬ.
15. Установить Psensor
Psensor является индикатором для мониторинга аппаратных датчиков температуры.
Установите Psensor следующей командой в терминале:
sudo apt install lm-sensors hddtemp psensor
16. Установить индикатор классического меню
Многие пользователи, особенно новички, путаются в меню Даш. В этом случае может помочь индикатор классического меню, который располагается на верхней панели после его установки. Его нет в Центре приложений Ubuntu, поэтому нужно подключить его собственный репозиторий, обновить их и установить индикатор.
Установка ClassicMenu Indicator
Откройте терминал, скопируйте и выполните следующие команды:
sudo add-apt-repository ppa:diesch/testing
sudo apt update
sudo apt install classicmenu-indicator
17. Установить Unity Mail
Уведомления о новых письмах и их счётчик на панели Unity:
Unity Mail можно установить в Центре приложений Ubuntu или выполнить эту команду в терминале:
sudo apt install unity-mail
Как настроить Unity Mail - инструкция ЗДЕСЬ.
18. Установить GNOME Sushi
Sushi — предварительный просмотр файлов в Nautilus.
Sushi поддерживает превью изображений, документов, PDF, файлов шрифтов, видео, различных текстовых файлов и аудио.
Установка Sushi
Выполните следующую команду в терминале:
sudo apt install gnome-sushi unoconv
Перезагрузите Nautilus и можете пользоваться Sushi:
nautilus -q
Как это работает?
Для предпросмотра выделите файл в Nautilus и нажмите клавишу пробел.
Закрыть превью можно повторным нажатием пробела.
19. Установить Oracle Java 7
Пакет Oracle Java 7 включает в себя JDK, JRE и плагин для браузера. Вы можете установить Oracle Java 7 с помощью следующих команд:
sudo add-apt-repository ppa:webupd8team/java
sudo apt update
sudo apt install oracle-java7-installer
20. Установить приложение "Ubuntu после установки"
Ubuntu после установки (Ubuntu After Install), это простое в использовании приложение, которое создано разработчиками Кейптауна (Южная Африка), содержит в себе перечень наиболее используемых приложений Ubuntu для установки в один клик.
Как установить и пользоваться программой? Посмотрите ЗДЕСЬ.
21. Установить Pipelight
Pipelight - это враппер (англ. wrapper /'ræpə/— обёртка), своеобразный "переходник", позволяющий использовать Windows-версии браузерных плагинов в нативных Линукс-браузерах (Firefox, Google Chrome/Chromium). Pipelight позволяет получить доступ к сервису цифрового проката фильмов Netflix из штатного браузера, без необходимости запуска отдельной Windows-сборки браузера в Wine. Подробная инструкция по установке ЗДЕСЬ.
http://compizomania.blogspot.com/
Вот те рекомендации, которые мне хотелось бы предложить на ваше усмотрение после установки Ubuntu 14.04.
Удачи.
В этой статье мне хотелось бы дать несколько простых рекомендаций, которые можно сделать на ваше усмотрение после установки Ubuntu 14.04.
1. Обновление системы
Прежде всего необходимо актуализировать/обновить систему.
Откройте системное меню Даш (клавиша с логотипом Windows, либо клик на самый верхний значок на панели Unity), введите в поиск обновление приложений и клик на значок или Enter:
Или выполните обновление системы следующими командами в терминале:
sudo apt update
sudo apt upgrade
После выполнения команды upgrade вам будет предложено обновить систему. Обновите, нажав Enter и дождитесь окончания.
2. Изменение расположения сервера загрузки, подключение дополнительных репозиториев и активация драйверов видеокарт
Рекомендуется включить Основной сервер для загрузки, обновления репозиториев и пакетов, а не использовать местный.
Вы можете сделать это двумя способами.
Откройте Параметры системы ->Программы и обновления ->Программное обеспечение Ubuntu:
Или выполните следующую команду в терминале (Ctrl+Alt+T):
sudo software-properties-gtk
А также в вкладке Другое ПО подключите следующие параметры:
* Партнёры Canonical
* Партнёры Canonical (Исходный код)
Эти репозитории нужны, в частности, для установки Skype в системе:
Если вы владелец компьютера с графической картой Nvidia/ATI, то в этом же окне в вкладке Дополнительные драйверы можно активировать проприетарные драйверы (для геймеров) и нажать кнопку Применить изменения (изменения вступят в силу после следующего входа в систему):
3. Мультимедиа и кодеки
Во время установки Ubuntu 13.10, в самом начале, в окне установки вам было предложено активировать два дополнительных пункта:
* Скачать обновления при установке
* Установить стороннее программное обеспечение
Если вы активировали данные пункты, то уже можете использовать flash-плагин для интернет-браузера, но есть ещё кодеки для распространенных аудио и видео файлов, шрифты Microsoft и другие библиотеки не установленные по умолчанию в связи с юридическими или авторскими правами в некоторых странах, таких например, как США.
Для установки этих дополнительных компонентов объединённых в один метапакет, который называется ubuntu-restricted-extras, выполните следующие команды:
sudo apt install ubuntu-restricted-extras
sudo apt install libavcodec-extra
Примечание1. Во время установки данных пакетов, а именно установки шрифтов Microsoft, откроется окно в терминале для принятия лицензии, нажмите клавишу Tab, а затем Enter, подтвердив тем самым своё согласие.
А также для просмотра DVD дисков защищенных от копирования, выполните ещё эту команду:
sudo sh /usr/share/doc/libdvdread4/install-css.sh
4. Изменения размера значков панели Unity и активация локального меню окон приложений
Откройте Параметры системы - Оформление - Внешний вид и передвиньте флажок в параметре Размер значков в панели запуска в положение, на ваше усмотрение:
По умолчанию меню открытых окон отображается слева на верхней панели (при наведении курсора), которое называется Глобальное меню, но теперь пользователь может вернуть меню в окна приложений. Чтобы вернуть меню в окна, в Параметры системы - Оформление в вкладке Режим активируйте параметр В заголовке окна:
Примечание. После активации данного параметра, меню окна также будет появляться при наведении курсора в заголовок окна:
5. Настройка горячих клавиш в раскладке клавиатуры и установка флажков
Начиная с дистрибутива Ubuntu 13.10 изменился индикатор раскладки клавиатуры, который теперь отображается в виде типографических символов.
Чтобы назначить горячие клавиши для смены раскладки, клик на индикаторе и в контекстном меню выберите Параметры ввода текста...:
В открывшемся окне Ввод текста кликните на поле Перейти на следующий источник используя:. В поле должна появится надпись Новая комбинация..., нажмите комбинацию клавиш/клавишу на клавиатуре, посредством которой вы хотите переключать раскладку.
Примечание. Как установить флажки в раскладке, посмотрите подробную инструкцию ЗДЕСЬ.
6. Установить Unity Tweak Tool и Ubuntu Tweak
Unity Tweak Tool - специальная программа для настройки окружения Unity:
Установка Unity Tweak Tool
Вы можете установить Unity Tweak Tool из Центра приложений Ubuntu или скопируйте и выполните следующую команду в терминале:
sudo apt install unity-tweak-tool
Ubuntu Tweak – инструмент для Ubuntu, который позволяет с лёгкостью настроить вашу систему и рабочий стол.
Установка Ubuntu Tweak
Откройте терминал (Ctrl+Alt+T), скопируйте и выполните следующие команды:
sudo add-apt-repository ppa:tualatrix/ppa
sudo apt-get update
sudo apt-get install ubuntu-tweak
7. Вернуть классическое наложение полосы прокрутки
Вы можете вернуть классическое наложение полос прокрутки, если вам не нравятся новые.
Сделать это можно в установленном приложении Unity Tweak Tool - Система - Прокрутка активируйте параметр Предыдущий вариант:
Либо выполните следующую команду в терминале:
gsettings set com.canonical.desktop.interface scrollbar-mode normal
8. Установить настройщик Compizconfig (CCSM) и дополнительные плагины Compiz
Compiz является оконным менеджером по умолчанию в дистрибутиве Ubuntu 14.04, но его конфигуратор не установлен по умолчанию. Чтобы установить настройщик Compizconfig (CCSM) и дополнительные плагины, выполните следующую команду:
sudo apt install compizconfig-settings-manager compiz-plugins-extra
После его установки вы можете настраивать различные эффекты и Куб рабочего стола.
Как настроить эффект Куб рабочего стола, инструкция ЗДЕСЬ.
9. Минимизировать в один клик на значке в панели Unity
Начиная с релиза Ubuntu 14.04 разработчики дистрибутива добавили отдельный параметр Минимизировать в один клик на значке в панели Unity, но он не активирован по умолчанию. Для его активации откройте Compizconfig (CCSM) - Ubuntu Unity Plugin - Launcher поставьте флажок - Minimize Single Windows Applications (Unsuported):
10. Установить Caffeine
Утилита Caffeine, которая постоянно находиться в трее (верхняя панель), а при клике на ней - удерживает систему от запуска экранной заставки и перехода в ждущий и спящий режимы, а также чтобы Хранитель экрана не срабатывал во время просмотра фильма.
Откройте терминал (Ctrl+Alt+T), скопируйте и выполните следующие команды:
sudo add-apt-repository ppa:caffeine-developers/ppa
sudo apt update
sudo apt install caffeine
11. Установить Skype
Skype — бесплатное приложение, обеспечивающее текстовую, голосовую связь и видеосвязь через Интернет между компьютерами (IP-телефония) и мобильными устройствами, опционально используя технологии пиринговых сетей, а также платные услуги для звонков на мобильные и стационарные телефоны.
Программа Skype пользуется очень большой популярностью у пользователей интернет.
Если вы подключили сторонние репозитории, о которых говорилось в самом начале данной статьи:
* Партнёры Canonical
* Партнёры Canonical (Исходный код)
То теперь можете установить Skype из Центра приложений Ubuntu, или выполнить команду в терминале:
sudo apt install skype
В системе Ubuntu 64-бит, Skype использует тему оформления Clearlooks вместо темы Ubuntu по умолчанию - Ambiance (другие темы также отображаются не корректно).
Это происходит потому, что Skype представляет собой 32-битное приложение с темой GTK2, где движок Murrine в большинстве случаев не установлен.
Если у вас установлена Ubuntu 64-bit, то исправить тему оформления Skype можно, выполнив следующую команду в терминале:
sudo apt install gtk2-engines-murrine:i386
И перезапустите Skype.
10. Сформировать собственный формат даты/времени в трее
Для изменения формата даты и времени нужно прежде всего установить Редактор dconf, в Центре приложений Ubuntu или выполнить команду в терминале:
sudo apt install dconf-tools
Откройте Редактор dconf по следующему адресу: com/canonical/indicator/datetime:
В строке указанной стрелкой, это и есть тот формат времени, который отображает в трее часы. Чтобы его изменить, кликните на строке с форматом, скопируйте и вставьте тот формат, который больше подходит для вас из приведённых ниже:
С годом и секундами: %a, %e %b %Y %H:%M:%S
С годом и без секунд: %a, %e %b %Y %H:%M
Без года с секундами: %a, %e %b %H:%M:%S
Чтобы изменения применились, в строке time-format нужно изменить locale-default на custom (нажмите на locale-default и не отпуская клавиши опуститесь до custom) в выпадающем меню. Снимок ниже:Без года и секунд: %a, %e %b %H:%M
11. Отключить отчёты о сбоях в системе
Если вы не хотите получать всплывающие окна с отчётами о сбоях, откройте терминал (Ctrl+Alt+T), скопируйте и выполните следующую команду:
sudo sed -i "s/enabled=1/enabled=0/g" '/etc/default/apport'
После выполнения команды, отчёты о сбоях и ошибках в системе вас не будут больше беспокоить.
12. Отключить коммерческие объективы
Если вам не нужен или раздражает коммерческий сервис в меню Даш, его можно отключить следующей командой:
gsettings set com.canonical.Unity.Lenses disabled-scopes "['more_suggestions-amazon.scope', 'more_suggestions-u1ms.scope', 'more_suggestions-populartracks.scope', 'music-musicstore.scope', 'more_suggestions-ebay.scope', 'more_suggestions-ubuntushop.scope', 'more_suggestions-skimlinks.scope']"
Изменения вступят в силу после нового входа в систему.
13. Улучшить работу ноутбука от батареи
TLP (TLP - Linux Advanced Power Management) является прогрессивной утилитой управления питанием от батареи для Linux, которая применяет различные настройки автоматически при входе в систему и каждый раз при смене источника питания.
Установить TLP.
Выполните следующие команды в терминале:
sudo add-apt-repository ppa:linrunner/tlp
sudo apt update
sudo apt install tlp tlp-rdw
sudo tlp start
14. Установить индикатор/виджет погоды
Для Linux/Ubuntu есть несколько погодных индикаторов и виджетов. Ниже приведены два, на мой взгляд самых лучших. Выбор за вами.
My-Weather действительно классный индикатор для Ubuntu с автоматическим определением вашей местности и подробной погодной информацией на несколько дней.
Установите его следующими командами:
sudo add-apt-repository ppa:atareao/atareao
sudo apt update
sudo apt install my-weather-indicator
Как настроить My-Weather, инструкция ЗДЕСЬ.
GisWeather - погодный виджет-информер.
GisWeather - виджет-информер с погодой на вашем рабочем столе, который позволит вам быть в курсе погоды вашей местности на неделю и подробными данными на каждый день.
Установка GisWeather
Выполните следующую команду в терминале:
cd /tmp && wget http://sourceforge.net/projects/gis-weather/files/gis-weather/0.5.0/gis-weather_0.5.0_all.deb && sudo dpkg -i gis-weather_0.5.0_all.deb
Как настроить GisWeather для вашей местности, инструкция ЗДЕСЬ.
15. Установить Psensor
Psensor является индикатором для мониторинга аппаратных датчиков температуры.
Установите Psensor следующей командой в терминале:
sudo apt install lm-sensors hddtemp psensor
16. Установить индикатор классического меню
Многие пользователи, особенно новички, путаются в меню Даш. В этом случае может помочь индикатор классического меню, который располагается на верхней панели после его установки. Его нет в Центре приложений Ubuntu, поэтому нужно подключить его собственный репозиторий, обновить их и установить индикатор.
Установка ClassicMenu Indicator
Откройте терминал, скопируйте и выполните следующие команды:
sudo add-apt-repository ppa:diesch/testing
sudo apt update
sudo apt install classicmenu-indicator
17. Установить Unity Mail
Уведомления о новых письмах и их счётчик на панели Unity:
Unity Mail можно установить в Центре приложений Ubuntu или выполнить эту команду в терминале:
sudo apt install unity-mail
Как настроить Unity Mail - инструкция ЗДЕСЬ.
18. Установить GNOME Sushi
Sushi — предварительный просмотр файлов в Nautilus.
Sushi поддерживает превью изображений, документов, PDF, файлов шрифтов, видео, различных текстовых файлов и аудио.
Установка Sushi
Выполните следующую команду в терминале:
sudo apt install gnome-sushi unoconv
Перезагрузите Nautilus и можете пользоваться Sushi:
nautilus -q
Как это работает?
Для предпросмотра выделите файл в Nautilus и нажмите клавишу пробел.
Закрыть превью можно повторным нажатием пробела.
19. Установить Oracle Java 7
Пакет Oracle Java 7 включает в себя JDK, JRE и плагин для браузера. Вы можете установить Oracle Java 7 с помощью следующих команд:
sudo add-apt-repository ppa:webupd8team/java
sudo apt update
sudo apt install oracle-java7-installer
20. Установить приложение "Ubuntu после установки"
Ubuntu после установки (Ubuntu After Install), это простое в использовании приложение, которое создано разработчиками Кейптауна (Южная Африка), содержит в себе перечень наиболее используемых приложений Ubuntu для установки в один клик.
Как установить и пользоваться программой? Посмотрите ЗДЕСЬ.
21. Установить Pipelight
Pipelight - это враппер (англ. wrapper /'ræpə/— обёртка), своеобразный "переходник", позволяющий использовать Windows-версии браузерных плагинов в нативных Линукс-браузерах (Firefox, Google Chrome/Chromium). Pipelight позволяет получить доступ к сервису цифрового проката фильмов Netflix из штатного браузера, без необходимости запуска отдельной Windows-сборки браузера в Wine. Подробная инструкция по установке ЗДЕСЬ.
http://compizomania.blogspot.com/
Вот те рекомендации, которые мне хотелось бы предложить на ваше усмотрение после установки Ubuntu 14.04.
Удачи.
Ссылка на источник
17-04-2014.
Комментирование и пинг закрыты.