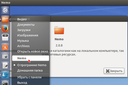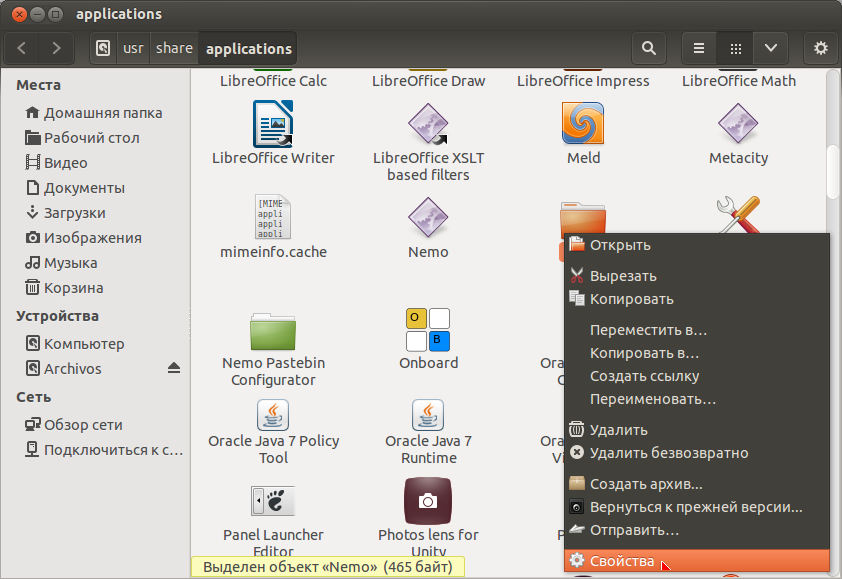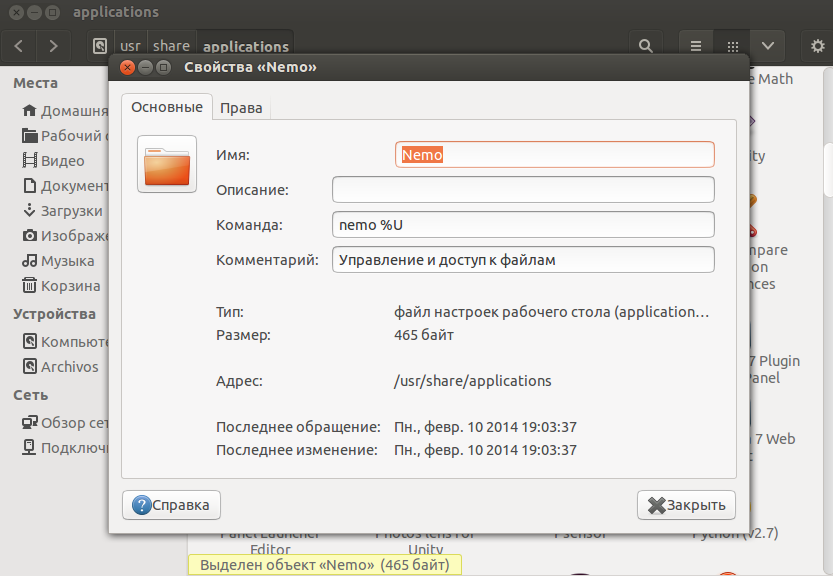Как создать контекстное меню значка Nemo на панели Unity в Ubuntu
Понедельник, 10 февраля 2014, 20:03
Размещено в рубрике Лента новостей и имеет 0 комментариев.
Да, да, не удивляйтесь. Именно контекстное меню Nemo (Quicklist) на панели Unity в Ubuntu.
Как известно, Nemo является файловым менеджером по умолчанию в дистрибутиве Linux Mint с окружением Cinnamon и в то же время форком (ответвлением) гномовского Nautilus, но сохранившим его старые, добрые функции: двухпанельность при нажатии клавиши F3, очень простой и понятный интерфейс, и многое другое, что было удалено разработчиками Gnome.
Ходят слухи (по другому нельзя выразиться, т.к. официальных заявлений пока нет), что Canonical по опыту Linux Mint также будет разрабатывать свой файловый мененджер, чтобы не быть "привязанным" к гномовским поделкам. Но пока "курочка в гнезде", как говорится, будем пользоваться Nemo.
Итак, прежде чем создать контекстное меню (Quicklist), нам нужно установить Nemo в Ubuntu и сделать его менеджером по умолчанию. На эти темы мной уже были написаны статьи, как это сделать, поэтому я не буду повторяться, а дам ссылки на них:
1. Установить файловый менеджер Nemo в Ubuntu
2. Как сделать альтернативный файловый менеджер, менеджером по умолчанию в Ubuntu
3. После установки и назначения Nemo менеджером по умолчанию, он отображается как Nautilus, поэтому его нужно переименовать. Выполните команду в терминале с правами администратора для открытия необходимой директории:
sudo nautilus /usr/share/applications
Найдите папку под названием Nautilus, правый клик на ней и выберите Свойства:
В открывшемся окне Свойства, в поле Имя измените Nautilus на Nemo:
И можете закрыть окно.
4. А также для создания контекстного меню нам понадобится Ubuntu Tweak. Если он у вас ещё не установлен, установите его следующими командами в терминале:
sudo add-apt-repository ppa:tualatrix/next
sudo apt-get update
sudo apt-get install ubuntu-tweak
Закрепите значок Nemo на панели Unity, чтобы он отобразился в Ubuntu Tweak. Откройте Ubuntu Tweak ->Администрирование ->Редактор списков действий:
Примечание 1. У меня уже добавлены пункты меню для прямого открытия конкретных папок и разделов, поэтому они отображены на снимке..
Как правильно добавить пункты меню?
Чтобы добавить дополнительный пункт в контекстное меню значка, кликните на кнопке с знаком плюс (+), которая находится в правой колонке, после чего должны появиться два пустых поля: Название и Команда, куда вы должны ввести необходимые данные.
Введите в поле Название: Видео, а в поле Команда скопируйте/вставьте nemo %U /home/пользователь/Видео. У вас должно получится как на снимке:
Выполните подобные действия с другими пунктами меню, в алфавитном порядке:
Название: Документы
Команда: nemo %U /home/пользователь/Документы
Название: Загрузки
Команда: nemo %U /home/пользователь/Загрузки
Название: Изображения
Команда: nemo %U /home/пользователь/Изображения
Название: Музыка
Команда: nemo %U /home/пользователь/Музыка
Примечание 2. В командах вместо пользователь введите имя вашей Домашней папки, т.е. имя администратора системы (в нижнем регистре).
Вот и всё. Контекстное меню меню значка Nemo на панели Unity создано. Кликните правой кнопкой на значке Nemo в панели Unity, чтобы убедиться в этом и можете открывать нужные папки из контекстного меню напрямую.
Удачи.
Как известно, Nemo является файловым менеджером по умолчанию в дистрибутиве Linux Mint с окружением Cinnamon и в то же время форком (ответвлением) гномовского Nautilus, но сохранившим его старые, добрые функции: двухпанельность при нажатии клавиши F3, очень простой и понятный интерфейс, и многое другое, что было удалено разработчиками Gnome.
Ходят слухи (по другому нельзя выразиться, т.к. официальных заявлений пока нет), что Canonical по опыту Linux Mint также будет разрабатывать свой файловый мененджер, чтобы не быть "привязанным" к гномовским поделкам. Но пока "курочка в гнезде", как говорится, будем пользоваться Nemo.
Итак, прежде чем создать контекстное меню (Quicklist), нам нужно установить Nemo в Ubuntu и сделать его менеджером по умолчанию. На эти темы мной уже были написаны статьи, как это сделать, поэтому я не буду повторяться, а дам ссылки на них:
1. Установить файловый менеджер Nemo в Ubuntu
2. Как сделать альтернативный файловый менеджер, менеджером по умолчанию в Ubuntu
3. После установки и назначения Nemo менеджером по умолчанию, он отображается как Nautilus, поэтому его нужно переименовать. Выполните команду в терминале с правами администратора для открытия необходимой директории:
sudo nautilus /usr/share/applications
Найдите папку под названием Nautilus, правый клик на ней и выберите Свойства:
В открывшемся окне Свойства, в поле Имя измените Nautilus на Nemo:
И можете закрыть окно.
4. А также для создания контекстного меню нам понадобится Ubuntu Tweak. Если он у вас ещё не установлен, установите его следующими командами в терминале:
sudo add-apt-repository ppa:tualatrix/next
sudo apt-get update
sudo apt-get install ubuntu-tweak
Закрепите значок Nemo на панели Unity, чтобы он отобразился в Ubuntu Tweak. Откройте Ubuntu Tweak ->Администрирование ->Редактор списков действий:
Примечание 1. У меня уже добавлены пункты меню для прямого открытия конкретных папок и разделов, поэтому они отображены на снимке..
Как правильно добавить пункты меню?
Чтобы добавить дополнительный пункт в контекстное меню значка, кликните на кнопке с знаком плюс (+), которая находится в правой колонке, после чего должны появиться два пустых поля: Название и Команда, куда вы должны ввести необходимые данные.
Введите в поле Название: Видео, а в поле Команда скопируйте/вставьте nemo %U /home/пользователь/Видео. У вас должно получится как на снимке:
Выполните подобные действия с другими пунктами меню, в алфавитном порядке:
Название: Документы
Команда: nemo %U /home/пользователь/Документы
Название: Загрузки
Команда: nemo %U /home/пользователь/Загрузки
Название: Изображения
Команда: nemo %U /home/пользователь/Изображения
Название: Музыка
Команда: nemo %U /home/пользователь/Музыка
Примечание 2. В командах вместо пользователь введите имя вашей Домашней папки, т.е. имя администратора системы (в нижнем регистре).
Вот и всё. Контекстное меню меню значка Nemo на панели Unity создано. Кликните правой кнопкой на значке Nemo в панели Unity, чтобы убедиться в этом и можете открывать нужные папки из контекстного меню напрямую.
Удачи.
Ссылка на источник
10-02-2014.
Комментирование и пинг закрыты.