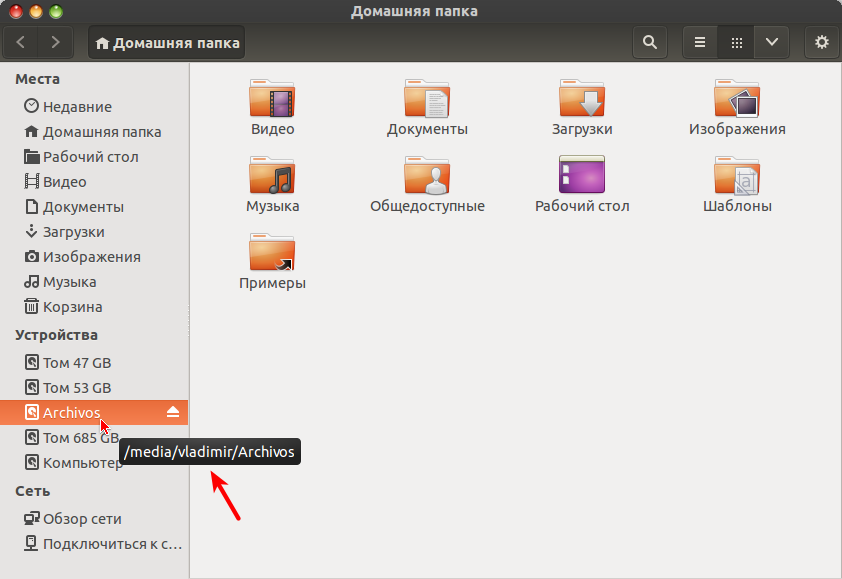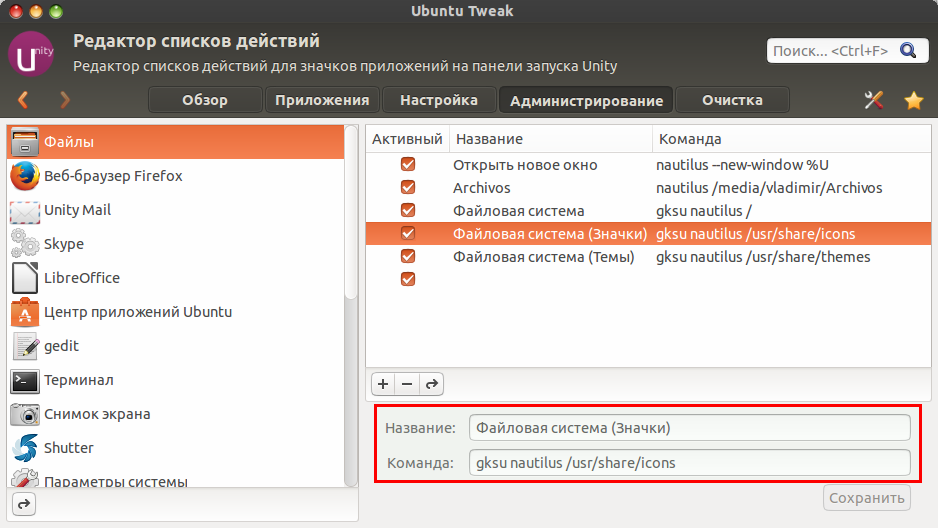Как редактировать контекстное меню значков Unity с Ubuntu Tweak в Ubuntu
Среда, 5 февраля 2014, 8:28
Размещено в рубрике Лента новостей и имеет 0 комментариев.
Вчера я прочёл статью на сайте http://www.webupd8.org о программе QLE Unity Quicklist Editor или по русски - Редактор меню быстрого запуска (Quicklist) Unity, которая обновилась до версии 2.0. Программа не новая, она была выпущена вскоре после выхода Ubuntu 12.04 и служит конкретно для редактирования меню быстрого запуска значков пользователя, расположенных на панели Unity.
Поизучав программу QLE, я пришёл к выводу, что её возможности идентичны или почти идентичны возможностям Редактора списков действий в Ubuntu Tweak, которую я всегда рекомендую пользователям установить после установки новой системы Ubuntu. Поэтому я решил написать данную статью не о QLE, а о Редакторе списков действий, т.к. считаю что нет необходимости в установке новых программ в системе, дублирующих возможности уже установленных.
Итак, думаю что Ubuntu Tweak у вас уже установлен? Если нет, откройте терминал, скопируйте и выполните следующие команды:
sudo add-apt-repository ppa:tualatrix/next
sudo apt-get update
sudo apt-get install ubuntu-tweak
Откройте Ubuntu Tweak ->Администрирование ->Редактор списков действий:
В левой колонке отображены значки программ, которые присутствуют на вашей панели Unity, а в правой, контекстное меню конкретного значка.
Иногда пользователь устанавливает на панели Unity такое количество значков, что панель сжимается в "гармошку". Чтобы этого не происходило, Редактор списков действий поможет нам избавится от этой самой "гармошки" и категоризировать значки, расположив их в контекстном меню конкретного значка.
Как видно на верхнем снимке, в левой колонке активирован значок Файлы (Nautilus). А в правой отображено контекстное меню пользователя в значке (Quicklist), которое мы вызываем правым кликом на значке в панели Unity:
Примечание. У меня уже добавлены пункты меню для прямого открытия конкретных папок и разделов.
Как правильно добавлять пункты меню?
Чтобы добавить дополнительный пункт в контекстное меню значка, кликните на кнопке с знаком плюс (+), которая находится в правой колонке, после чего должны появиться два пустых поля: Название и Команда, куда вы должны впоследствии ввести необходимые данные:
Скажем, вы очень часто занимаетесь редактированием файлов в файловой системе. Для этого вам нужно установить расширение в Файловый менеджер Nutilus - Отрыть как Администратор или открыть Терминал и выполнить команду - sudo nautilus. Но можно просто добавить пункт в контекстное меню значка и открывать из него файловую систему с правами администратора. Введите в поле Название: Файловая система, а в поле Команда: gksu nautilus /. У вас должно получиться как на снимке:
И нажмите кнопку - Сохранить.
Теперь кликните правой кнопкой на значке Nautilus (второй сверху) на панели Unity, перейдите к данному пункту меню, введите свой пароль администратора и перед вами откроется Файловая система, в которой вы можете проводить необходимые действия с файлами/папками, как суперпользователь.
Если у вас на компьютере, в отдельном разделе жёсткого диска имеется раздел для хранения ваших данных (фотографии, документы и прочее), то и его вы можете добавить в контекстное меню значка для быстрого открытия. Откройте Nautilus и подведите указатель к данному разделу, чтобы определить путь, который должен отобразиться рядом с указателем:
В моём случае раздел называется Archivos (Файлы), у вас он может называться home или как-то ещё, это не важно, главное этот путь к открытию данного раздела вы должны ввести в поле Команда при создании дополнительного пункта контекстного меню значка, добавив перед ним nautilus и пробел:
А также можете добавить в контекстное меню пункт к открытию конкретной папки:
В значке Firefox уже имеется контекстное меню по умолчанию, в которое вы можете добавить пункт для открытия какого-то конкретного URL, который/которые часто просматриваете, примерно так же, как в закладках браузера. Для этого в новом пункте меню, после нажатия на кнопке с знаком плюс (+), в поле Название введите произвольное название сайта, в поле Команда - firefox -new-tab url страницы, чтобы страница открылась в новой вкладке браузера:
Или в поле Команда - firefox -new-window url страницы, чтобы страница открылась в новом окне браузера:
Тем пользователям, которые очень часто используют офисные приложения можно объединить их в контекстное меню одого значка LibreOffice.
Откуда копировать правильные команды для вставки в поле Команда?
Откроете Nautilus по адресу: Компьютер (Файловая система) /usr/share/applications, правый клик на выбранном значке - Свойства:
В открывшемся окне Свойства значка скопируете Имя и Команду для вставки в вновь создаваемый пункт контекстного меню значка:
Таким образом вы можете группировать приложения для быстрого запуска в контекстном меню любого значка на панели Unity, высвободив тем самым место на ней и не обращаться лишний раз в главное меню Даш.
Удачи.
Поизучав программу QLE, я пришёл к выводу, что её возможности идентичны или почти идентичны возможностям Редактора списков действий в Ubuntu Tweak, которую я всегда рекомендую пользователям установить после установки новой системы Ubuntu. Поэтому я решил написать данную статью не о QLE, а о Редакторе списков действий, т.к. считаю что нет необходимости в установке новых программ в системе, дублирующих возможности уже установленных.
Итак, думаю что Ubuntu Tweak у вас уже установлен? Если нет, откройте терминал, скопируйте и выполните следующие команды:
sudo add-apt-repository ppa:tualatrix/next
sudo apt-get update
sudo apt-get install ubuntu-tweak
Откройте Ubuntu Tweak ->Администрирование ->Редактор списков действий:
В левой колонке отображены значки программ, которые присутствуют на вашей панели Unity, а в правой, контекстное меню конкретного значка.
Иногда пользователь устанавливает на панели Unity такое количество значков, что панель сжимается в "гармошку". Чтобы этого не происходило, Редактор списков действий поможет нам избавится от этой самой "гармошки" и категоризировать значки, расположив их в контекстном меню конкретного значка.
Как видно на верхнем снимке, в левой колонке активирован значок Файлы (Nautilus). А в правой отображено контекстное меню пользователя в значке (Quicklist), которое мы вызываем правым кликом на значке в панели Unity:
Примечание. У меня уже добавлены пункты меню для прямого открытия конкретных папок и разделов.
Как правильно добавлять пункты меню?
Чтобы добавить дополнительный пункт в контекстное меню значка, кликните на кнопке с знаком плюс (+), которая находится в правой колонке, после чего должны появиться два пустых поля: Название и Команда, куда вы должны впоследствии ввести необходимые данные:
Скажем, вы очень часто занимаетесь редактированием файлов в файловой системе. Для этого вам нужно установить расширение в Файловый менеджер Nutilus - Отрыть как Администратор или открыть Терминал и выполнить команду - sudo nautilus. Но можно просто добавить пункт в контекстное меню значка и открывать из него файловую систему с правами администратора. Введите в поле Название: Файловая система, а в поле Команда: gksu nautilus /. У вас должно получиться как на снимке:
И нажмите кнопку - Сохранить.
Теперь кликните правой кнопкой на значке Nautilus (второй сверху) на панели Unity, перейдите к данному пункту меню, введите свой пароль администратора и перед вами откроется Файловая система, в которой вы можете проводить необходимые действия с файлами/папками, как суперпользователь.
Если у вас на компьютере, в отдельном разделе жёсткого диска имеется раздел для хранения ваших данных (фотографии, документы и прочее), то и его вы можете добавить в контекстное меню значка для быстрого открытия. Откройте Nautilus и подведите указатель к данному разделу, чтобы определить путь, который должен отобразиться рядом с указателем:
В моём случае раздел называется Archivos (Файлы), у вас он может называться home или как-то ещё, это не важно, главное этот путь к открытию данного раздела вы должны ввести в поле Команда при создании дополнительного пункта контекстного меню значка, добавив перед ним nautilus и пробел:
А также можете добавить в контекстное меню пункт к открытию конкретной папки:
В значке Firefox уже имеется контекстное меню по умолчанию, в которое вы можете добавить пункт для открытия какого-то конкретного URL, который/которые часто просматриваете, примерно так же, как в закладках браузера. Для этого в новом пункте меню, после нажатия на кнопке с знаком плюс (+), в поле Название введите произвольное название сайта, в поле Команда - firefox -new-tab url страницы, чтобы страница открылась в новой вкладке браузера:
Или в поле Команда - firefox -new-window url страницы, чтобы страница открылась в новом окне браузера:
Тем пользователям, которые очень часто используют офисные приложения можно объединить их в контекстное меню одого значка LibreOffice.
Откуда копировать правильные команды для вставки в поле Команда?
Откроете Nautilus по адресу: Компьютер (Файловая система) /usr/share/applications, правый клик на выбранном значке - Свойства:
В открывшемся окне Свойства значка скопируете Имя и Команду для вставки в вновь создаваемый пункт контекстного меню значка:
Таким образом вы можете группировать приложения для быстрого запуска в контекстном меню любого значка на панели Unity, высвободив тем самым место на ней и не обращаться лишний раз в главное меню Даш.
Удачи.
Ссылка на источник
05-02-2014.
Комментирование и пинг закрыты.