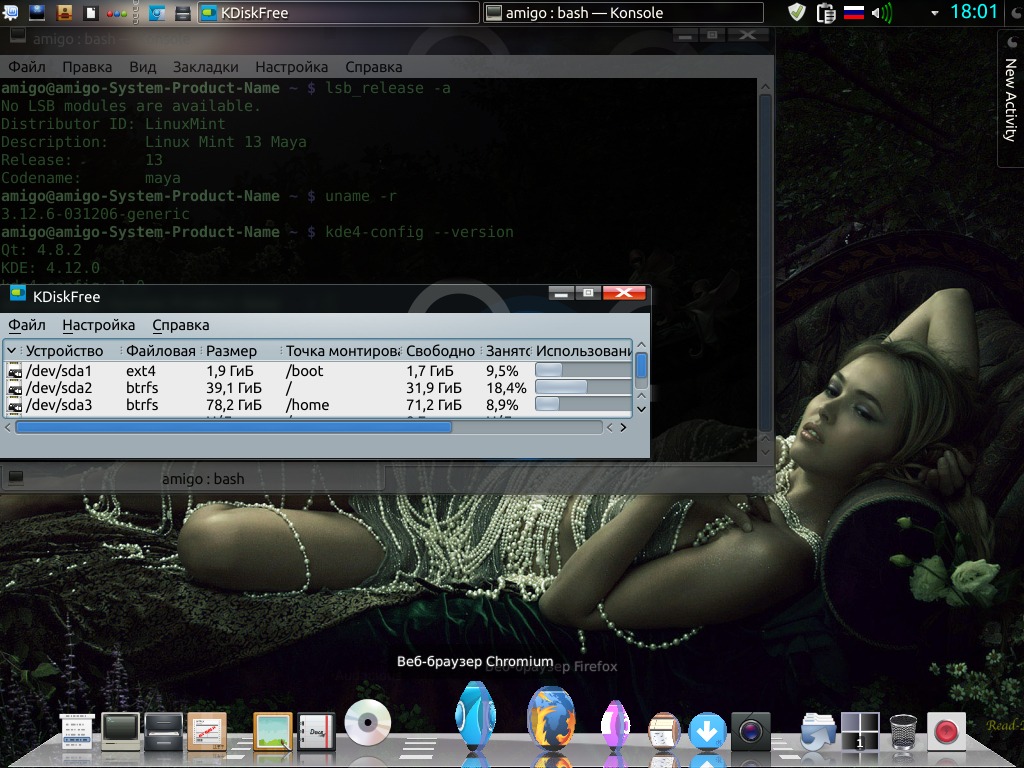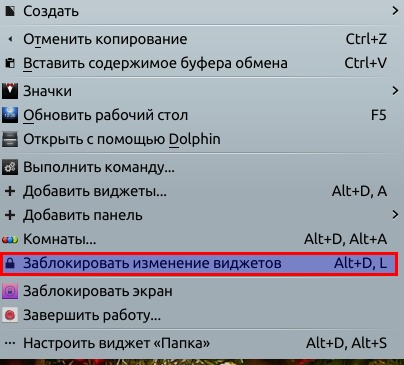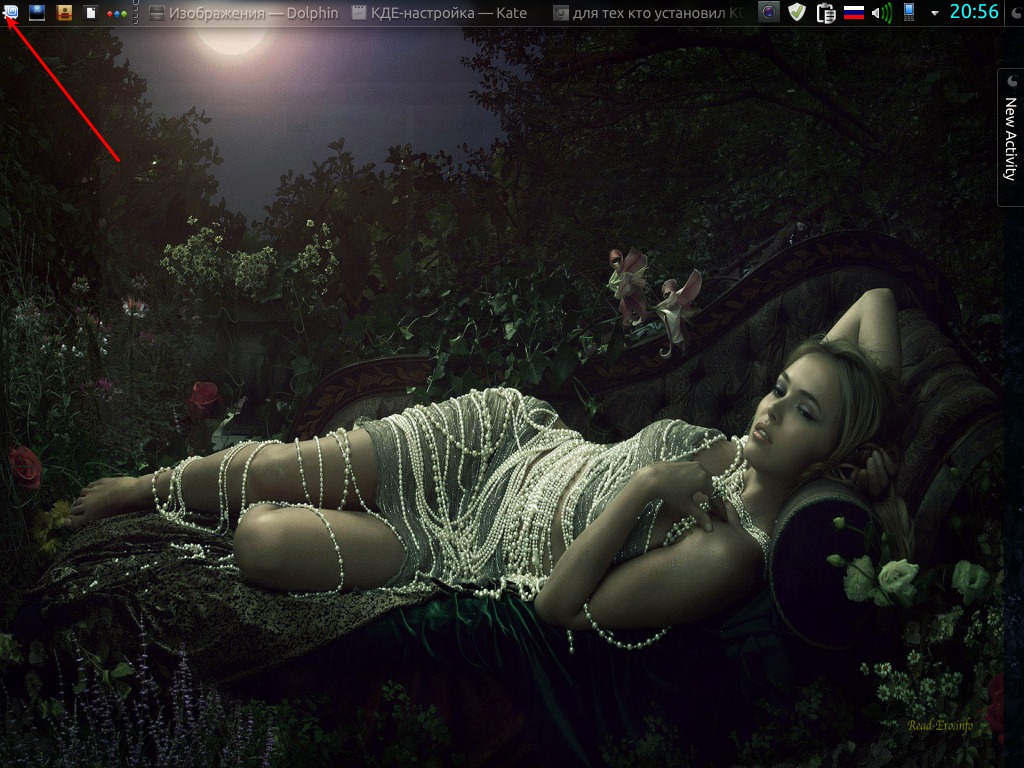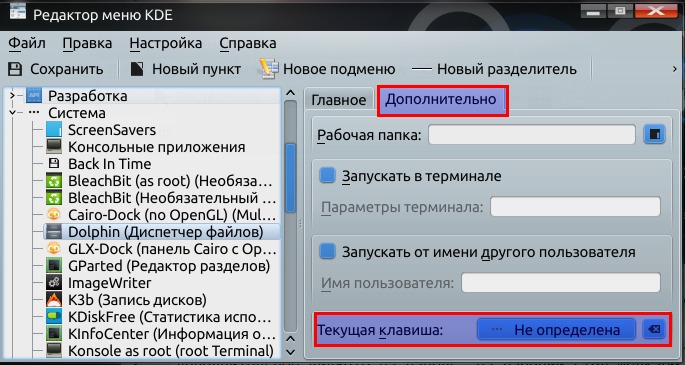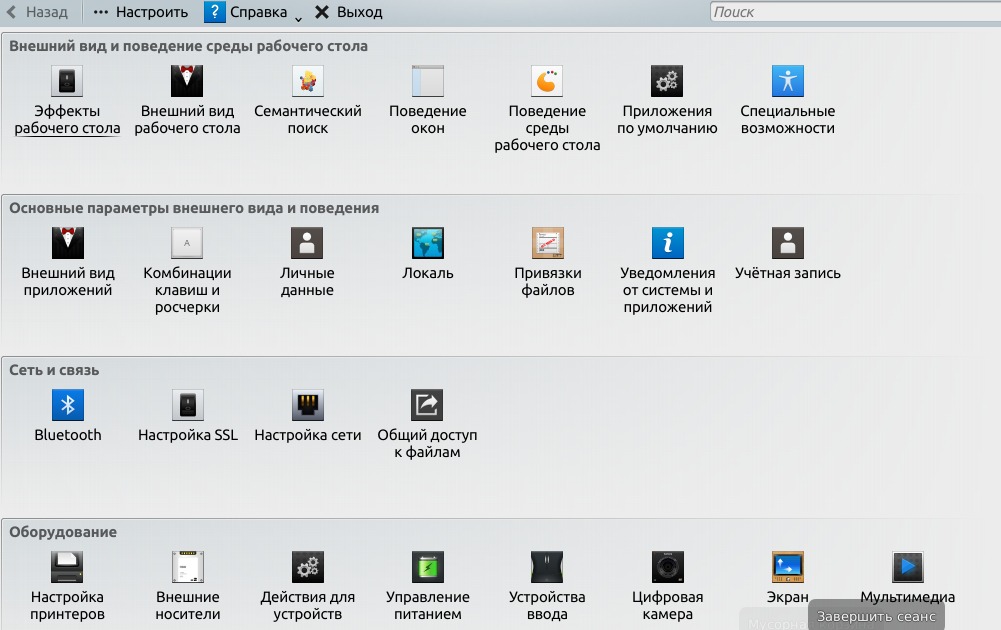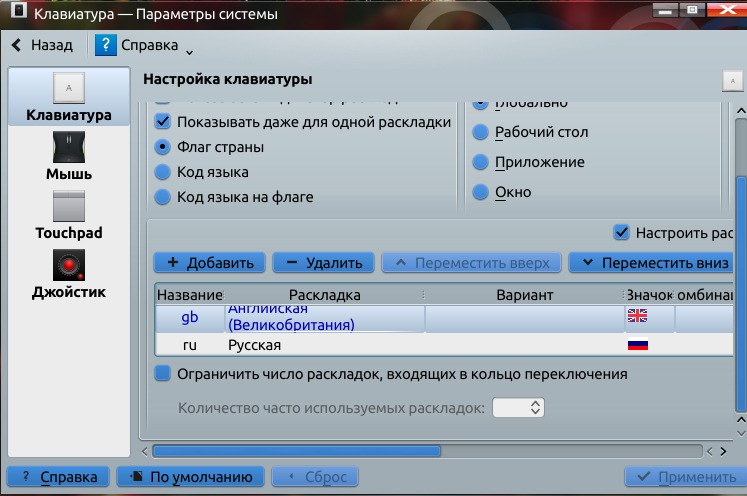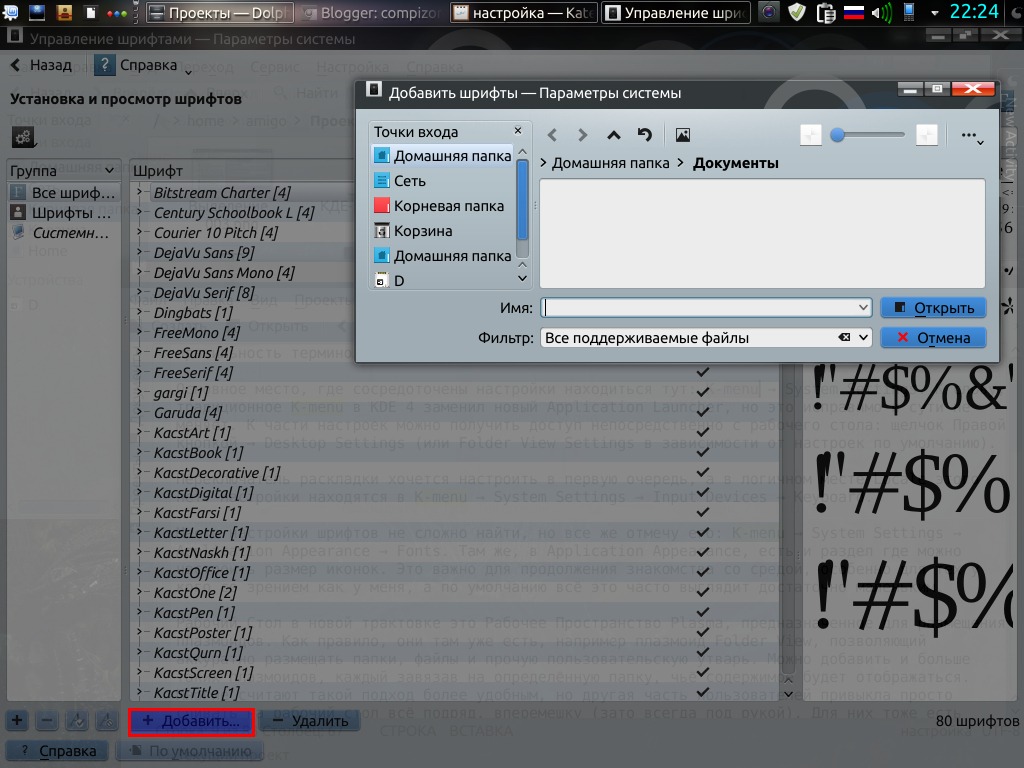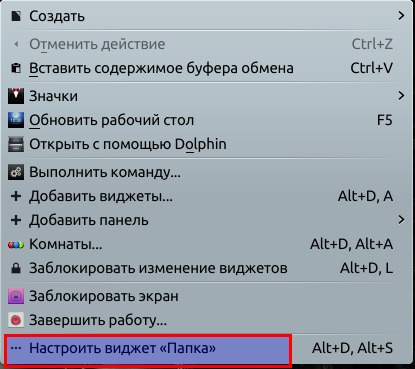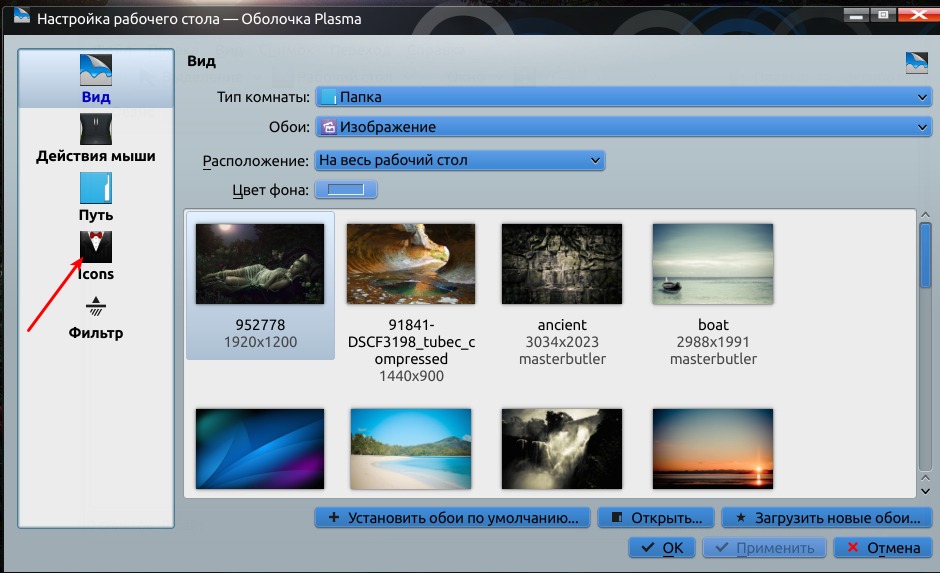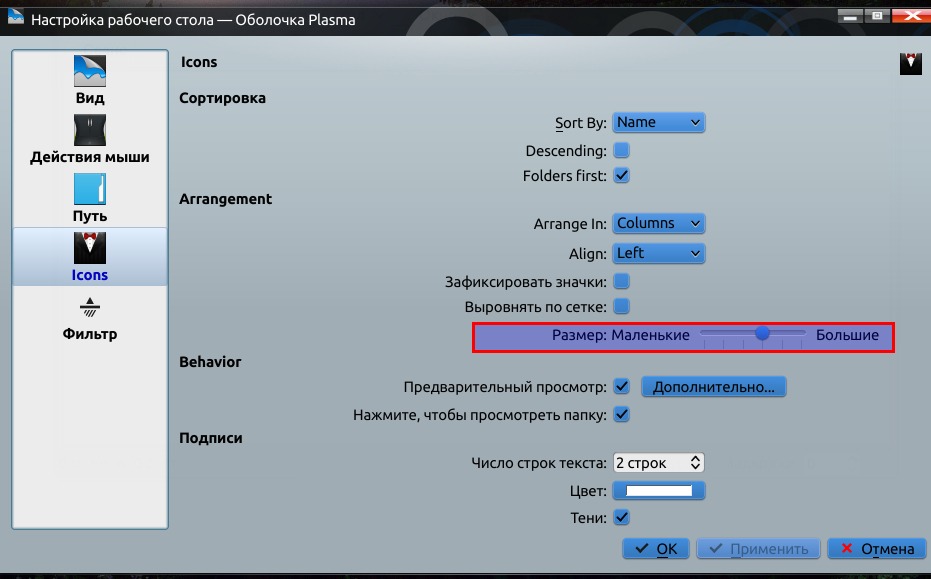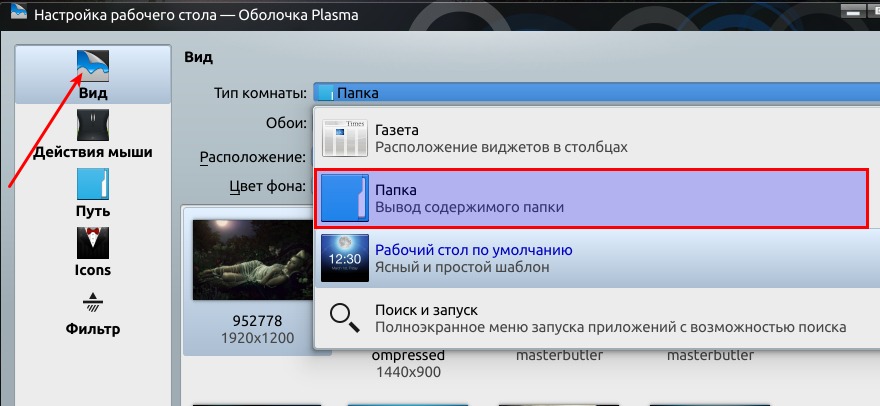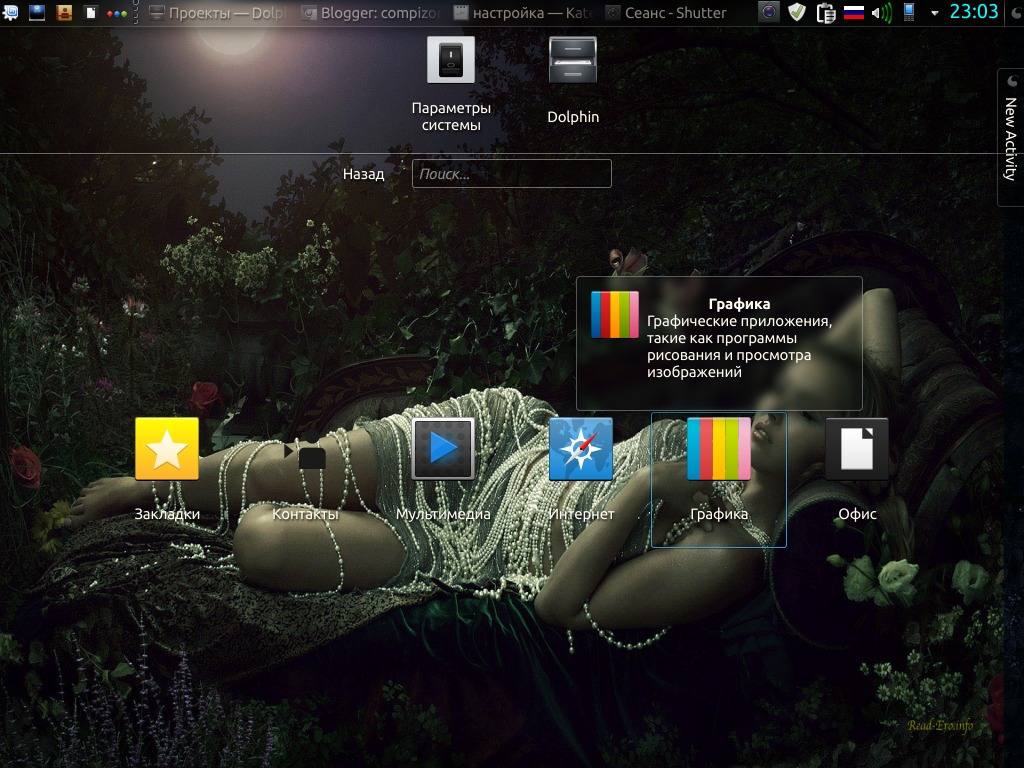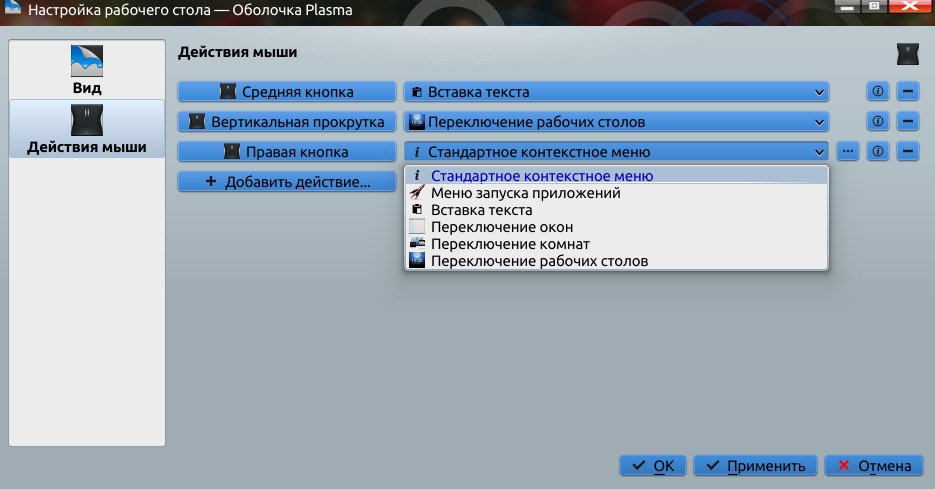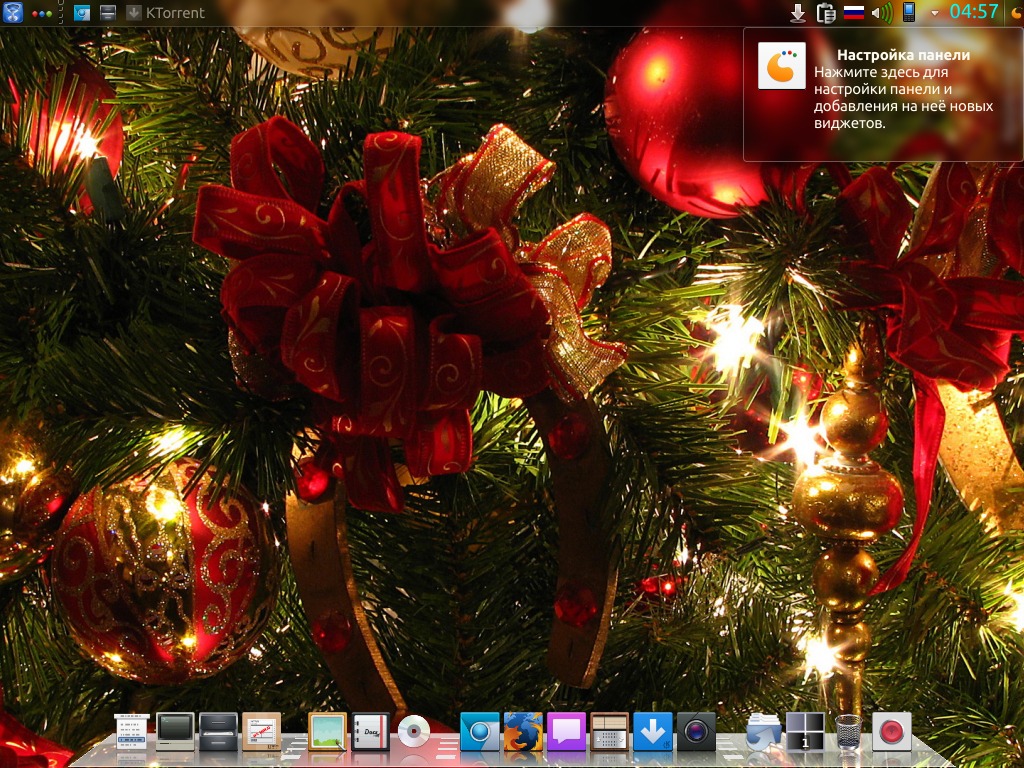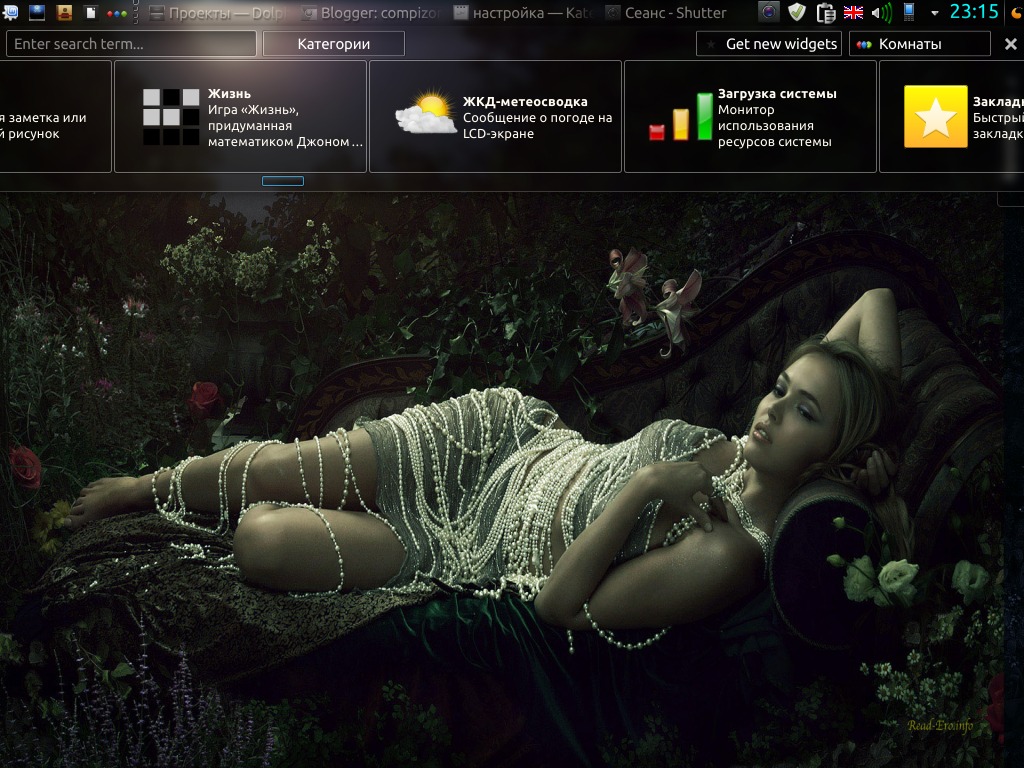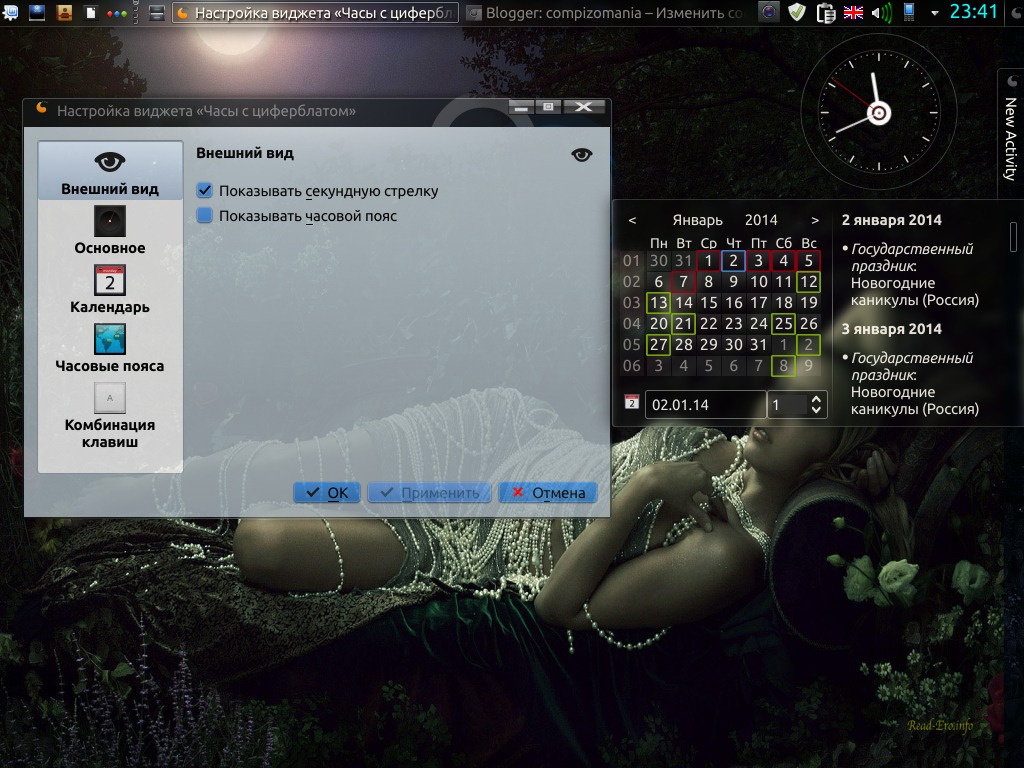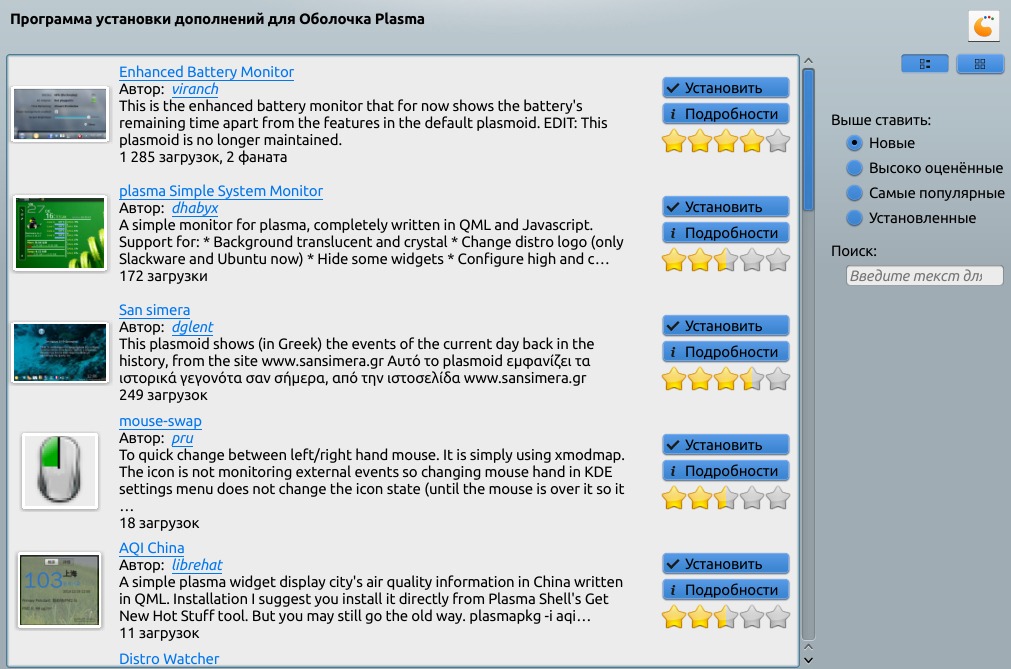Настройка окружения KDE (часть 1)
Пятница, 3 января 2014, 5:29
Размещено в рубрике Лента новостей и имеет 0 комментариев.
Настройка Рабочего стола KDE
После того как вы установили Kubuntu или окружение KDE в один из дистрибутив впервые, то возможно столкнулись с определёнными трудностями в настройках.
В этой небольшой статье я постараюсь, рассказать и показать основные действия в этой среде, которые помогут вам настроить это красивое и удобное (на мой взгляд) окружение рабочего стола.
Сначала убедимся,что все виджеты у нас разблокированы, иначе мы не сможем добавить дополнительные виджеты на панель, на рабочий стол.
Щёлкаем правой кнопкой мыши по рабочему столу:
Как видно на верхнем снимке, по умолчанию виджеты разблокированы.
Кнопка Меню или Пуск, по аналогии с Windows, расположена в левом углу панели:
Традиционное K-menu в KDE 4 заменили на современное меню запуска приложений, если кому-то более предпочтителен классический стиль, то можно перейти, щёлкнув правой кнопкой мыши по значку K-menu и в контекстном меню выбрать Классический стиль. Здесь же находится и редактор меню KDE, где можно, например, задать "горячие клавиши" для запуска приложений:
А также есть опция, которая позволяет отредактировать меню, добавив или удалив программы, для отображаться в нём.
Теперь переходим к основному месту ,где сосредоточены практически все настройки K-menu - Параметры системы:
Клавиатура
Переключатель раскладки клавиатуры находится в Параметры системы ->Устройства ввода:
Здесь вы можете добавлять и удалять дополнительные раскладки, показывать флаг страны или текстовое отображение, либо объединив то и другое в одном значке - Код языка на флаге.
Шрифты
K-menu ->Параметры системы ->Управление шрифтами:
Если вы загрузили из сети другие шрифты, их можно добавить к основным, выбрав свою папку с шрифтами, а затем назначить в системе:
Рабочий стол
Рабочий стол - это то что мы видим на экране компьютера после входа в систему. В окружении KDE он называется Рабочее пространство Plasma и служит также для размещения Плазмоидов и Виджетов.
Вы можете настроить размер значков на рабочем столе под собственное восприятие, щёлкнув правой кнопкой мышки по рабочему столу в любом месте для отображения контекстного меню:
Некоторые из Виджетов уже имеются на рабочем столе по умолчанию, как например, виджет Папка, которая позволяет упорядочить размещение значков, папок на рабочем столе, создавать документы, папки и пр.
Правый клик на рабочем столе и в контекстном меню - Настроить виджет Папка:
Или Меню ->Пуск:
У меня установлен Тип комнаты - Папка.
Можно добавить и больше таких плазмоидов, настроив каждый на свою определённую папку, чьё содержимое будет отображаться на рабочем столе.
Здесь можно так же изменять обои или установить собственные, загрузив нужную картинку в домашний каталог Изображения, чтобы потом можно было добавить её в качестве обоев на рабочий стол.
Действия мыши.
Настройка панели
Теперь перейдём к настройке панели. Я предпочитаю верхнее расположение панели, поэтому сразу её перемещаю вверх. Клик в правом углу панели и выбираем - Настройка панели:
На панели уже установлены по умолчанию: системный лоток, панель задач, переключение рабочих столов, кнопка меню, цифровые часы.
А также можно добавлять виджеты на панель или на рабочий стол, просто перетягиваем мышкой понравившийся, а затем настроить его:
В опциях настройки панели - Дополнительно, можно настроить видимость, растянуть панель, переместить влево/вправо/вверх, заблокировать виджеты на панели.
А также из сети можно загрузить и дополнительные виджеты:
Вот таким образом вы можете настроить свой рабочий стол - Рабочее пространство Plasma. Всё что нужно или не нужно из виджетов можно удалить/добавить, перемещать движением ползунка на панели, зажав кнопку мыши. Если необходимо, вставить разделитель (Add Spacer), а те виджеты, что уже есть на панели, можно перетащить на рабочий стол и наоборот.
P.S. Если у вас после прочтения данной статьи появятся вопросы по Рабочему пространству Plasma, задавайте в комментариях, постараюсь ответить.
Ссылка на источник
03-01-2014.
Комментирование и пинг закрыты.