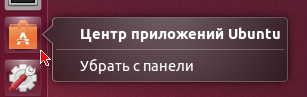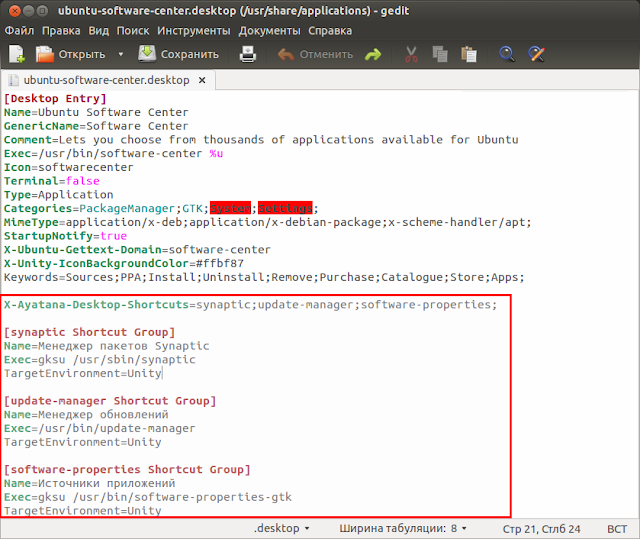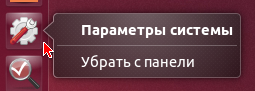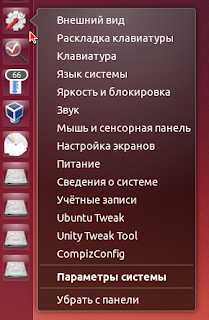Как добавить дополнительные приложения для запуска в контекстное меню значка Unity в Ubuntu
Четверг, 26 декабря 2013, 13:38
Размещено в рубрике Лента новостей и имеет 0 комментариев.
 Контекстное меню значка Unity или Quicklists, одна из функций реализованных для удобной работы с приложениями на панели Unity и предназначенная для быстрого доступа к часто используемым функциям/приложениям. Контекстное меню открывается нажатием правой кнопкой мышки на значке в панели Unity. "Пройдитесь" правой кнопкой по значкам в панели и вы увидите данное меню. Оно есть в каждом значке, но в каких-то оно простое, отображающее название приложения и опцию Прикрепить к панели/Убрать с панели, а в некоторых - расширенное, в зависимости от того, какими дополнительными функциями обладает данное приложение для их быстрого запуска, без необходимости сначала открывать само приложение, а затем преходить к выбранной функции. Кликните правой кнопкой на значке Файлы или Nautilus (второй сверху), откроется это самое контекстное меню и вы сразу можете открыть любую папку пользователя: Видео/Документы/Загрузки/Изображения/Музыка. Это удобно с одной стороны, а другой, экономит место на панели, хотя панель от изобилия значков имеет свойство сжиматься в "гармошку". На этот счёт есть приложение под названием Выдвижные ящики (Drawers), которое также создаёт контекстное меню в значке, но это приложение и оно требует установки, я же решил дополнить контекстное меню значков некоторых приложений, сконфигурировав определённые файлы.
Контекстное меню значка Unity или Quicklists, одна из функций реализованных для удобной работы с приложениями на панели Unity и предназначенная для быстрого доступа к часто используемым функциям/приложениям. Контекстное меню открывается нажатием правой кнопкой мышки на значке в панели Unity. "Пройдитесь" правой кнопкой по значкам в панели и вы увидите данное меню. Оно есть в каждом значке, но в каких-то оно простое, отображающее название приложения и опцию Прикрепить к панели/Убрать с панели, а в некоторых - расширенное, в зависимости от того, какими дополнительными функциями обладает данное приложение для их быстрого запуска, без необходимости сначала открывать само приложение, а затем преходить к выбранной функции. Кликните правой кнопкой на значке Файлы или Nautilus (второй сверху), откроется это самое контекстное меню и вы сразу можете открыть любую папку пользователя: Видео/Документы/Загрузки/Изображения/Музыка. Это удобно с одной стороны, а другой, экономит место на панели, хотя панель от изобилия значков имеет свойство сжиматься в "гармошку". На этот счёт есть приложение под названием Выдвижные ящики (Drawers), которое также создаёт контекстное меню в значке, но это приложение и оно требует установки, я же решил дополнить контекстное меню значков некоторых приложений, сконфигурировав определённые файлы.В этой инструкции я хочу показать вам, как это сделать.
1. Дополнительные параметры меню значка Центр приложений
Я уже подготовил необходимые изменения в файле ubuntu-software-center.desktop.
Откройте на редактирование файл ubuntu-software-center.desktop с правами администратора следующей командой в терминале:
sudo gedit /usr/share/applications/ubuntu-software-center.desktop
Когда откроется редактор с файлом, скопируйте и вставьте в продолжение следующее содержание (выделено тёмным цветом):
X-Ayatana-Desktop-Shortcuts=synaptic;update-manager;software-properties;
[synaptic Shortcut Group]
Name=Менеджер пакетов Synaptic
Exec=gksu /usr/sbin/synaptic
TargetEnvironment=Unity
[update-manager Shortcut Group]
Name=Менеджер обновлений
Exec=/usr/bin/update-manager
TargetEnvironment=Unity
[software-properties Shortcut Group]
Name=Источники приложений
Exec=gksu /usr/bin/software-properties-gtk
TargetEnvironment=Unity
У вас должно получиться, как на снимке:
Сохраните файл Ctrl+S и закройте редактор. А теперь кликните правой кнопкой на значке Центр приложений Ubuntu, чтобы начать пользоваться новыми функциями.
Примечание1. В контекстное меню я добавил Менеджер пакетов Synaptic, но он запустится лишь в том случае, если установлен в вашей системе.
2. Дополнительные параметры меню значка Параметры системы
В приложении Параметры системы находятся графические программы настройки системы. Контекстное меню значка я дополнил самыми часто используемыми.
Откройте на редактирование файл gnome-control-center.desktop с правами администратора следующей командой в терминале:
sudo gedit /usr/share/applications/gnome-control-center.desktop
Когда откроется редактор с файлом, скопируйте и вставьте в конце следующие строки (выделено тёмным цветом):
X-Ayatana-Desktop-Shortcuts=unity-appearance;region;keyboard;gnome-language-selector;screen;sound;mouse;display;power;info;user-accounts;ubuntu-tweak;unity-tweak-tool;ccsm;
[unity-appearance Shortcut Group]
Name=Внешний вид
Exec=gnome-control-center unity-appearance
TargetEnvironment=Unity
[region Shortcut Group]
Name=Раскладка клавиатуры
Exec=gnome-control-center region
TargetEnvironment=Unity
[keyboard Shortcut Group]
Name=Клавиатура
Exec=gnome-control-center keyboard
TargetEnvironment=Unity
[gnome-language-selector Shortcut Group]
Name=Язык системы
Exec=/usr/bin/gnome-language-selector
TargetEnvironment=Unity
[screen Shortcut Group]
Name=Яркость и блокировка
Exec=gnome-control-center screen
TargetEnvironment=Unity
[sound Shortcut Group]
Name=Звук
Exec=gnome-control-center sound
TargetEnvironment=Unity
[mouse Shortcut Group]
Name=Мышь и сенсорная панель
Exec=gnome-control-center mouse
TargetEnvironment=Unity
[display Shortcut Group]
Name=Настройка экранов
Exec=gnome-control-center display
TargetEnvironment=Unity
[power Shortcut Group]
Name=Питание
Exec=gnome-control-center power
TargetEnvironment=Unity
[info Shortcut Group]
Name=Сведения о системе
Exec=gnome-control-center info
TargetEnvironment=Unity
[user-accounts Shortcut Group]
Name=Учётные записи
Exec=gnome-control-center user-accounts
TargetEnvironment=Unity
[ubuntu-tweak Shortcut Group]
Name=Ubuntu Tweak
Exec=ubuntu-tweak
TargetEnvironment=Unity
[unity-tweak-tool Shortcut Group]
Name=Unity Tweak Tool
Exec=unity-tweak-tool
TargetEnvironment=Unity
[ccsm Shortcut Group]
Name=CompizConfig
Exec=ccsm
TargetEnvironment=Unity
Сохраните файл Ctrl+S и закройте редактор. А теперь кликните правой кнопкой на значке Параметры системы, чтобы начать пользоваться новыми функциями.
Примечание 2. Я добавил в контекстное меню приложение Менеджер Compiz, оно будет запускаться лишь в том случае, если установлено в вашей системе.
Вот и всё.
Удачи.
Ссылка на источник
26-12-2013.
Комментирование и пинг закрыты.