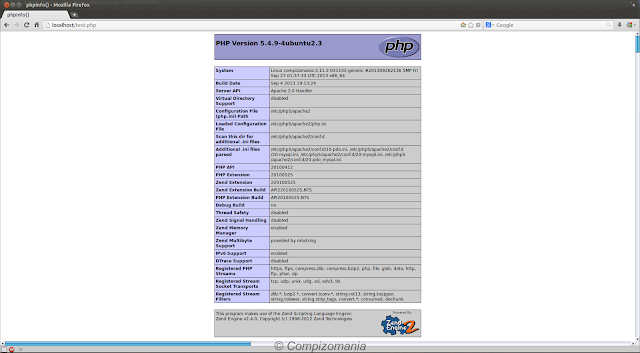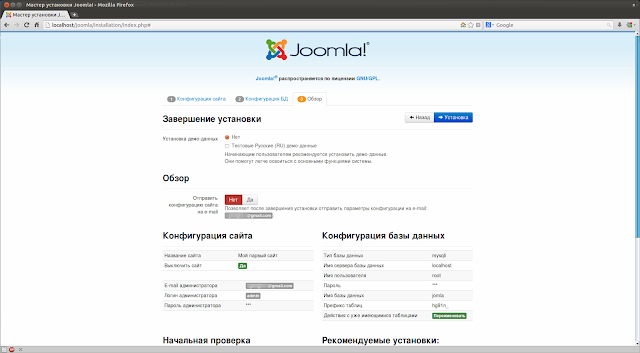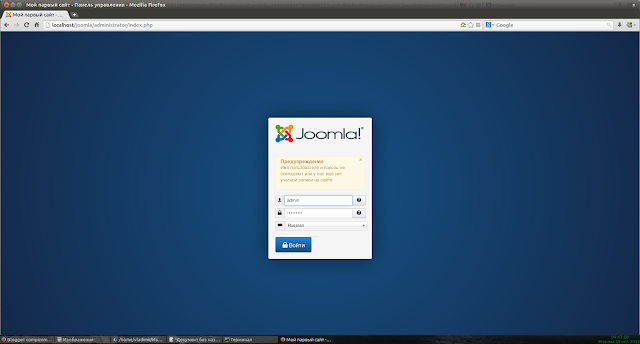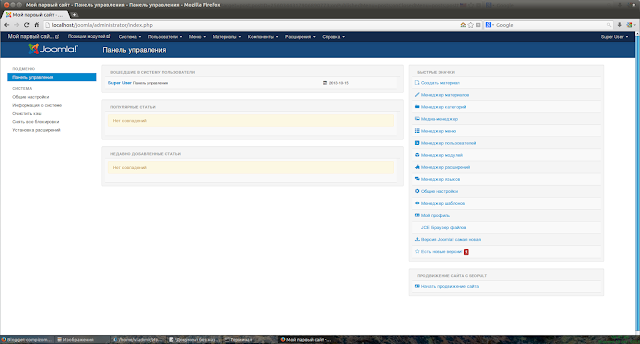Как установить LAMP сервер и СМS Joomla 3.1.5 в Ubuntu/Linux Mint
Понедельник, 14 октября 2013, 22:04
Размещено в рубрике Лента новостей и имеет 0 комментариев.
 Прежде всего давайте определимся, что же такое LAMP сервер и СМS Joomla?
Прежде всего давайте определимся, что же такое LAMP сервер и СМS Joomla?1. LAMP сервер
LAMP — акроним, обозначающий набор (комплекс) серверного программного обеспечения, широко используемый во Всемирной паутине. LAMP назван по первым буквам входящих в его состав компонентов:
Linux — операционная система Linux;
Apache — веб-сервер;
MariaDB / MySQL — СУБД (Систе́ма управле́ния ба́зами да́нных);
PHP — язык программирования, используемый для создания веб-приложений.
Примечание. Иногда букву P в аббревиатуре расшифровывают как Perl и Python, другие возможные языки веб-разработки.
LAMP присутствует в репозиториях большинства, если не во всех, дистрибутивах Linux, что дает любому пользователю простой способ установки, настройки и эксплуатации LAMP из коробки. (Википедия)
В простонародии LAMP сервер называют "лампа".
2. СМS Joomla
Joomla (произносится джу́мла) — система управления содержимым (CMС), написанная на языках PHP и JavaScript, использующая в качестве хранилища базы данных СУБД MySQL или другие индустриально-стандартные реляционные СУБД (Систе́ма управле́ния ба́зами да́нных).
CMS Joomla включает в себя различные инструменты для разработки веб-сайта. Важной особенностью системы является минимальный набор инструментов при начальной установке, который дополняется по мере необходимости. Это снижает загромождение административной панели ненужными элементами, а также снижает нагрузку на сервер и экономит место на хостинге. (Википедия)
СМS Joomla ещё называют движком сайта.
Оба эти программные компоненты (LAMP и Joomla) работают совместно на вашем компьютере для создания сайта. После того как вы создали что-то своё - неповторимое, в порыве творчества и "непосильным трудом", либо корпоративное (под заказ), затем можете перенести на один из многочисленных веб-хостингов для публичного показа/просмотра или если вы создавали сайт на заказ, загрузить весь контент (базу данных) на флешку и продать заказчику.
Теперь когда мы разобрались, что такое LAMP сервер и СМS Joomla, и с чем их "едят", приступим к непосредственной установке.
Для установки LAMP сервера необходимо два приложения: терминал и веб-браузер, который вы используете (Firefox, Google Chrome или Opera) - без разницы.
Итак откройте терминал (Ctrl+Alt+T), скопируйте и выполните следующую команду:
sudo apt-get install lamp-server^
Во время установки вам будет предложено ввести новый пароль пользователя «root» для базы данных MySQL. Придумайте его, (запомните, а лучше запишите, т.к. в последствии его нужно применять) ведите и нажмите клавишу Enter:
Дождитесь завершения установки.
По окончании установки сервера перейдём к тестированию.
Тестирование Apache
Откройте веб-браузер и введите в строку поиска панели навигации один из этих адресов:
http://localhost/
или
http://127.0.0.1/
Если у вас откроется подобное содержание на странице, значит Apache запустился:
В противном случае попробуйте перезагрузить Apache с помощью следующей команды:
sudo /etc/init.d/apache2 restart
Затем сделайте еще одну попытку, введя любой из вышеуказанных адресов.
Тестирование PHP
Давайте теперь протестируем PHP. Для этого нужно создать пустой файл PHP по адресу / VAR / WWW и вставить этот фрагмент кода в него:
<?PHP phpinfo(); ?>
Либо сделать это с помощью этих двух команд в терминале:
echo "<?php phpinfo(); ?>" | sudo tee /var/www/test.php
sudo /etc/init.d/apache2 restart
Затем откройте этот адрес:
http://localhost/test.php
Вы должны увидеть тестовую страницу php:
Настройка MySQL
Так как вы используете LAMP сервер локально, ваша база данных MySQL должна использовать тот же IP-адрес: 127.0.0.1.
Выполните эту команду в терминале, чтобы проверить:
cat /etc/hosts | grep localhost
Вот правильный вывод, который должен получиться:
Также убедитесь, что «bind-address» установлен правильно, выполнив следующую команду:
cat /etc/mysql/my.cnf | grep bind-address
Вы должны получить следующий вывод:
Установка PhpMyAdmin
Для управления базами данных MySQL, вам нужно установить PhpMyAdmin с помощью следующей команды:
sudo apt-get install libapache2-mod-auth-mysql phpmyadmin
Во время установки вам будет предложено выбрать веб-сервер, который будет автоматически запускать PHPMyAdmin. Выберите apache2 с помощью клавиши пробел, чтобы отобразилась звёздочка в скобках напротив apache2 и нажмите Enter:
Вам будет предложено настроить базу данных для PhpMyAdmin с помощью dbconfig-common, выберите Да(клавиши со стрелками влево/вправо) и нажмите Enter:
В следующем окне введите пароль базы данных MySQL, который вы вводили при создании MySQL, нажмите клавишу Tab, чтобы ОК подсветилось красным и Enter:
Поздравляю! PhpMyAdmin теперь установлен в вашей системе. Чтобы это проверить , откройте этот адрес с помощью веб-браузера:
http://localhost/phpmyadmin/
Войти в PhpMyAdmin: Пользователь — root и Пароль, который вы создали ранее:
Вы успешно установили LAMP в вашей системе. Все ваши проекты и файлы должны быть помещены по адресу: Файловая система / VAR / WWW, так что можете начинать своё творчество.
Но для того чтобы начать творить, прежде необходимо установить систему управления содержимым (CMС). Как упоминалось в самом начале статьи, мы установим CMS Joomla.
Установка CMS Joomla 3.1.5
1. После установки LAMP, необходимо добавить поддержку Joomla в Apache следующими командами:
cd /etc/apache2/
sudo cp sites-available/default sites-available/joomla
sudo a2ensite joomla
sudo /etc/init.d/apache2 restart
2. Далее мы создадим базу данных MySQL и MySQL пользователя, чтобы позже использовать их во время установки Joomla. Я буду отмечать их красным, вы можете переименовать как хотите.
-Через терминал даем знак для сервера MySQL с помощью следующей команды (выполняйте все команды в одном окне терминала):
mysql -u root -p
- Создаём базу данных MySQL с помощью следующей команды:
create database joomla;
- Мы также должны создать пользователя MySQL с тем же названием базы данных MySQL с помощью следующей команды (только вместо "1234" вставьте ваш пароль):
CREATE USER 'joomla'@'localhost' IDENTIFIED BY '1234';
- Предоставим пользователю все привилегии доступа, к уже созданной базе данных:
GRANT ALL PRIVILEGES ON joomla.* TO 'joomla' IDENTIFIED BY '1234';
Выйдем с сервера MySQL с помощью следующей команды:
exit
3. Далее нам нужно создать директорию, скачать и установить Joomla.
Папка с файлами Joomla будет установлена в / VAR / WWW / Joomla.
Для этого выполните следующие команды:
cd /tmp && wget http://joomlacode.org/gf/download/frsrelease/18659/83688/Joomla_3.1.5_Full_Package_Russian.zip
sudo mkdir /var/www/joomla
sudo unzip Joomla_3.1.5_Full_Package_Russian.zip -d /var/www/joomla
sudo chown -R www-data.www-data /var/www/joomla/
- Теперь можно начать установку Joomla 3.1.5, кликнув на одну из этих двух ссылок:
или
http://localhost/joomlaИ следуйте инструкции по установке.
Введите свои данные в поля отмеченные звёздочкой (обведены красным) и нажмите Далее:
На третьем шаге Обзор проверьте все свои данные, если что-то заполнено не так, нажмите кнопку Назад для исправления. Если всё хорошо, то Установка:
По окончании автоматической установки вы должны увидеть приветственное окно Поздравляем, вы установили Jomla!
В этом же окне есть жёлтая кнопка - Удалить директорию Installation, нажмите для удаления и можете перейти в Панель управления, нажатием на одноимённой кнопке:
В следующем окне введите свои данные, которые вы генерировали при установке Jomla, Русский язык и Войти:
Вот и всё, вы вошли в Панель управления сайтом:
В дальнейшем, чтобы получить доступ к админке, нужно ввести одну из этих ссылок в Панель навигации своего браузера:
или
http://localhost/joomla/administrator/ И это всё.
Творческих вам успехов и удачи.
Ссылка на источник
14-10-2013.
Комментирование и пинг закрыты.