Как сделать анимированную аватарку/картинку в Ubuntu/linux Mint
Суббота, 6 июля 2013, 8:12
Размещено в рубрике Лента новостей и имеет 0 комментариев.
Формат GIF широко используется в глобальной сети, но теперь его главная роль – эффектные аватарки, забавные картинки, так называемые гифки-реакции, которые в огромном количестве можно встретить в социальных сетях и на форумах.
Большинство анимированных GIF аватарок/картинок созданы из видеоклипов.
Картинка в формате GIF
QGifer – один из таких практически идеальных конвертеров видео в GIF.
Это бесплатное приложение позволяет извлекать выбранную часть видеоклипа и преобразовывать ее в анимированную GIF-картинку, применяя многочисленные опции редактирования и настройки.
Установка QGifer в Ubuntu 13.10/13.04/12.10/12.04 и linux Mint 15/14/13
Откройте терминал (Ctrl+Alt+T), скопируйте и выполните данную последовательность команд:
sudo add-apt-repository ppa:samrog131/ppa
sudo apt-get update
sudo apt-get install qgifer
После установки вы найдёте QGifer в приложениях Графика или поиском в меню Даш:
По умолчанию программа открывается на английском языке, но можно переключить её на русский интерфейс: View ->Language ->Русский:
Чтобы начать работу в QGifer, необходимо импортировать в программу видеофайл в формате AVI, MPG, MP4 или OGV. Загруженное видео отобразится на панели предпросмотра в правой части экрана. Инструменты управления воспроизведением расположены наверху, вместе с многочисленными кнопками редактирования анимированных GIF-картинок.
Чтобы извлечь из видеофайла какой-либо отрывок, пользователь должен задать точки старта и стопа. Самый простой способ сделать это – начать проигрывание видео с нужного кадра, а потом нажать на паузу. Таким образом, задастся временной интервал. Перемещать этот интервал вперед и назад можно при помощи опций «Предыдущий кадр» и «Следующий кадр» (стрелки влево и вправо на клавиатуре). Сделать текущий кадр стартовым или финальным легко выбором соответственного пункта в меню «Редактирование».
Пользователи могут также задавать стартовый и финальный кадры путем прямого ввода номеров кадров в бокс «Свойства вывода» (Output Properties) или перемещения слайдеров начала и конца видео в окошке предпросмотра. В любом случае, разработчики QGifer рекомендуют создавать короткие видеоклипы, иначе готовая гифка получится слишком «тяжелой».В левой части интерфейса QGifer расположены различные панели редактирования, позволяющие задавать ширину и высоту GIF-изображения, добавлять и удалять поля, выполнять цветокоррекцию и опционально добавлять размытие. Пользователи порадуются возможности регулировать скорость, масштаб и, при необходимости, решать, делать ли анимацию цикличной или нет.
Созданная гифка не будет готовой без подписи, особенно если вы собираетесь использовать ее в качестве мема. Поэтому QGifer предлагает функции добавления объектов текста и картинок в анимированный GIF-ролик. Эти объекты легко меняют размер, перемещаются, применяются к одному или всем кадрам.
Примечание. Чтобы вырезать видео, которое затем использовать в QGifer, вы можете использовать видео редактор, например OpenShot или сделать это с помощью командной строки, используя MEncoder, FFmpeg (или "libav" - с помощью инструмента командной строки "avconv"). Например, чтобы вырезать первые 30 секунд видео под названием "in.avi", используя avconv, выполните следующую команду в терминале:
avconv -i in.avi -ss 00:00:00 -t 00:00:30 -c copy out.avi
В результате "out.avi" видео должно содержать только первые 30 секунд из видео "in.avi".
Или сделать это онлайн: http://online-video-cutter.com/ru/
Посмотрите это короткое обучающее видео:
Источник: Instantfundas
Удачи.
Если у вас появились вопросы, обращайтесь на наш форум: http://compizomania.54672.x6.nabble.com/
Ссылка на источник
06-07-2013.
Комментирование и пинг закрыты.

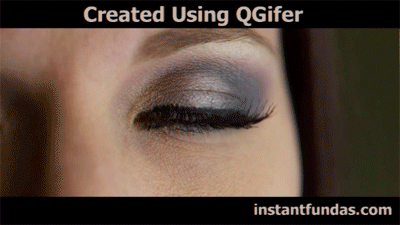
![kramer[3] kramer[3]](http://lh3.ggpht.com/-PSaJgaxJ1tM/UWL7ug5GpFI/AAAAAAAAZqE/lMQxuF_wp2s/kramer%25255B3%25255D%25255B3%25255D.gif?imgmax=800)


